Microsoft Surface は、ペンのサポートとともにタッチ スクリーンを提供します。ただし、誰もがそれを使用するわけではないため、両方を無効にする必要がある場合は、ペンとタッチMicrosoft Surface でのアクションについては、この投稿がそれを実行するのに役立ちます。
Microsoft Surface でのペンとタッチの操作を無効にする
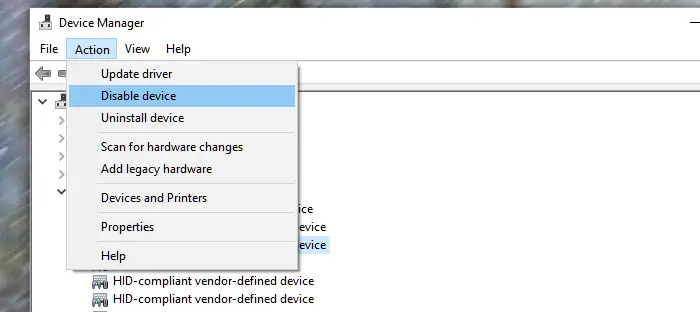
これを行う簡単な方法は、デバイス マネージャーを使用して、すべてのタッチ コンポーネントにアクセスすることです。
- キーボード ショートカット WIN + X、続いて M を使用してデバイス マネージャーを開きます。
- の横にある矢印を選択しますヒューマンインターフェースデバイスそして、HID準拠のタッチスクリーン。
- を選択します。アクションウィンドウ上部のタブで、デバイスを無効にするオプション、その後 それを確認してください。
- 同様に、Surface タッチ ペン プロセッサーデバイスマネージャーで、それを無効にします。
複数の HID 準拠タッチスクリーン デバイスがリストされている場合は、これを複数回繰り返す必要があります。
ペン使用時のタッチの問題?
ペンが接続されて使用されているときにハンド入力またはパーム リジェクションを無効にしたいと考えてここに来た場合は、Windows の [設定] の [デバイス] セクションから変更できます。 [ペンと Windows Ink] の [ペン] セクションにある [ペンを使用しているときはタッチ入力を無視する] チェックボックスをオンにします。
レジストリを使用してタッチスクリーンを無効にする
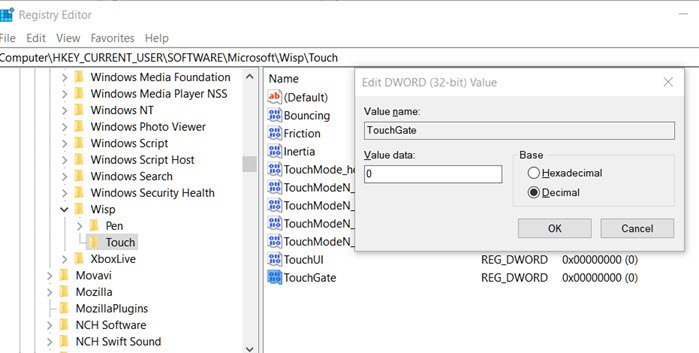
Surface 上でも動作しますが、タッチ機能のあるラップトップでも動作します。また、以前のものを変更するよりも簡単です。デバイスマネージャ, ただし、レジストリ内の内容が変更されるため、必ずバックアップを取得してください。
- レジストリエディタを開くファイル名を指定して実行 (Win + R) プロンプトに「Regedit」と入力し、Enter キーを押します。
- に移動します
HKEY_CURRENT_USER\Software\Microsoft\Wisp\Touch - 次の名前で新しい DWORD (32 ビット) を作成します。タッチゲート
- 新しく作成した DWORD をダブルクリックし、値が設定されていることを確認します。0
ここで、ゼロ (0) はタッチが無効になることを意味します。 1 にしておくと、タッチが有効のままになります。再起動後、タッチ機能は完全に無効になります。
これがお役に立てば幸いです。





![Google Chromeで拡張機能をロードできませんでした[修正]](https://rele.work/tech/hayato/wp-content/uploads/2023/12/Failed-to-load-extension-in-Google-Chrome.png)
