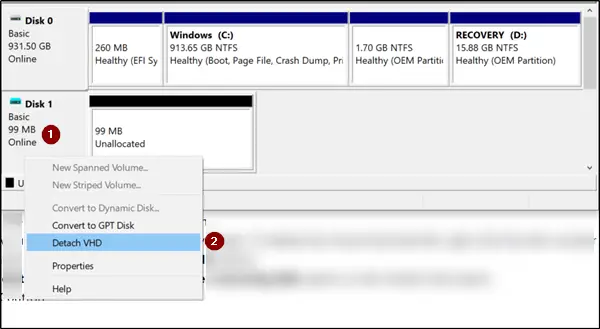Microsoft デバイスは、私たちの生活と仕事をずっと楽にすることを目指しています。マイクロソフト サーフェス プロ、最も生産性の高いデバイスの 1 つには、新しい Surface ペンが付属しています。のSurface Pro ペン多くの利点を提供します。デジタルで文書に書いたり、描画したり、マークを付けたりすることができます。同社は、1,024レベルの筆圧感知機能と遅延の短縮を実現していると主張している。その上部には、不要な書き込みを消去できるデジタル消しゴムがあります。上部のボタンを押すとアクションがすぐに確認され、OneNote アプリがすぐに開きます。
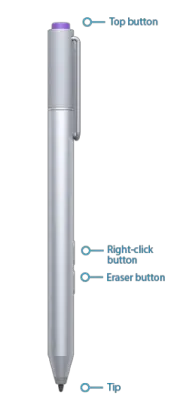
したがって、新しい Surface ペンは当然ながら優れたツールです。 Surface Pro と Surface ペンを手動でペアリングする方法を見てみましょう。
Surface Pro と Surface ペンのペアリング
[スタート Windows ロゴ] に移動し、[設定] を選択します。
次に、[デバイス] を選択し、[Bluetooth] を選択します。次に進む前に、Bluetooth がオンになっていることを確認してください。
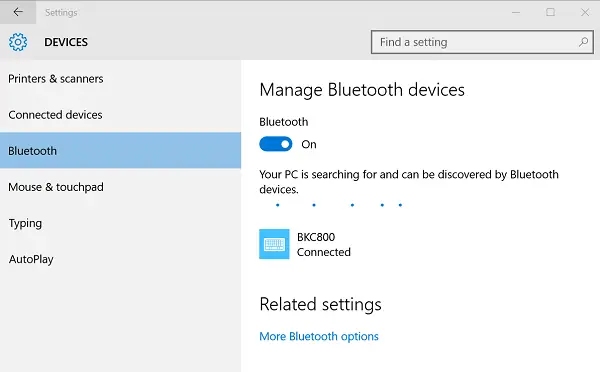
検出されたデバイスのリストに Surface ペンが表示されている場合は、それを選択し、[デバイスの削除] を選択します。
次に、ペン クリップの中央のライトが点滅し始めるまで、ペンの上部ボタンを約 7 秒間押し続けます。

上記の方法が機能しない場合は、Surface タッチ コントローラーのファームウェア正しく。
Windows 10 の [スタート] メニューに移動し、[設定] > [デバイス] > [デバイス マネージャー] を選択します。
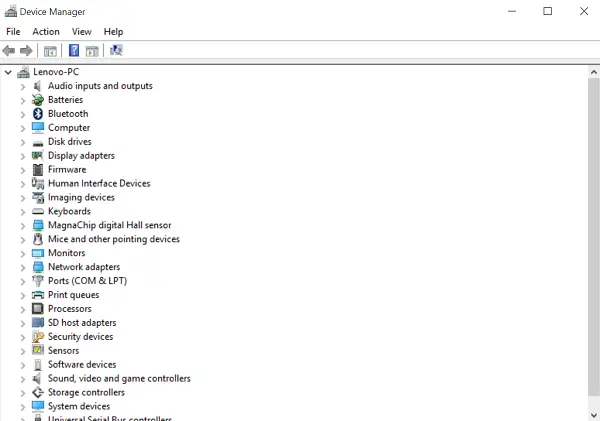
次に、[ファームウェア] の横にある矢印を選択し、Surface のタッチ コントローラー ファームウェアを探します。
ここで、ファームウェアがリストされていて、「注意サインの黄色の三角形アイコン」が表示されない場合は、ファームウェアが正しくインストールされていると考えてください。ファームウェア名がリストに含まれていても、その隣に注意標識の黄色の三角形アイコンがある場合は、[スタート Windows] ロゴに移動し、[電源] > [再起動] を選択します。
[シャットダウン]ではなく、[再起動]を選択してください。
上記の 2 つの手順を再度実行して、タッチ コントローラーのファームウェアが正しくインストールされていることを確認します。
Surface にペンを認識させるにはどうすればよいですか?
Surface にペンを認識させるには、まずデバイスの Bluetooth をオンにする必要があります。次に、に行きますWindows の設定 > Bluetooth とデバイス。ここから、Bluetooth を有効にしてペンを検索できます。入手したら、両方のデバイスをペアリングする必要があります。その後、Surface デバイスでペンを使用できるようになります。
Surface ペンがペアリング モードにならないのはなぜですか?
Surface デバイスがペンを認識できない場合、または Surface ペンがペアリング モードになる場合は、Bluetooth 接続を確認することをお勧めします。このような問題を解決するには、Bluetooth トラブルシューティング ツールを実行します。そのためには、Windows の設定を開いて、システム > トラブルシューティング > その他のトラブルシューティング。 Bluetooth トラブルシューティング ツールを見つけて、走るボタン。次に、画面の指示に従って問題を解決します。
お役に立てば幸いです!