Microsoft は Windows ユーザーに、エクスペリエンスを最新バージョンの OS にアップグレードすることを推奨しています。Windows 11/10。ただし、このプロセスは常にスムーズであるとは限らず、お客様が予期しないハードルに直面する場合もあります。これは特に次のような場合に顕著です。標準デスクトップクライアントもっている複数の言語パックインストールされています。幸いなことに、Microsoft はアップグレードタスクシーケンス、内蔵System Center 構成マネージャーこの問題の解決策として。すべてを提供しますインプレースアップグレードOS UI 言語が使用されている Windows セットアップ メディア言語と一致する場合のオプション。この方法はユーザーのファイルにいかなる損害も与えず、すべてのファイルをそのまま残します。
企業標準デスクトップ クライアントに複数の言語を追加する
ただし、DISM を使用して言語パックを追加する場合、Windows エディションで実行できる言語パックの数に関するライセンス要件は検証されません。その結果、プロバイダーによって提供されていない複数の言語パックは、一定期間後にコンピューターから削除されます。したがって、アップグレード タスクを実行しているデバイスに現在どの言語パックがインストールされているかを確認する必要があります。
これは、次のコマンドラインで簡単に確認できます。
dism.exe /Online /Get-Intl
上の画像では、システムが英語とドイツ語の言語パックがインストールされた Windows 7 を実行していることがわかります。
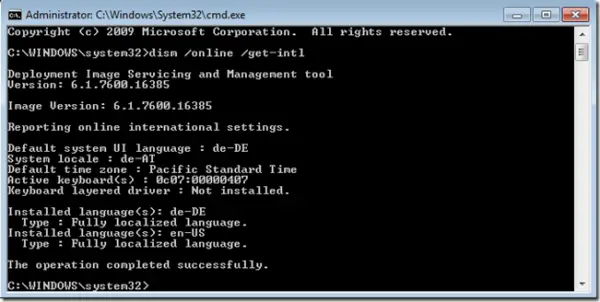
デフォルトの OS 言語はドイツ語 (de-DE) に設定されています。 OS UI 言語が使用されている Windows セットアップ メディア言語と一致する場合、Windows セットアップではすべてのインプレース アップグレード オプションのみが提供されるため、これを知っておくと有益です。サンプルデバイスのデフォルトのドイツ語とは異なる英語 (en-US) を選択すると、次の画面が表示されます。
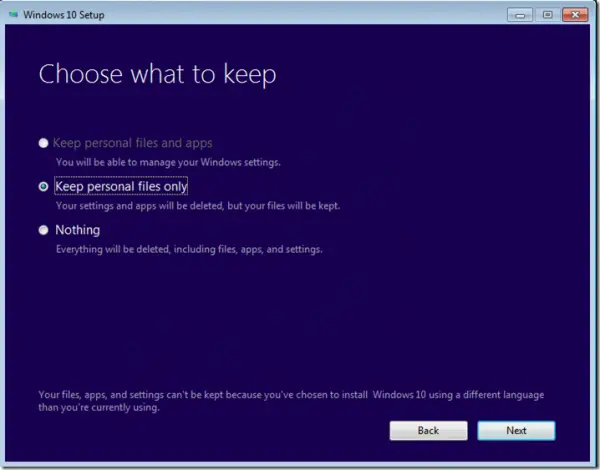
これは次の方法を採用することで解決できます。
Windows 11/10 セットアップ メディアから起動する
最初の画面が表示されたら、SHIFT + F10 キーを押したままにしてコマンド プロンプトを開き、次のコマンド プロンプトを実行します。
run dism.exe /image:d:\ /set-uilang:en-us
Windows インストール (Windows 7 がインストールされているドライブ) に対して
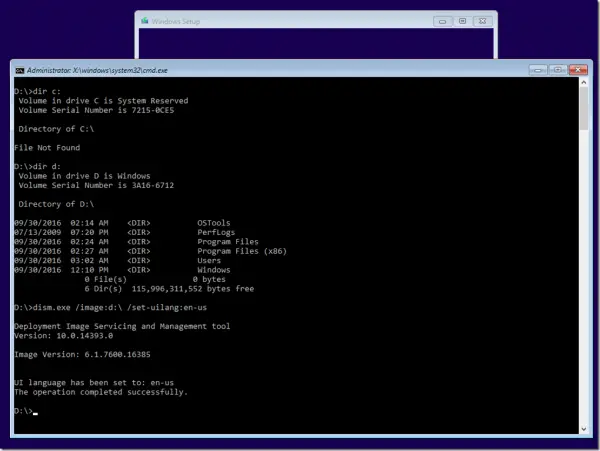
デバイスを再起動します。
以下の画像にあるように、デフォルトのシステム UI 言語が英語 (en-US) に設定されていることがわかります。
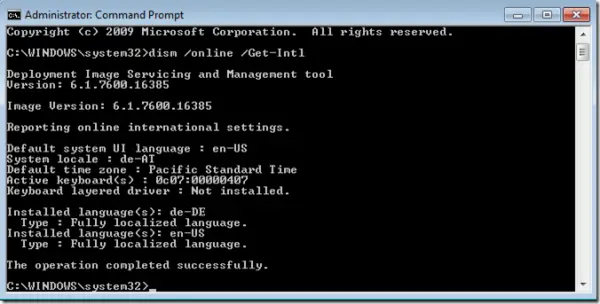
同じデバイスで Windows セットアップを再度実行すると、個人用ファイルと設定を元の形式で保持できます。
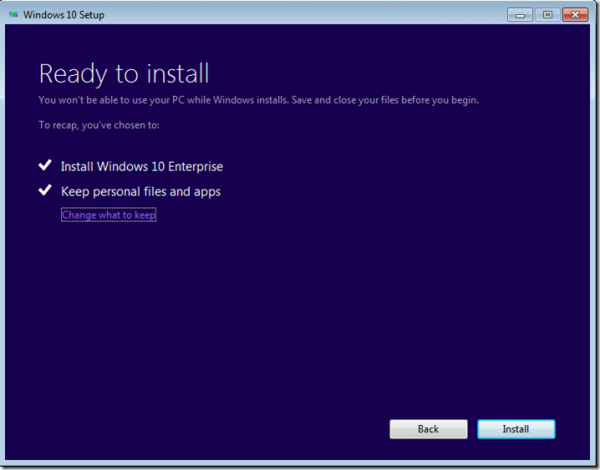
このMSDNページWindows セットアップ用にリストされているすべてのコマンド ライン オプションを備えています。 Windows 10 バージョン 1607 以降では、セットアップ構成コマンド ラインで Windows セットアップにパラメータを渡す代わりに、ファイルを使用します。
上記の方法の代わりに、自動化されたソリューションを使用できます。これには、作業を完了するために 2 つの PowerShell スクリプトといくつかの条件ベースのタスク シーケンス ステップが必要です。
詳細については、Technet を参照してください。
言語パックをタスク シーケンスに追加するにはどうすればよいですか?
言語パックをタスク シーケンスに追加するには、まず言語パックをダウンロードする必要があります。次に、タスク シーケンスを変更して、言語パックまたは .cab ファイルを含めることができます。その後、言語パックを含むタスク シーケンスを実行できます。 Windows 11 と Windows 10 のどちらで言語パックを追加する場合でも、プロセスは同じです。
Windows 11/10 に複数の言語を追加するにはどうすればよいですか?
にWindows 11 に複数の言語を追加するまたは Windows 10 の場合は、このガイドに従ってください。参考までに、Windows の設定パネルを使用する必要があります。そのためには、にアクセスしてください時間と言語 > 言語と地域。その後、言語を追加するオプション。次に、インストールする言語を選択する必要があります。

![rtkvhd64.sys realtekオーディオドライバーブルースクリーンのウィンドウ11 [修正]](https://rele.work/tech/hayato/wp-content/uploads/2025/01/Realtek-Audio-Driver-is-causing-BSOD.png)




