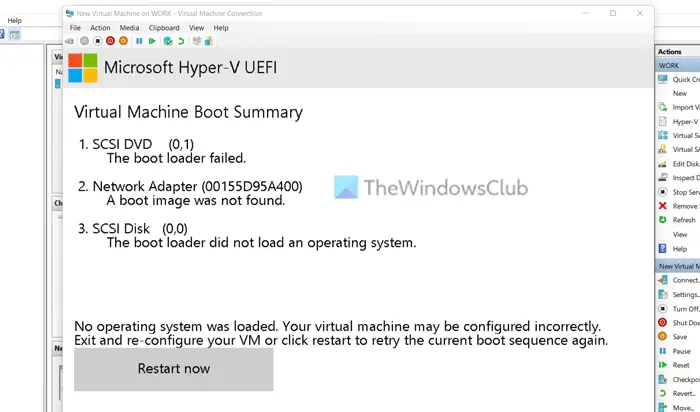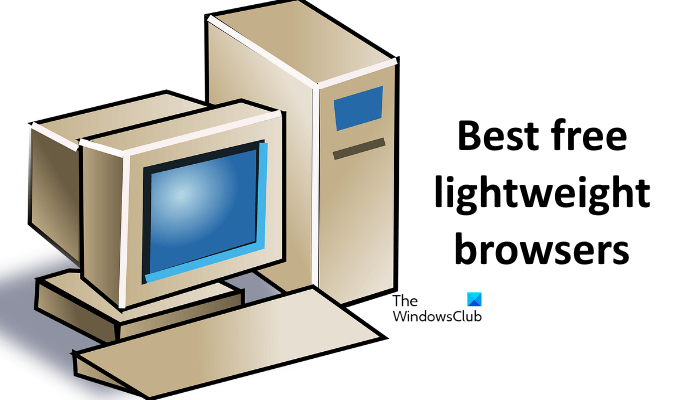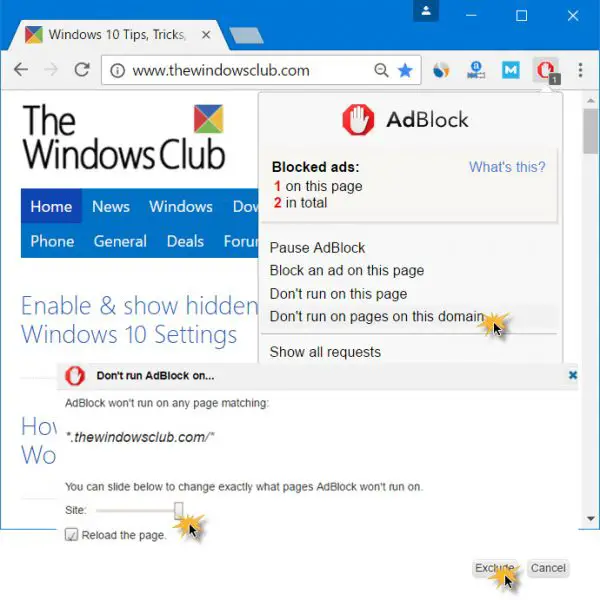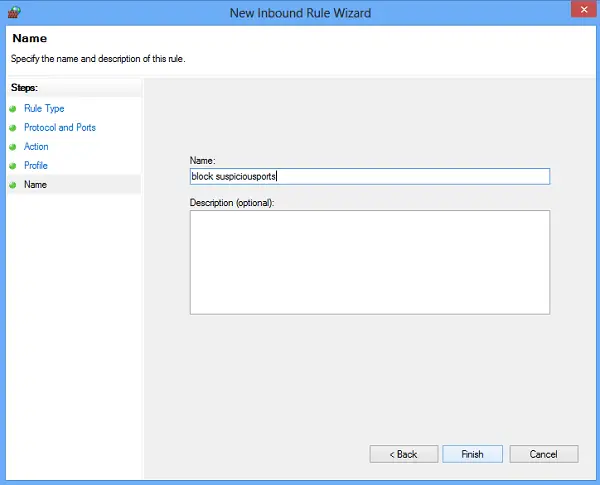生体認証 (指紋または顔) の使用別名ウィンドウズハローWindows 11 または Windows 10 コンピューターにログインする方が、他の方法よりもはるかに便利で安全です。パスワードを使用する多要素認証の一部として使用される場合はさらにそうです。問題が発生した場合は、Windows 生体認証サービスが動作を停止しましたお使いのシステムでは、この投稿で提供される解決策は問題の解決に役立つことを目的としています。
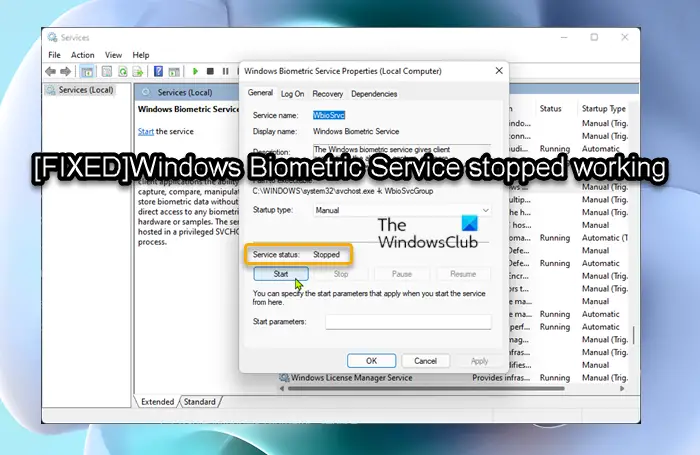
この問題の原因として最も考えられるのは次のとおりです。
- 間違った Windows Hello 設定
- 破損したシステムファイル
- ソフトウェアの競合
Windows 生体認証サービスが動作を停止しました
もしWindows 生体認証サービスが動作を停止しましたWindows 11/10 PC では、以下の推奨解決策を順不同で試して、デバイスの問題を解決できます。
- Windows 生体認証サービスを有効にする
- SFCスキャンを実行する
- Windows Hello 生体認証をリセットする
- Windows 11/10をリセットする
リストされた各ソリューションに関連するプロセスの説明を見てみましょう。
以下の解決策を試す前に、アップデートをチェックする利用可能なビットを Windows 11/10 デバイスにインストールし、Windows 生体認証サービスが機能し始めるかどうかを確認します。一方、最近の Windows アップデート後にエラーが発生した場合は、次のことが可能です。システムの復元を実行するまたはアップデートをアンインストールする– ただし、どちらもやりたくない場合は、腕まくりして以下の解決策に進むことができます。
1] Windows 生体認証サービスを有効にする
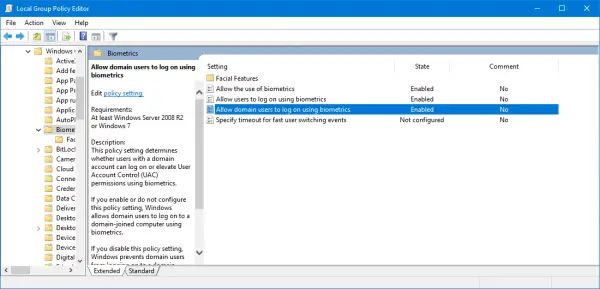
問題を修正するためのトラブルシューティングを開始できます。Windows 生体認証サービスが動作を停止しましたWindows 11/10 PC で問題が発生していることを確認してくださいWindows 生体認証サービスが有効になっていますあなたのシステム上で。
サービス マネージャーを介して Windows 生体認証サービスを有効にするには、次の手順を実行します。
- プレスWindowsキー+Rをクリックして「実行」ダイアログを呼び出します。
- [ファイル名を指定して実行] ダイアログ ボックスで、次のように入力します。サービス.mscEnter キーを押して、サービスを開く。
- 「サービス」ウィンドウでスクロールし、を見つけますWindows 生体認証サービス。
- エントリをダブルクリックして、そのプロパティを編集します。
- プロパティ ウィンドウで、ドロップダウンをクリックします。スタートアップの種類そして選択します自動。
- 次に、をクリックしてサービスが開始されていることを確認します。始める下のボタンサービス状況。
- クリック適用する>わかりましたをクリックして変更を保存します。
- PCを再起動します。
このタスクを実行しても問題が解決しない場合は、次のことを確認してください。グループ ポリシーで生体認証が有効になっている。その方法は次のとおりです。
- プレスWindowsキー+Rをクリックして「実行」ダイアログを呼び出します。
- [ファイル名を指定して実行]ダイアログ ボックスに次のように入力します。gpedit.mscEnter キーを押して、グループポリシーエディターを開く。
- ローカル グループ ポリシー エディター内で、左側のペインを使用して以下のパスに移動します。
Computer Configuration > Administrative Templates > Windows Components > Biometrics
- 右側のペインで、次のエントリを順番にダブルクリックし、ラジオ ボタンを次のように設定します。有効すべてのポリシーに。
- 生体認証の使用を許可します。
- ユーザーが生体認証を使用してログオンできるようにします。
- ドメイン ユーザーが生体認証を使用してログオンできるようにします。
- クリック適用する>わかりましたをクリックして変更を保存します。
- ローカル グループ ポリシー エディターを終了します。
- コンピュータを再起動します。
Windows 11/10 Home ユーザーの場合は、次のことができます。ローカルグループポリシーエディターを追加機能を選択し、上記の手順を実行します。
問題が解決しない場合は、次の解決策を試してください。
2] SFCスキャンを実行します
このソリューションでは次のことを行う必要があります。SFCスキャンを実行する修理するシステムファイルが壊れているか破損しているこれは、当面の問題の潜在的な原因となる可能性があります。
このアクションがうまくいかなかった場合は、次の解決策に進むことができます。
3] Windows Hello 生体認証をリセットする
Windows 11/10 PC で Windows Hello 生体認証をリセットするには、次の手順を実行します。
- プレスWindows キー + Eにファイルエクスプローラーを開く。
- 新しいフォルダーを作成するWinBioBackup は、コンピュータのローカル ドライブ上の任意の場所にあります。
- 次に、以下のディレクトリ パスに移動します。
C:\Windows\System32\WinBioDatabase
- その場所で、ファイルをコピーして、作成した新しいフォルダーに貼り付けて、フォルダー内の DAT ファイルをバックアップします。
- ここで、元のファイルを削除します。WinBioデータベースフォルダ。
- 削除後、Windows 生体認証サービスを再起動します。
- 最後に、生体認証を再登録します。マシンに複数のユーザーがいる場合は、全員が再登録する必要があります。
4] Windows 11/10をリセットする

この時点で、上記で紹介した解決策がどれもうまくいかなかった場合は、次のことができます。Windows 11/10をリセットする個人ファイルを保持するオプションも付いています。このリセット オプションでは、Windows オペレーティング システムが再インストールされ、写真、音楽、ビデオ、個人ファイルなどの個人ファイルは保持されます。ただし、インストールしたアプリとドライバーは削除され、設定に加えた変更も削除されます。
これがお役に立てば幸いです!
関連記事:デバイス マネージャーを使用して生体認証が見つからない、またはアンインストールされている生体認証デバイス
Windows 指紋が機能しなくなったのはなぜですか?
もしWindows の指紋スキャンが機能しないWindows 11/10 デバイスでは、ドライバーに問題があることが原因である可能性が高くなります。最悪のシナリオは、指紋リーダーの故障です。 Windows Hello フィンガープリントが利用できない問題の考えられる解決策は、ドライバーを更新することです。別の指紋リーダーを使用してデバイスを保護することもできます。
Windows Hello が動作しなくなったのはなぜですか?
もしWindows Hello が動作を停止しました、ハードウェア ドライバーの更新が利用可能であるか、再起動が保留されている可能性があります。システムを更新すると、Windows Hello で発生している問題が解決される可能性があります。更新プログラムを確認するには、[スタート] > [設定] > [更新とセキュリティ] > [Windows Update] > [更新プログラムの確認] を選択し、必要な更新プログラムをインストールします。