Windows 11/10 は生体認証の使用をサポートしています。すでにすべてのコンピューターで PIN、パスワード、およびピクチャー パスワードをサポートしていますが、適切なハードウェアがあれば、Windows 10 は指紋スキャンだけでなく顔スキャン、虹彩スキャンもサポートします。これらの設定は、[設定] > [アカウント] > [サインイン オプション] 内にあります。。ただし、ハードウェアがこの機能をサポートできる場合でも、ウィンドウズハローの場合、この機能を有効にするために利用できるオプションが見つからない場合があります。この投稿では、レジストリまたは GPEDIT を使用して生体認証を使用し、Windows 11/10 でドメイン ユーザーのサインインを有効または無効にする方法を示します。
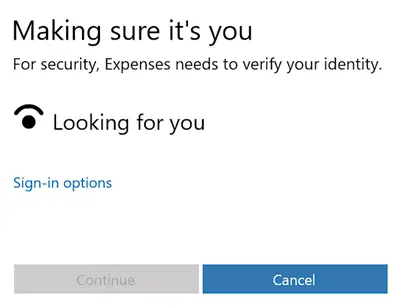
ドメインに参加している Windows 11/10 で生体認証サインインを有効にする
私はあなたに勧めましたシステムの復元ポイントを作成する。これは、このような種類の変更を行っているときに、コンピューターのソフトウェア側で何かが壊れる可能性があるためです。または、システムの復元ポイントを作成する習慣がない場合は、頻繁に復元ポイントを作成することを強くお勧めします。
Windows 11 での生体認証の使用を有効または無効にする
1]レジストリエディタの使用
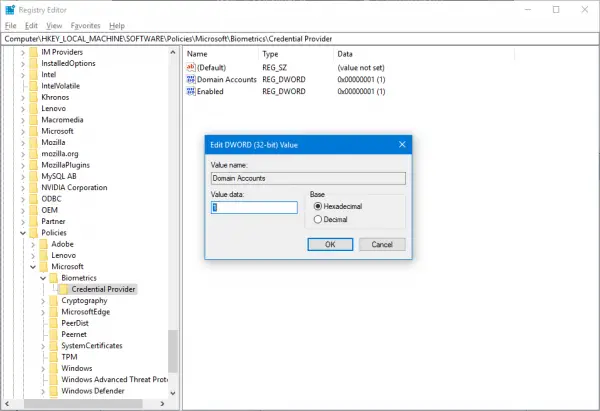
WINKEY + R ボタンの組み合わせを押してファイル名を指定して実行ユーティリティを起動し、次のように入力します。登録編集そして Enter キーを押します。レジストリ エディターが開いたら、次のキーに移動します。
HKEY_LOCAL_MACHINE\SOFTWARE\Policies\Microsoft\Biometrics\Credential Provider
次に、右側のパネルを右クリックし、「新規」 > 「DWORD (32 ビット) 値」をクリックします。
この新しく作成した DWORD の名前を次のように設定します。ドメインアカウント。
新しく作成した DWORD をダブルクリックし、その値を次のように設定します。1これにより、ドメイン ユーザーが生体認証を使用して Windows 10 にサインインできるようにする。
の値0 生体認証を使用したドメイン ユーザーの Windows 10 へのサインインを無効にします。
レジストリ エディタを終了し、コンピュータを再起動して変更を有効にします。
2] グループポリシーエディターの使用
WINKEY + R ボタンの組み合わせを押してファイル名を指定して実行ユーティリティを起動し、次のように入力します。gpedit.mscそして Enter キーを押します。グループ ポリシー エディターが開いたら、次の設定に移動します。
コンピュータの構成 > 管理用テンプレート > Windows コンポーネント > 生体認証
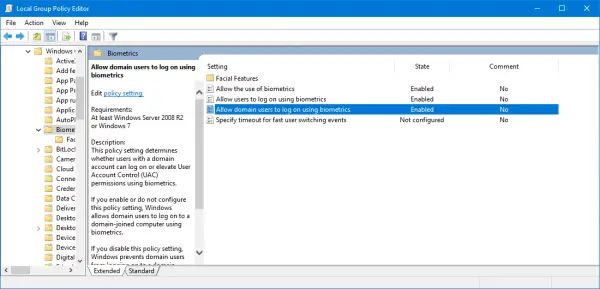 次に、右側のパネルで次のエントリをダブルクリックし、ラジオ ボタンを次のように設定します。有効彼ら全員にとって、
次に、右側のパネルで次のエントリをダブルクリックし、ラジオ ボタンを次のように設定します。有効彼ら全員にとって、
- 生体認証の使用を許可します。
- ユーザーが生体認証を使用してログオンできるようにします。
- ドメイン ユーザーが生体認証を使用してログオンできるようにします。
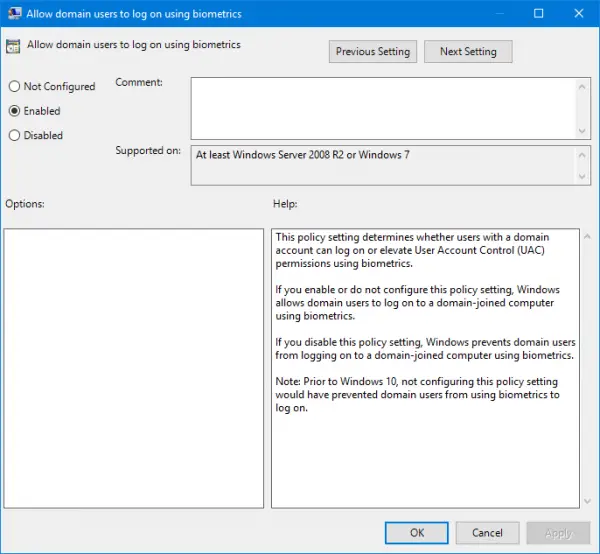
グループ ポリシー エディターを終了し、コンピューターを再起動して変更を有効にします。これにより設定が有効になります。
乾杯!






