もしあなたのプリンターが Windows 11/10 PC で動作しない、この投稿が役に立ちます。ここでは、問題の解決に役立つ効果的で便利な修正方法をいくつか紹介します。
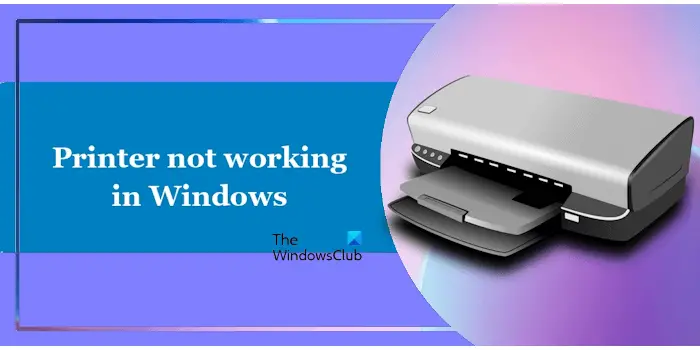
私のプリンターが Windows 11 で動作しないのはなぜですか?
Windows 11 コンピューターでプリンターが動作しなくなるのには、さまざまな理由が考えられます。場合によっては、プリンター ドライバーの破損などのソフトウェアの問題がプリンターの問題の原因となることがあります。場合によっては、ハードウェアの問題がプリンターの故障の原因となる場合があります。
Windows 11/10でプリンターが動作しない問題を修正
おそらくアップデート後に HP、Cannon、Epson、Zebra などのプリンターが Windows 11/10 PC で動作しない場合は、次の提案に従ってください。
- プリンターの電源を入れ直します
- すべての接続を確認してください
- プリンターがオンラインであることを確認してください
- プリンターが通常使うプリンターとして設定されているかどうかを確認します
- プリンターを削除して追加する
- プリンターのトラブルシューティングツールを実行する
- プリンタードライバーをアンインストールして再インストールする
- クリアプリントスプーラー
- プリンターのファームウェアを更新する
- 最近の Windows Update 後に問題が発生し始めましたか?
- ファイアウォールを一時的に無効にする
- プリンターにエラー コードが表示されていますか?
始める前に、プリンターの電源が入っており、コンピューターと同じ WiFi ネットワークに接続されていることを確認してください (ワイヤレス プリンターの場合)。こちらもご提案させていただきますWindows Updateを手動でチェックする同じものをインストールします (利用可能な場合)。
1] プリンターの電源を入れ直します
場合によっては、軽度の不具合が原因でプリンターの問題が発生することがありますが、プリンターの電源を入れ直すことで解決できます。プリンターの電源を入れ直し、改善するかどうかを確認することをお勧めします。これを行うには、以下の手順に従います。
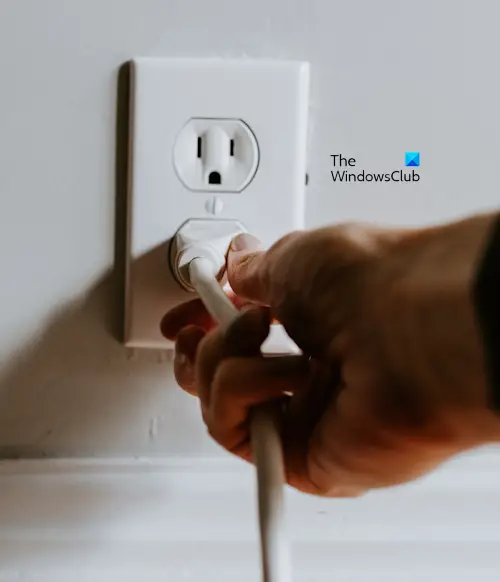
- プリンターの電源を切ります。
- 壁のコンセントからプラグを抜きます。
- 30 ~ 45 秒ほど待ちます。
- プリンターを再度接続します。
- プリンターの電源を入れます。
ここで、プリンターが動作し始めるかどうかを確認してください。
2]すべての接続を確認します
次のステップは、すべてのプリンターの接続を確認することです。ワイヤーが緩んでいないか確認してください。プリンターが有線接続されている場合は、USB ケーブルがコンピューターの USB ポートに正しく接続されていることを確認してください。プリンターを別の USB ポートに接続して、問題が解決するかどうかを確認してください。
プリンターがワイヤレスの場合は、プリンターの電源をオンにし、コンピューターに正しく接続します。
3] プリンターがオンラインであることを確認します
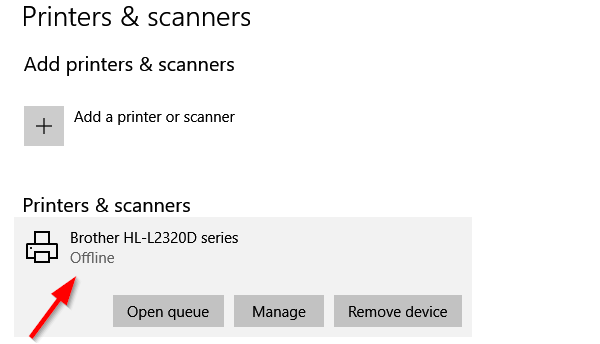
プリンターはオンラインになっている必要があります。オンラインになっていないと機能しません。 Windows 11/10 では、プリンターのステータスがオンラインとオフラインとして表示されます。したがって、プリンターのステータスを確認できます。プリンターがオフラインの場合は、ステータスをオンラインに変更しますそして再び動作し始めます。
4] プリンターが通常使うプリンターとして設定されているかどうかを確認します
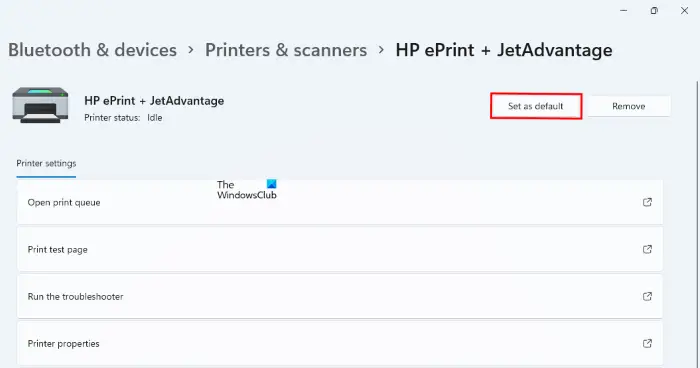
また、プリンターが通常使うプリンターとして設定されていることを確認してください。これは Windows 11/10 の設定で確認できます。システム設定を開き、次の場所に移動します。Bluetooth とデバイス > プリンターとスキャナーをクリックしてデフォルトのプリンターを表示します。同じページで次のことができますデフォルトのプリンターを設定する。
5] プリンターを削除して追加します

プリンターを削除して再度追加すると、Windows 11/10 でのプリンターの問題の解決に役立つ場合もあります。さまざまな方法を使用して、プリンターを削除するWindows 11/10 コンピューターから。プリンターをアンインストールまたは削除した後、コンピューターを再起動し、プリンターを追加するまた。
6] プリンターのトラブルシューティングを実行する
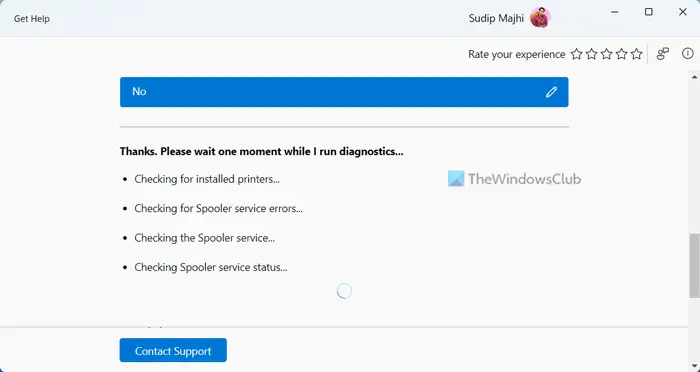
プリンター トラブルシューティング ツールは、Windows コンピューター上のプリンターの問題を解決するのに役立ちます。それでもプリンターが動作しない場合は、次のことをお勧めします。プリンターのトラブルシューティングを実行する。これは、「ヘルプ」アプリまたは Windows 11/10 の設定から行うことができます。
ヒント:使用HP プリント アンド スキャン ドクターWindows PC 上の HP プリンターの問題を解決するには
7] プリンタードライバーをアンインストールし、再インストールします
プリンタ ドライバが不良または破損している場合も、印刷の問題が発生する可能性があります。プリンタードライバーをアンインストールして、再インストールすることをお勧めします。デバイスマネージャーからプリンタードライバーをアンインストールできます。デバイスマネージャーを開きますそして、プリントキュー支店。次に、プリンタードライバーを右クリックして選択しますデバイスのアンインストール。
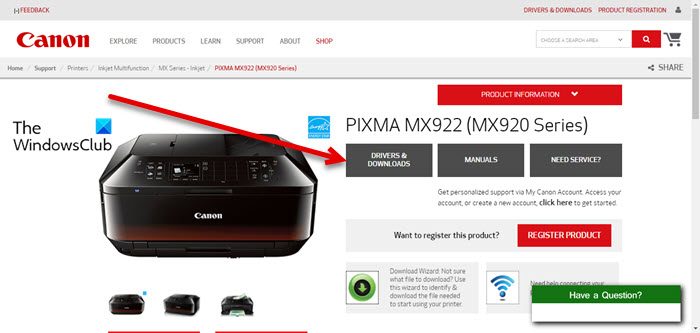
プリンタードライバーをアンインストールした後、プリンターメーカーの公式Webサイトにアクセスし、プリンタードライバーの最新バージョンをダウンロードします。適切な互換性のあるダイバーをダウンロードするには、Web サイトでお使いのプリンターのモデルを入力する必要があります。
8] クリアプリントスプーラー
印刷スプーラー ファイルをクリアし、印刷スプーラー サービスを再起動すると、プリンターの問題の多くを解決できる場合があります。印刷スプーラー サービスは、プリンターとの対話を処理します。印刷スプーラーをクリアするには、印刷スプーラー サービスを停止する必要があります。これについては、次の手順で説明します。
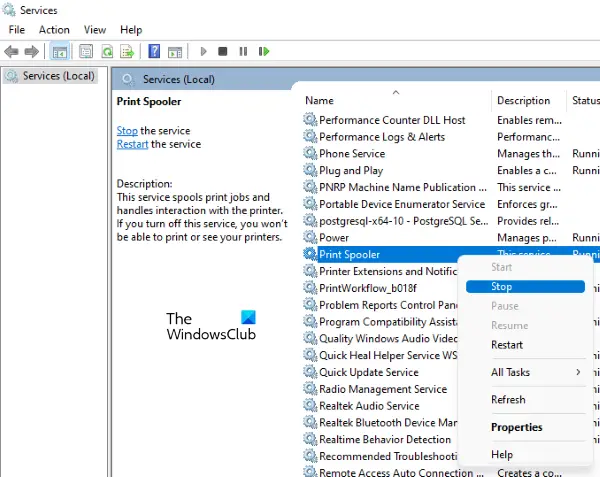
- サービスマネージャーを開きます。
- 印刷スプーラー サービスを見つけます。見つかったら、それを右クリックして選択します停止。
ここで、ファイル エクスプローラーを開いて、次の場所に移動します。
%WINDIR%\system32\spool
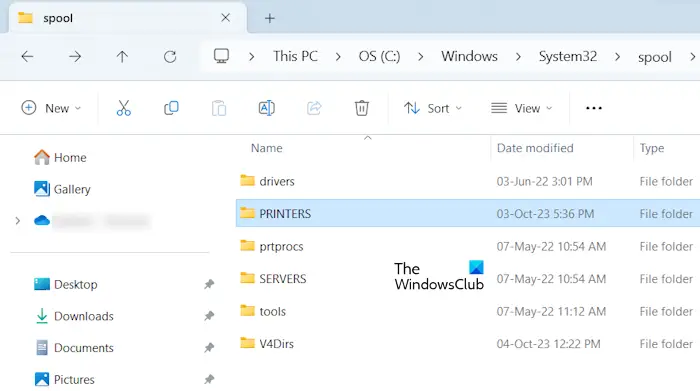
を開きますプリンターフォルダーを開き、その中のファイルをすべて削除します。 PRINTERS フォルダーは削除しないでください。次に、サービス マネージャーを開き、Print Spooler サービスを右クリックして、[サービス マネージャー] を選択します。始める。
9] プリンターのファームウェアを更新します
プリンターの問題は、プリンターのファームウェアのバージョンが古いことによっても発生します。プリンターのファームウェアが最新バージョンに更新されていることを確認してください。プリンターのファームウェアを更新するプロセスについては、プリンターのユーザーマニュアルを参照してください。
10] 最近の Windows Update 後に問題が発生し始めましたか?

最近の Windows Update 後に問題が発生し始めましたか? 「はい」の場合、できます特定の Windows Update をアンインストールする。 Windows Update によって問題が発生する場合があります。この場合、ユーザーはその特定のアップデートをアンインストールすることでシステムをダウングレードできます。
読む: 印刷中のプリンターの印刷品質が低下するWindows PCの場合
11] ファイアウォールを一時的に無効にします
場合によっては、ファイアウォールによってネットワーク プリンタがブロックされ、コンピュータへの接続やドキュメントの印刷ができなくなることがあります。あなたもそうかもしれません。これを確認するには、ファイアウォールを一時的に無効にします。ここで、文書を印刷できるかどうかを確認します。これが機能する場合は、プリンタがファイアウォールを通過できるようにする必要があります。
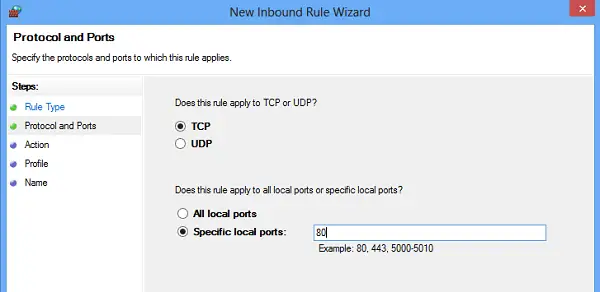
ネットワーク プリンタは、プリンタに定義されたポートを介して Windows コンピュータと通信します。プリンタのブランドが異なると、コンピュータと通信するためのポートが異なる場合があります。これらのポートはファイアウォールの通過を許可する必要があります。ファイアウォールが必要なポートのいずれかをブロックしている場合、プリンターは動作しません。 Microsoft Defender ファイアウォールを開き、必要なポートをすべて許可しますそれを通して。
サードパーティのウイルス対策ソフトウェアを使用している場合は、そのファイアウォールを通過するポートを許可する方法を知るために、そのサポートに問い合わせる必要があります。ファイアウォールに必要なポートのいずれかが見つからない場合は、それらのポートを許可する新しいルールを作成できます。プリンターがコンピューターとの通信にどのポートを使用するかを知るには、ユーザーマニュアルを参照する必要があります。
12] プリンターにエラー コードが表示されていますか?
エラーが発生した場合、プリンターにはエラー コードも表示されます。プリンターにエラー コードまたはエラー メッセージが表示されている場合は、そのエラー コードまたはエラー メッセージに基づいてさらにトラブルシューティングを行うことができます。
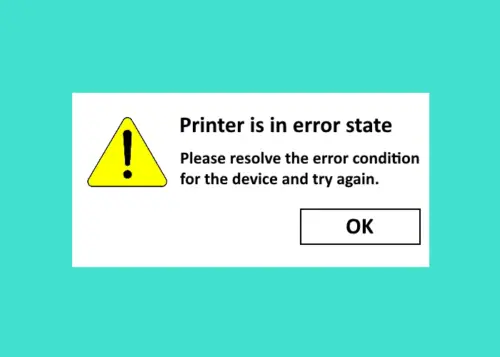
たとえば、エラー メッセージ「プリンターがエラー状態です」は、プリンターに問題があることを示します。インクが少なくなっている、カートリッジが正しく配置されていない、紙が詰まっているなどの可能性があります。これに加えて、プリンター ドライバーに問題がある可能性もあります。のエプソンプリンターエラー0x10プリンタードライバーに問題がある場合に発生します。
一部のプリンター エラー コードは、プリンターにハードウェアの問題があることを直接示しています。例えば:
- のエプソンプリンターエラーコード0xE8紙詰まり、プリントヘッドに問題がある、プリンターが汚れているなどの場合に発生します。
- のHP プリンター エラー コード 0x00759c98また、インク カートリッジやモーターなどの問題など、ハードウェアの問題も示しています。
Windows 11 でプリンターを有効にするにはどうすればよいですか?
Windows 11 コンピューターでプリンターを有効にするには、いくつかのことを行う必要があります。プリンターを追加し、デフォルトとして設定します。また、プリンターがオンラインであることを確認してください。オフラインの場合は、ステータスをオンラインに変更します。ワイヤレス プリンタを使用している場合は、それが同じネットワーク上にあることを確認してください。
関連している:Windows 11でプリンターが応答しない
Windows で共有プリンターが機能しない
異なるコンピュータが同じネットワーク上の共有プリンタにアクセスします。共有プリンターは通常、企業環境で使用されます。とき共有プリンターが動作しなくなる、作業に支障をきたす可能性があります。この問題を解決するには、ファイアウォールを無効にする、プリンター トラブルシューティング ツールを実行するなど、いくつかの修正を試すことができます。また、共有プリンターにアクセスしているコンピューターが同じネットワークに接続されていることを確認してください。
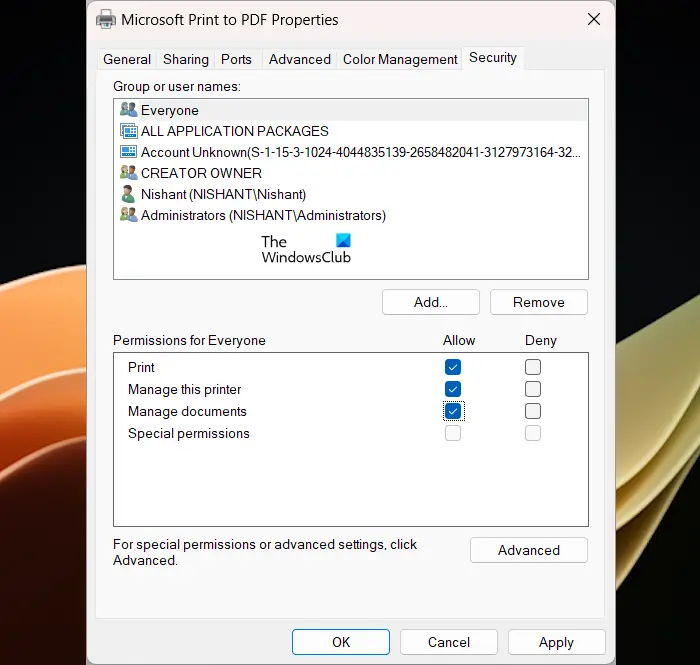
ユーザーが共有プリンターからの印刷を許可されていることを確認してください。プリンターのプロパティを開き、安全タブ。次に、リストに表示されたユーザー アカウントのリストからユーザー アカウントを選択します。すべてを許可するか、印刷するそのユーザーの権限。また、Everyone を新しいユーザーとして追加し、印刷するそれに対する許可。
共有プリンタにアクセスできるすべてのユーザーが PRINTERS フォルダへの書き込み権限を持っていない可能性もあります。これを確認する必要があります。ファイル エクスプローラーを開き、次の場所に移動します。
C:\Windows\System32\Spool
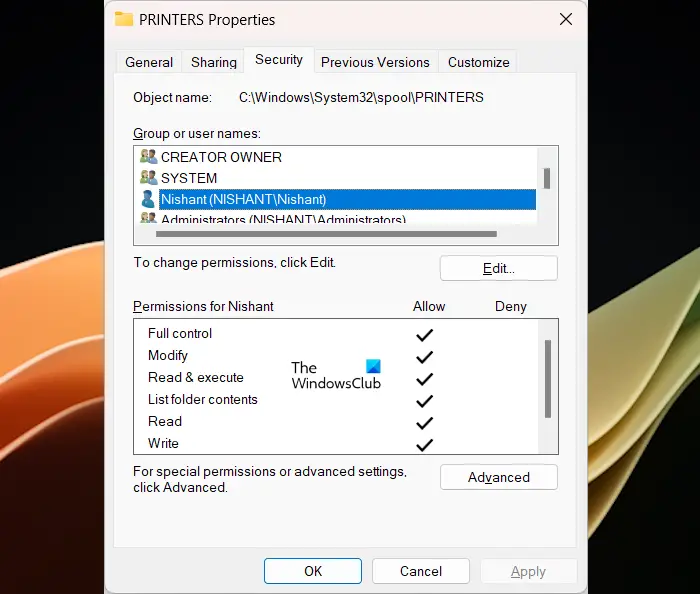
「PRINTERS」フォルダを右クリックし、「プリンタ」を選択します。プロパティ。に行きます安全タブ。使用可能なユーザー名のリストからユーザーを選択し、許可しますフルコントロールそれに。
Windows でネットワーク プリンタが動作しない
イーサネット ケーブルで接続しているネットワーク プリンタが動作しない場合は、イーサネット ケーブルに欠陥がないことを確認してください。また、プリンタードライバーを削除して再インストールしてください。最近の Windows アップデート後にこの問題が発生し始めた場合は、そのアップデートをアンインストールしてください。さらに、ネットワーク プリンタに静的 IP アドレスを割り当てることでも問題を解決できる可能性があります。






