有線プリンターと比べて、ワイヤレスプリンター魅力的に聞こえますし、どのデバイスからでもアクセスできるので利便性が高まります。ほとんどの Wifi プリンタはホーム ネットワークに接続されており、期待どおりに動作しますが、毎回ではありません。有線プリンターと同様に、ワイヤレス プリンターにも独自の問題があります。これらはネットワーク上で表示されますが、印刷されないか、設定にアクセスすると応答しなくなります。このガイドは、ワイヤレス プリンターが応答しない場合の問題を解決するのに役立ちます。これらを知っておくと、誰かに電話せずにプリンターを修理できる可能性が高くなります。

Windows 11/10 PCでプリンターが応答しない問題を修正
Windows コンピュータで応答しない有線またはワイヤレス プリンタを修正するには、次の提案に従ってください。ほとんどの提案は WiFi プリンターに適用されますが、一部は有線プリンターに適用されます。これらの修正の一部を実行するには、管理者アカウントを使用する必要があります。
- 基本的なチェックを実行する
- プリンター、PC、Wi-Fiルーターを再起動する
- プリンターのトラブルシューティングを実行します。
- プリンターのIPアドレスを静的にします。
- ルーターの設定を確認してください。
- VPN 接続を無効にします。
- ファイアウォール設定を確認してください。
- SSIDを変更します。
- プリンタードライバーとソフトウェアをアンインストールし、再インストールします。
- プリンターをアンインストールして再インストールします。
- 印刷スプーラーをリセットします。
- プリンターをリセットします。
時間を節約するために、必ずプリンターのマニュアルとソフトウェアをダウンロードしてください。
プリンターがWi-Fiに接続していません
1] 基本チェックを実行する
プリンターに問題があると考える前に、いくつかのことを整理することが重要です。チェックには、プリンターの電源がオンになっているか、コンピューターと同じネットワークに接続されているか、WiFi がオンになっているか、プリンターを使用している他のデバイスがないことが含まれます。これらはすべて簡単に確認できます。
有線プリンターの場合は、しっかりと接続されていることを確認してください。
2] プリンター、PC、WiFiルーターを再起動します
再起動中ほとんどの問題は解決できるので、プリンタだけでなく両方の問題を必ず再起動してください。これは、ネットワークへの再接続や、プリンターに接続できなかったプリンターのバグなど、解決できる一時的な問題である可能性があります。
3] プリンターのトラブルシューティングを実行する
Windows 11の場合
- [設定] > [システム] > [トラブルシューティング] > [その他のトラブルシューティング] に移動します。
- プリンターのトラブルシューティング ツールを見つけて、[実行] ボタンをクリックします。

Windows 10の場合
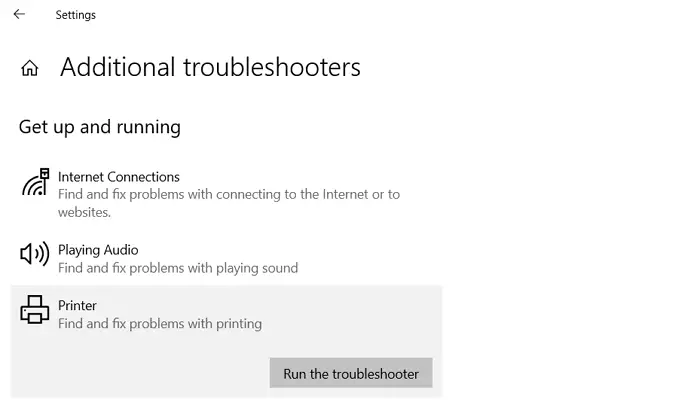
- [設定] > [更新とセキュリティ] > [トラブルシューティング] > [追加のトラブルシューティング] に移動します。
- 「プリンター」を選択し、「トラブルシューティングの実行」をクリックします。
さらに、[プリンター] セクションに移動して、トラブルシューティングを選択することもできます。この方法ははるかに高速ですが、[Bluetooth とデバイス] > [プリンターとスキャナー] に移動し、問題のプリンターをクリックして、[トラブルシューティング ツールを実行する] リンクをクリックする必要があります。 Windows 10 では、[デバイス] の下にあります。
4] プリンターのIPアドレスを静的にする
デバイスがルーターに接続されると、IP アドレスが割り当てられます。この IP アドレスは動的であり、プリンターがルーターに接続するたびに変更される可能性があります。ほとんどの場合は機能しますが、この動的 IP が問題になる可能性があります。静的、つまり固定 IP をプリンタに割り当てるのが最善です。
ただし、これはルーターの設定からのみ実行できます。接続されているデバイスのリストでプリンターを見つけて、静的 IP を設定する必要があります。手順はルーターによって異なりますので、必ずルーターのマニュアルを確認してください。
読む:プリンターを工場出荷時のデフォルト設定にリセットする方法。
5] ルーターのファイアウォール設定を確認する
ほとんどのルーターには高度な構成が設定されているため、デバイスのルーターへの接続がブロックされているかどうかを確認することができます。ファイアウォールの設定または誤ってブロックされた可能性があります。
PC からルーターにログインするか、携帯電話からアプリを使用します。デバイス リストまたはファイアウォール設定を見つけて、ブロックされているデバイスがあるかどうかを確認します。ルーターはデバイスの種類を認識できるようになり、デバイスの横にプリンターのアイコンが表示される場合があります。
これとは別に、いくつかの小さなチェックも行います。ルーターのパスワードを変更したり、ISP 設定を更新したり、デバイスの再接続が必要なものを変更した場合は、プリンターの Wi-Fi 設定を削除して、再度接続します。
6] WiFiネットワーク名
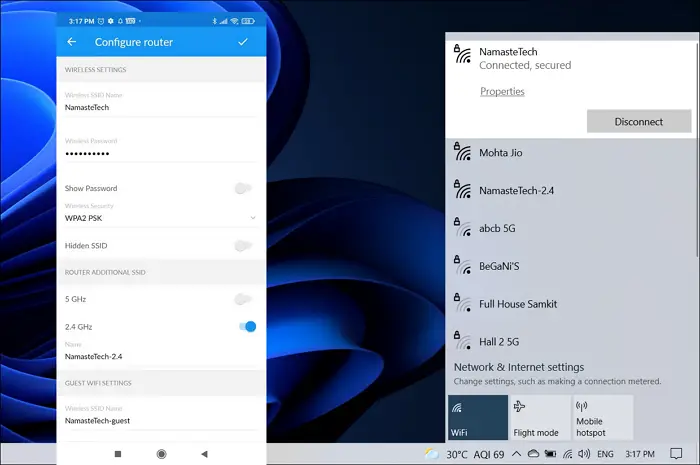
これは通常、デスクトップを使用していて、WiFi の名前を変更し、PC はイーサネット経由で正常に動作しているが、ルーターが紛失した場合に発生します。
名前を変更すると、新しいネットワークとなるため、すべてのデバイスを再接続する必要があります。プリンターは頻繁に使用されないため、通常は無視されるか、リストの最後にあります。
ただし、別の SSID と同じ名前を設定している可能性もあり、プリンターが認証できずに混乱することはありません。この場合、WiFi ネットワーク名を一意の名前に変更する必要があります。
7] VPN接続を無効にする
VPN を使用すると、IP 設定が変更され、コンピュータがネットワークにまったく参加できなくなる可能性があります。これにより、コンピュータでプリンタが使用できなくなります。厄介な点は、プリンターのリストにこのプリンターが表示されている可能性がありますが、実際には使用できないことです。
VPN ソフトウェアを使用している場合は、それをオフにしてください。 Windows で VPN が設定されている場合は、それを無効にします。
7】セキュリティソフトで確認する
場合によっては、セキュリティ ソフトウェアがプリンターへのアクセスをブロックするほど制限されている場合があります。ファイアウォール設定を確認し、受信ネットワーク設定がブロックされているかどうかを確認して、プリンターからフィードバックを取得できるようにすることをお勧めします。
Windows では、ファイアウォール設定は Windows セキュリティ システムとともに行われます。高度なファイアウォールのファイアウォール通知と受信および送信設定を確認します。ブロックされているものはすべて注目を集め、それがプリンターのものであるかどうかを確認する必要があります。
理解せずにブロックされているものをオンにしないように注意してください。サードパーティのサービスを使用している場合は、そのソフトウェアの設定を確認してください。
8] プリンター、ドライバー、ソフトウェアを再インストールします
接続に問題がない場合、最後のオプションは、プリンター、関連ドライバー、および付属の OEM ソフトウェアを再インストールすることです。
[Windows 設定のデバイス] セクションに移動し、プリンターを見つけてアンインストールします。これを選択すると、プリンター名の横に [削除] ボタンが表示されます。
完了したら、関連するソフトウェアをすべて削除します。 [設定] > [アプリ] > [アプリと機能] に移動します。ソフトウェアを見つけて削除します。
最後に、プリンターを再度インストールできるようになりました。ネットワーク上で利用できるため、プリンターを追加するときは、ローカル プリンター オプションではなくネットワーク プリンターを選択する必要があります。追加したら、OEM ソフトウェアをインストールしてドライバーと関連ツールをインストールできます。
9] プリントスプーラーをリセット
プリントスプーラーサービスすべての印刷ジョブとプロセスを管理します。これがスタックすると、プリンターが期待どおりに応答しなくなる可能性があります。印刷スプーラーをクリアまたはリセットして、最初からやり直すのが最善です。
Win + Rを使用して実行プロンプトを開く
「Services」と入力し、Enter キーを押してサービス スナップインを起動します。
印刷スプーラー サービスを見つけて停止します。
ウィンドウを最小化し、ファイル エクスプローラーを使用して次のフォルダーに移動します。
%WINDIR%\system32\spool\printers
%WINDIR%\system32\spool\PRINTERS
その中にあるファイルをすべて削除します
[サービス] ウィンドウを開き、Print Spooler サービスを開始します。
自動に設定されていることを確認してください。
関連している: 方法ワイヤレスプリンターをWindows PCに接続します。
10] プリンターをリセットする
他に何も問題が解決しない場合は、プリンターをリセットします。ほとんどの WiFi プリンターには、UI でリセット オプションを見つけたり、ハードウェアのリセット ボタンを探したりするのに役立つディスプレイが付属しています。使用すると、Wifi 接続を含む、プリンターに設定したすべての設定が削除されます。
簡単に言うと、工場出荷時設定へのリセットとも呼ばれます。見つからない場合は、OEM Web サイトでマニュアルを確認してください。プリンターをリセットする方法の詳細が記載されているはずです。
この投稿がお役に立ち、ワイヤレス プリンターが応答しない問題を解決できたことを願っています。
注意してください応答しない複数の意味を持つことができます。ネットワーク上で使用できないプリンタが原因である場合もあれば、プリンタが期待どおりに印刷できないという純粋なプリンタの問題である場合もあります。
こちらもお読みください:Windows 11でプリンターが動作しない。


![Windows マウスのダブルクリックとシングルクリック [修正]](https://rele.work/tech/hayato/wp-content/uploads/2022/04/Windows-Mouse-double-clicking-on-single-click.jpg)



