Windows 11 または Windows 10 を使用している場合、共有プリンターから印刷できませんか?ネットワーク上でプリンターが見つからないのでしょうか?次に、この簡単なガイドに従って、Windows で機能しないプリンター共有を修正します。
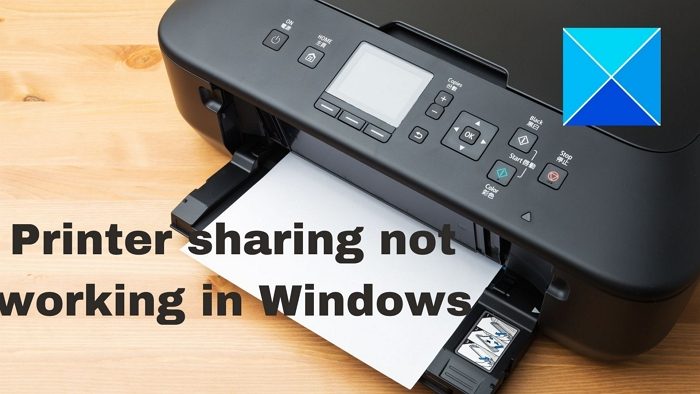
Windows 11/10でプリンター共有が機能しない
プリンターを共有できないのですか?共有プリンターにアクセスできませんか?問題を解決するには、次の提案に従ってください。提案のたびに必ずステータスを確認してください。
- プリンターのトラブルシューティングツールを実行する
- ファイアウォールを一時的に無効にする
- プリンターを再共有するか、プリンターを再度追加します
- 最近のアップデートをアンインストールする
これらの手順を実行するには管理者権限が必要です。
1] プリンターのトラブルシューティングを実行します
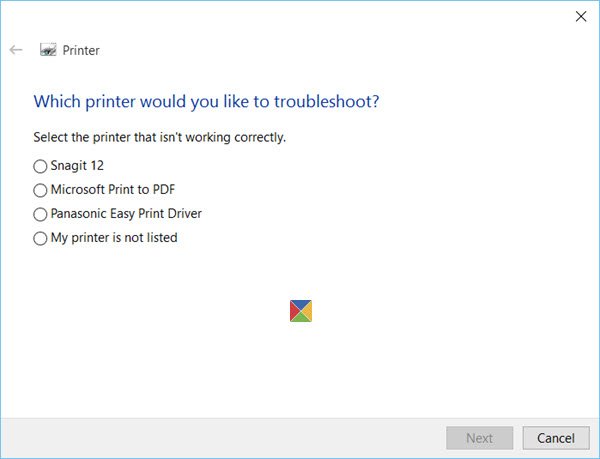
プリンターがネットワーク上に表示されていても印刷が機能しない場合、またはプリンターにアクセスしようとするとエラーがスローされる場合は、最初のステップとして、プリンターのトラブルシューティングツール。
- Win + Iを使用してWindowsの設定を開きます
- [システム] > [トラブルシューティング] > [その他のトラブルシューティング] に移動します。
- プリンターのトラブルシューティング ツールを見つけて、その横にある [実行] ボタンをクリックします。
- ウィザードで、問題の原因となっているプリンターを選択し、「次へ」ボタンをクリックします。
- ウィザードに従ってプロセスを完了します。
ネットワーク プリンターに再アクセスできるかどうかを確認します。
読む:プリンターを工場出荷時のデフォルト設定にリセットする方法。
2] ファイアウォールを一時的に無効にする
場合によっては、PC 上のセキュリティ ソフトウェアまたはWindows ファイアウォールが共有プリンターをブロックしている可能性があります。
インバウンドおよびアウトバウンドのルールを確認する
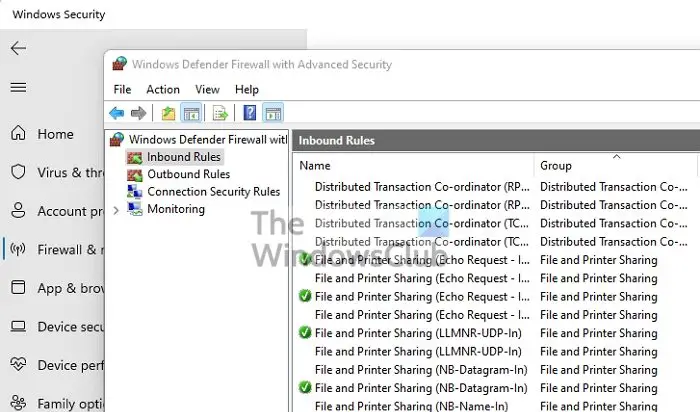
- Windowsセキュリティを開く
- ファイアウォールとネットワーク保護に移動します
- [詳細設定] リンクをクリックして、セキュリティが強化された Windows Defender ファイアウォールを開きます。
- 「受信ルール」をクリックして、受信ルールのリストを表示します。
- ファイルとプリンターの共有に関連するルールを見つける
- 有効にしてください。
アプリブロックをチェックする
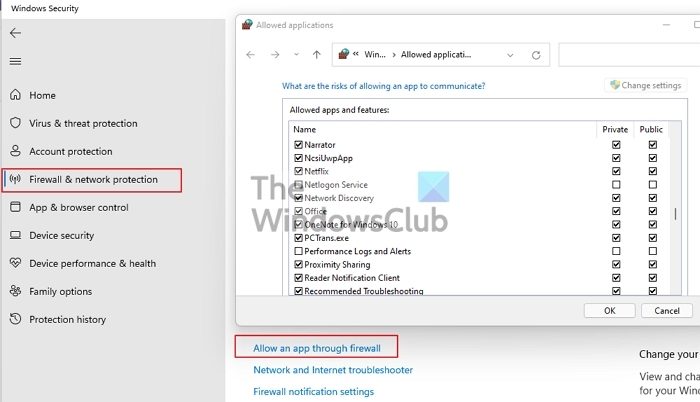
- もう一度「ファイアウォールとネットワーク保護」に移動します。
- 「ファイアウォールを介したアプリを許可」をクリックします
- 「許可されたアプリケーション」の「設定の変更」ボタンをクリックし、以下を有効にします。
- ネットワークディスカバリ
- プリンターアプリケーション
- 変更を保存し、プリンターが使用可能かどうかを確認します。
ファイアウォールを無効にすることもできますが、無効にすることはお勧めしません。有効にするのを忘れると、迷惑な結果になる可能性があります。
3] プリンターを再共有し、再度プリンターを追加します
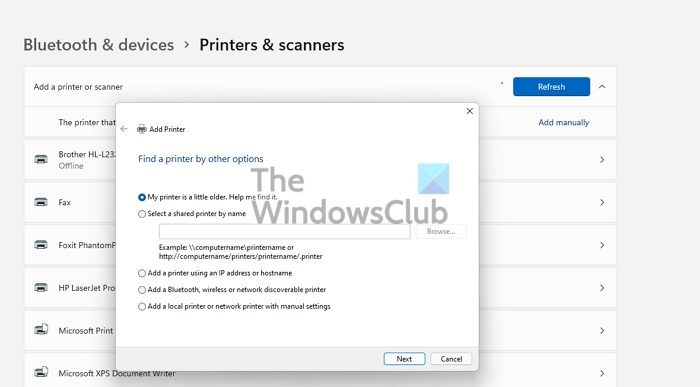
プリンターを共有した人にもう一度やってもらうとうまくいきます。相手側の設定ミスが原因で発生する可能性があります。プリンター共有が期待どおりに機能しません。
そうでない場合は、プリンター (表示されている場合) を削除し、再度追加します。この際、OS からプリンタードライバーのインストールを求められた場合は、必ずプリンタードライバーのインストールも行ってください。
[Windows 設定] > [Bluetooth とデバイス] > [プリンターとスキャナー] > [デバイスの追加] に移動します。プリンターが利用可能な場合は、自動的にプリンターが検出されます。そうでない場合は、できますプリンターを手動で追加します。
4] 最近のアップデートをアンインストールする
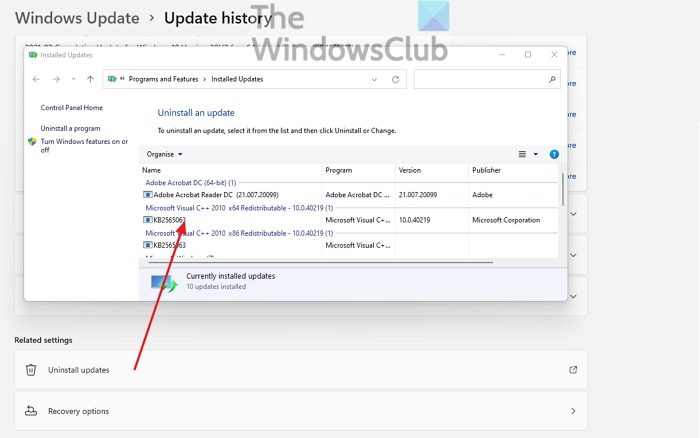
Windows Update のインストール後に問題が発生した場合は、Windows Update をアンインストールすることで確認できます。アップデートのアンインストール簡単です。次の方法に従います。
- Windowsの設定を開く
- [更新] > [更新履歴] > [更新のアンインストール] に移動します。
- 更新プログラムをインストール日で並べ替え、最近の機能更新プログラムをアンインストールします
- PC を再起動し、プリンターが動作するかどうかを確認します。
この投稿は簡単で、Windows 11/10 でネットワーク上のプリンターにアクセスして共有できることを願っています。
プリンター関連の問題の解決に役立つその他の投稿:
- プリンターのステータスをオフラインからオンラインに変更します
- デフォルトプリンターは常に変更されます
- プリントスプーラーを修復する方法
- 詰まった印刷ジョブ キューまたはスタックした印刷ジョブ キューをキャンセルする。
共有プリンターが利用できなくなったのはなぜですか?
理由は複数考えられます。 Windows ファイアウォール、共有から削除されたプリンター、アップデートによるネットワーク障害、またはサービスの開始失敗などが考えられます。幸いなことに、この問題は基本的なトラブルシューティングを使用して修正できるということです。
ファイルとプリンターの共有を無効にする必要がありますか?
ネットワーク上の何もアクセスしない場合を除き、ファイルとプリンターの共有を無効にしないでください。 Windows には Near By 共有機能が搭載されているため、共有機能をオンにしておくことが重要です。これにより、ネットワーク上のすべての共有フォルダーまたはプリンターに確実にアクセスできるようになります。
Wifi または Ethernet ポートのないプリンターを共有するにはどうすればよいですか?
まず、プリンタを通常使用できる PC に接続します。次に、PC からプリンターを共有し、ネットワーク上でプリンターが利用できることを確認します。最後に、別の PC にプリンターがネットワーク上で利用可能かどうかを確認してもらいます。プリンターを追加すると、プリンターを介してドキュメントを印刷できるようになります。






