グラフィックス カードは、コンピュータ画面に表示される画像を表示する役割を担うコンピュータ ハードウェアです。これは、モニターとコンピューターを接続するための優れた方法です。ただし、場合によっては、次の問題に直面することがあります。AMDまたはエヌビディアグラフィックドライバー。このようなときは、Windows 11/10 システムがNVIDIA または AMD グラフィックス カードが検出されない、そしてそれはデバイスマネージャーに見つからない、または表示されない。次のようなエラー メッセージが表示される場合があります。
- NVIDIA GPU が検出されない
- AMD グラフィックス カードが検出されません。
AMD または NVIDIA グラフィック カードが Windows 10 システムで検出されない場合は、次の提案に従ってください。
- グラフィックカードを有効にする
- コマンドプロンプトを使用する
- 最新のグラフィックドライバーをインストールする
- BIOSをアップデートします。
NVIDIA カードの手順について説明しましたが、AMD ユーザーも同様の手順に従う必要があります。始める前に、次のことを行うとよいでしょう。システムの復元ポイントを作成する初め。
NVIDIA または AMD グラフィックス ドライバーがインストールされていません
1] グラフィックカードを有効にする
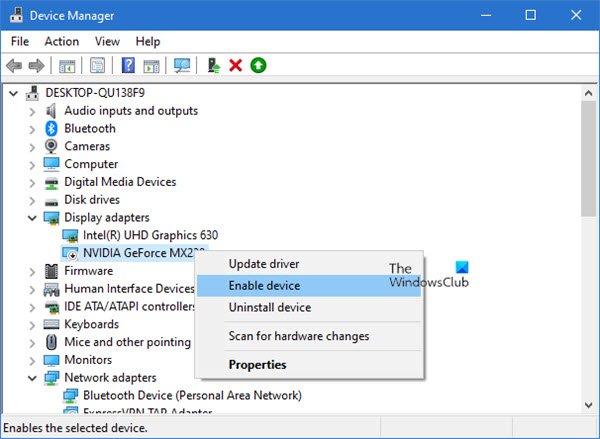
この問題は通常、グラフィックス カードがデバイス マネージャーで無効になっている場合に発生します。したがって、そのような場合は、グラフィックス カードを有効にすることが良い出発点となります。以下に簡単なガイドを示します。
- プレスウィン+Xキーボード ショートカット キーを押してパワー ユーザー メニューを開きます。
- 選択デバイスマネージャメニューリストから をクリックして開きます。
- ディスプレイアダプターを展開します
- NVIDIA カードを見つけます。
- それを右クリックし、「無効にする」を選択します。
- 無効にしたら、再度右クリックして「有効」を選択します。
その後、デバイスを再起動し、起動したら、問題が解決するかどうかを確認します。
ただし、[有効] オプションが見つからない場合は、グラフィック カードがすでに有効になっているようです。このような場合は、次の効果的な回避策を講じる必要があります。
AMD ドライバーについても同様の手順に従う必要があります。
関連している:GPU が検出されないか、BIOS に表示されない
2]コマンドプロンプトを使用する
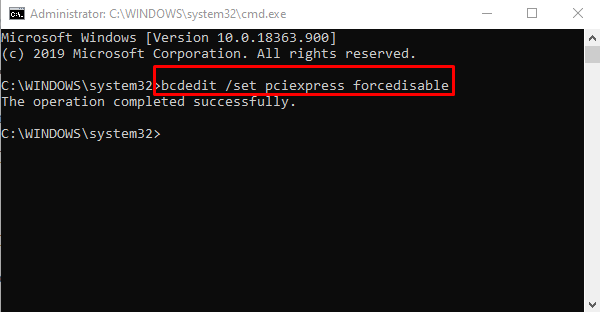
グラフィックス カードを有効にしても問題が解決しない場合は、コマンドを実行して問題が解決するかどうかを確認します。
これを行うには、管理者権限でコマンドプロンプトを開き、次のコマンドを入力し、Enter キーを押します。
bcdedit /set pciexpress forcedisable
コマンドラインを実行した後、ウィンドウを閉じてデバイスを再起動します。
再起動したら、ドライバーをインストールして、グラフィックスに関連する問題が解決したかどうかを確認してください。
読む:Surface Book が NVIDIA グラフィック カードを検出しない。
3] 最新のグラフィックドライバーをインストールします
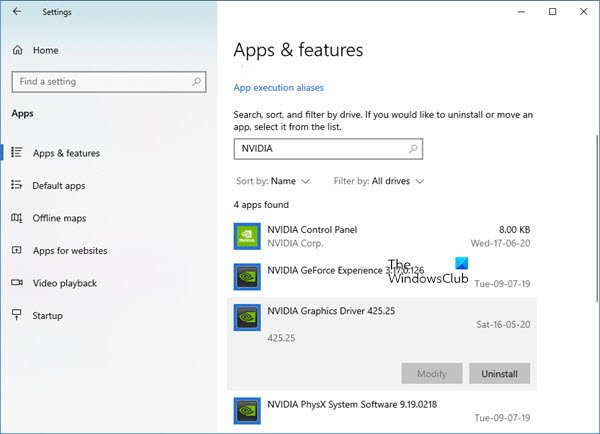
上記の方法がどれもうまくいかない場合は、次のことを行う必要があります。コンピューター用の最新の NVIDIA ドライバーをダウンロードする。
始める前に、まず次のことを行う必要があります。以前の NVIDIA ドライバーをすべて削除しますデバイスにインストールされているもの。
そのためには、Windowsの設定を開く (ウィン+私)そして、アプリカテゴリ。
下アプリと機能セクションで、マウス ホイールを下にスクロールして、NVIDIA に関連するドライバーを見つけます。
次に、それらを 1 つずつ選択し、アンインストールボタン。
次に、画面上の指示に従ってアンインストール プロセスを完了します。
AMD ドライバーについても同様の手順に従う必要があります。あなたはできるダウンロードまたはAMDドライバーをアップデートする、同様に。
4] BIOSをリセットする
したいかもしれませんBIOS をデフォルト設定にリセットするそれが役立つかどうかを確認してください。また、BIOSをアップデートするそれが役立つかどうかを確認してください。
この記事がお役に立てば幸いです。
Windows Update後にグラフィックカードが検出されないか、動作しない
一部のユーザーは、Windows Update のインストール後にグラフィック カードが検出されないというこの問題を経験しました。 Windows アップデートは、コンピュータにインストールする際に非常に重要です。ただし、Widows Update によって問題が発生する場合があります。 Windows Update 後にグラフィック カードが検出されない場合は、まずグラフィック カードが無効になっているかどうかを確認してください。これはデバイスマネージャーで確認できます。ドライバーが無効になっている場合は、有効にします。これで問題が解決しない場合は、コンピュータの製造元の公式 Web サイトからグラフィック カード ドライバの最新バージョンをダウンロードしてインストールできます。
問題が解決しない場合は、最近の Windows Update をアンインストールする最後の手段です。または、次のこともできますシステムの復元を実行する、システム上に復元ポイントが存在する場合。システムの復元を実行するときに、問題が存在しない前の日付に作成された復元ポイントを選択します。
グラフィックカードが見つからない、またはデバイスマネージャーに表示されない
グラフィックス カードが見つからない場合、または Windows 11/10 のデバイス マネージャーに表示されない場合は、最新のグラフィックス ドライバーをインストールし、コマンド プロンプトを使用して強制的に表示し、BIOS を更新する必要があります。
GPU がタスク マネージャーで検出されないのはなぜですか?
GPU がタスク マネージャーで検出されない場合は、まず GPU が BIOS 設定で有効になっていることを確認してください。また、BIOS とグラフィックス Crad ドライバーを更新して問題を解決します。





