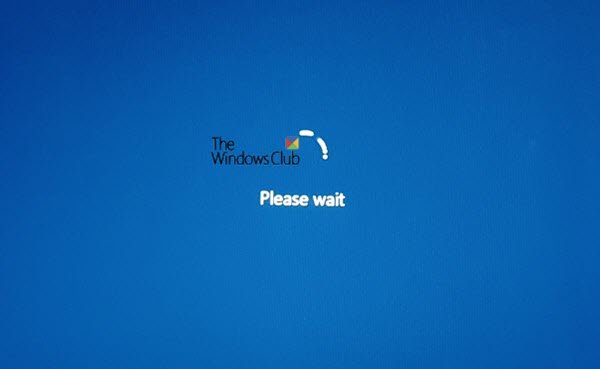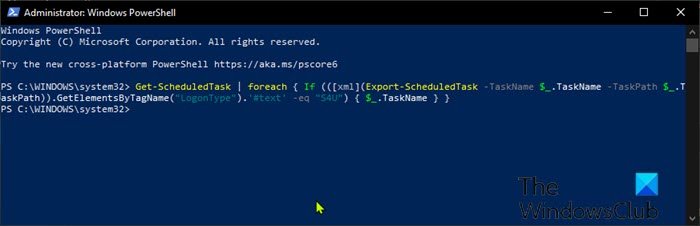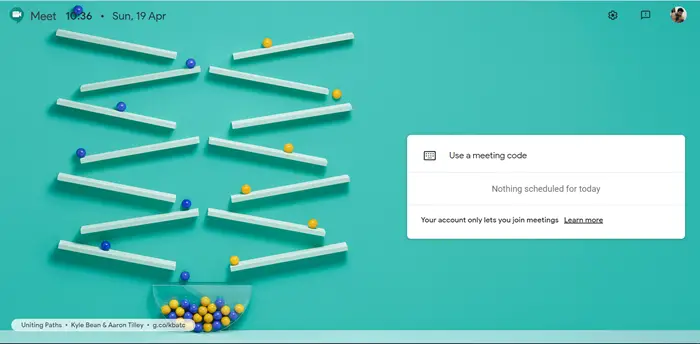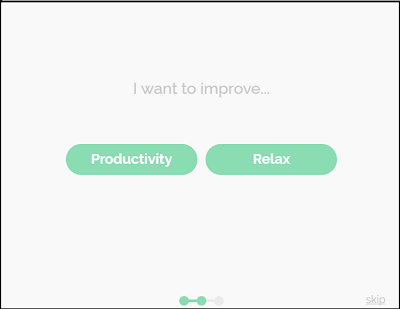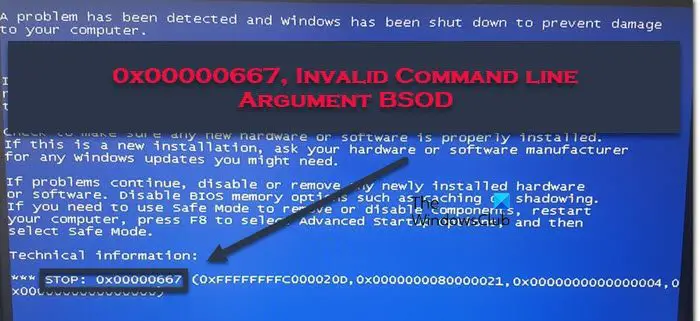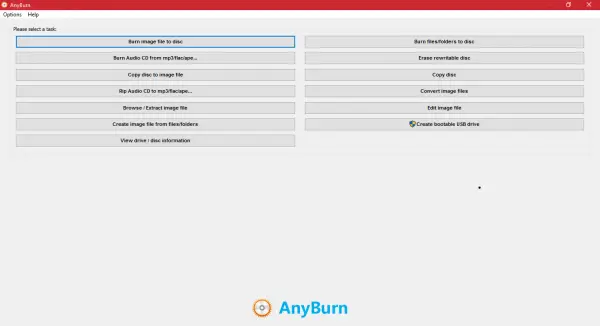これを修正する方法に関する完全なガイドは次のとおりですグランド・セフト・オートVランチャーが動作を停止しましたWindows 11/10 PC でエラーが発生します。 Grand Theft Auto V または GTA V は、Rockstar Games によって開発されたアクション アドベンチャー ゲームです。ゲーム愛好家の間で非常に人気のあるゲームです。ただし、一部のゲーマーは「グランド・セフト・オート V ランチャーが動作を停止しました」というエラーが発生したと報告しています。ゲームの起動時にこのエラーが発生したユーザーもいますが、アップデートのダウンロード時に発生したユーザーもいます。あなたも同じエラーが発生した場合は、この投稿が役に立ちます。この記事では、エラーを解決するための複数の修正方法について説明します。
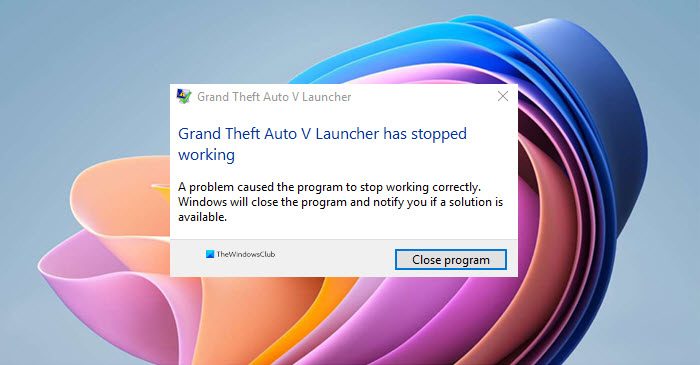
解決策について説明する前に、このエラーが発生する理由を理解してみましょう。
GTA V ランチャーが動作しなくなった原因は何ですか?
「GTA V ランチャーは動作を停止しました」エラーが発生する考えられる理由は次のとおりです。
- このエラーは、Social Club アプリケーションの破損したインストールに問題がある可能性があります。
- GTA V に関連するゲーム ファイルが破損または欠落していることも、同じ理由である可能性があります。
- 古いグラフィックス ドライバやサウンド ドライバもこのエラーを引き起こす可能性があります。
- 場合によっては、Steam ベータ クライアントを使用するとこのエラーが発生する場合もあります。
GTA 5 ランチャーのエラーを修正するにはどうすればよいですか?
「GTA V ランチャーは動作を停止しました」エラーを修正するには、Social Club アプリケーションを再インストールするか、互換モードおよび管理者権限でゲームを実行するか、Steam 上のゲーム ファイルの整合性を確認するか、ドライバーを更新します。これらすべての修正については以下で説明していますので、確認してください。
グランド・セフト・オートVランチャーが動作を停止しました
「グランド・セフト・オート V ランチャーは動作を停止しました」というエラーが繰り返し表示される場合に試してみる方法は次のとおりです。
- Social Club アプリケーションを再インストールします。
- 互換モードで管理者としてゲームを実行します。
- グラフィックスドライバーとサウンドドライバーを更新します。
- ゲームファイルの整合性を確認します (Steam ユーザー向け)。
- Steam ベータ版からオプトアウトします。
- ゲームを再インストールします。
上記の解決策について詳しく説明しましょう。
1] Social Clubアプリケーションを再インストールします
場合によっては、Social Club アプリケーションの破損したインストールに問題がある可能性があります。したがって、Social Club アプリケーションを再インストールして、問題が解決されるかどうかを確認してください。そのためには、まず、アプリケーションをアンインストールする。単に設定アプリを開くWindows + I ホットキーを使用して、アプリ>アプリと機能セクション。次に、下にスクロールして、リスト内で Rockstar Games Social Club アプリケーションを見つけます。それを選択し、「アンインストール」ボタンをクリックして削除します。その後、インストールに関連する残り物や残り物がないことを確認する必要があります。非 Steam インストールの場合は、次の場所で Social Club フォルダーを手動で探すことができます。
C:\ユーザー\<USERNAME> \ドキュメント\ロックスター ゲーム
C:\Program Files (x86)\Rockstar Games
C:\プログラム ファイル\ロックスター ゲーム
ファイルの削除が完了したら、公式 Web サイトから Social Club アプリケーションの最新バージョンをダウンロードします。次に、PC にインストールします。 GTA V を適切に起動して使用できるかどうかを確認してください。
見る: Windows PC での Far Cry 6 ブラック スクリーンの問題を修正する。
2] 互換モードで管理者としてゲームを実行します
影響を受けるユーザーにとって効果的であることが証明されているため、Windows 7 の互換モードで GTA V を実行してみることもできます。 Windows 7 以外の Windows の他のバージョンを確認して、「グランド セフト オート V ランチャーは動作を停止しました」エラーの修正に役立つかどうかを確認することもできます。それに加えて、管理者権限でゲームを起動すると、エラーを解決できる場合があります。その方法は次のとおりです。
- まず、Steam クライアントを起動し、[ライブラリ] メニューに移動して、ゲームのリストで GTA V を見つけます。
- 次に、ゲームを右クリックして、[プロパティ] オプションを選択し、[ローカル ファイル] タブに移動して、[ローカル ファイルの参照] オプションをタップします。これにより、システム上のゲームの場所が開きます。ファイル マネージャーでゲームの場所を手動で検索することもできます。
- 次に、GTAV.exe ファイルをクリックして、[プロパティ] オプションを選択する必要があります。
- その後、「プロパティ」ウィンドウの「互換性」タブに移動し、「」というチェックボックスを有効にします。このプログラムを互換モードで実行すると、」を選択し、メニューから Windows 7 またはその他の Windows バージョンを選択します。
- 次に、「設定」セクションの下にある「管理者としてこのプログラムを実行する」チェックボックスを選択します。
- 最後に、[適用] > [OK] ボタンを押して変更を保存し、ゲームを再起動してみてください。
この方法が「グランド・セフト・オート V ランチャーは動作を停止しました」エラーを取り除くのに役立つことを願っています。そうでない場合は、次の潜在的な修正に進むことができます。
読む: Age of Empires Definitive Edition が起動しない、または動作しない問題を修正。
3] グラフィックスドライバーとサウンドドライバーを更新します
最高のゲーム体験を得るには、グラフィックスやその他のドライバーを常に最新の状態に保つことが不可欠です。したがって、アップデートしていない場合は、グラフィックスドライバーおよびサウンド ドライバーを更新する時期が来ました。
ドライバは次の方法で簡単に更新できます。オプションのアップデートこの機能は、[設定] > [Windows Update] セクション内にあります。それとは別に、デバイスの製造元の公式 Web サイトにアクセスし、そこからドライバーの更新バージョンを入手できます。または、無料のドライバーアップデータードライバーを自動的に更新します。
ドライバーを更新した後、GTA V を再起動し、エラーが修正されたかどうかを確認してください。
4] ゲームファイルの整合性を確認する(Steamユーザー向け)
Steam を通じて GTA V ゲームを購入してインストールした場合は、破損または欠落しているゲーム ファイルを確認して修復してみることができます。ゲームのインストールに関連するゲーム ファイルの破損または欠落が、「グランド セフト オート V ランチャーが動作を停止しました」エラーが発生する原因である可能性があります。 Steam は、サーバーから破損したゲーム ファイルを自動的にスキャンして修復する優れた機能を提供しています。それを使用して、問題の解決に役立つかどうかを確認してください。
Steam 上の GTA V ゲーム ファイルの整合性を確認する手順は次のとおりです。
- まず、Steamクライアントを起動し、ライブラリメニューに移動します。
- 次に、ゲームのリストから GTA V ゲームを見つけて選択します。
- 次に、ゲームを右クリックして、[プロパティ] オプションを選択します。
- その後、「ローカルファイル」タブに移動し、ゲームファイルの整合性を検証するボタン。
- ゲームの検証プロセスが完了したら、GTA V を再起動してみてください。これで同じエラーが発生しなくなります。
読む:Windows PC でグランド セフト オート 5 (GTA V) がクラッシュする。
5] Steam ベータ版のオプトアウト
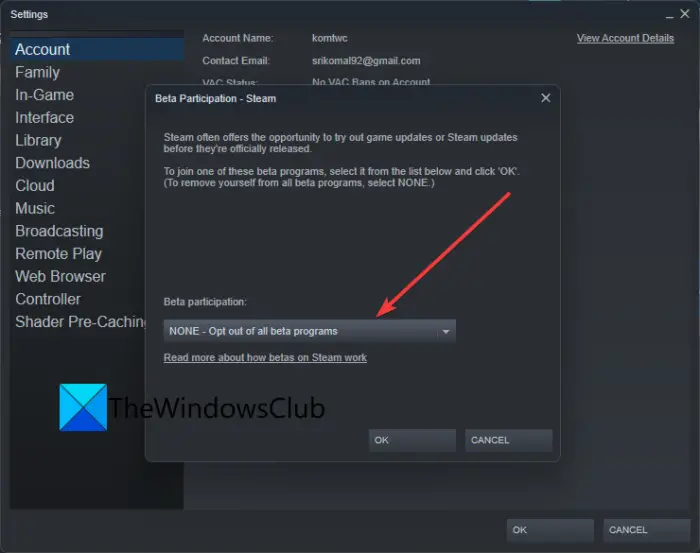
Steam ベータ プログラムでは、一般ユーザーよりも先に最新のゲーム アップデートを楽しむことができます。ただし、安定していないため、ゲームがクラッシュする可能性があります。 Steam ベータ プログラムを選択した場合は、それをオプトアウトして、GTA V ゲームが正常に動作するかどうかを確認してください。これを行うには、以下の手順を試してください。
- まず、Steamを起動し、一番上のメニューバーにあるSteamオプションをクリックします。
- ここで、「設定」オプションをクリックし、「アカウント」タブに移動します。
- 次に、ベータへの参加右側のパネルのオプション。 「変更」ボタンをタップするだけです。
- 次に、ベータ参加の横にあるドロップダウン ボタンをクリックします。
- その後、「」を選択しますなし – すべてのベータ プログラムをオプトアウトします出現する選択肢の中から「」という選択肢を選びます。
- 最後にOKボタンを押して設定ウィンドウを閉じます。
GTA V を再起動して、エラーが修正されたかどうかを確認してください。
読む: USB ゲームパッドが Windows で認識されない、または動作しない。
6] ゲームを再インストールします
上記の解決策がどれもうまくいかない場合、最後の手段はゲームを再インストールすることです。したがって、ゲームをアンインストールしてから、システムに再度インストールしてください。
Social Club / 非 Steam ユーザーは簡単にGTA Vをアンインストールする[設定] > [アプリ] > [アプリと機能] セクションを使用します。ゲームを削除した後、この (デフォルト) 場所 C:\Program Files\Rockstar Games\Grand Theft Auto V\ に移動して、残りのファイルも必ず削除してください。完了したら、公式ソースからゲームをダウンロードし、システムに再度インストールします。
Steam バージョンのユーザーは、以下の手順に従って GTA V ゲームをアンインストールしてから再インストールできます。
- まず、Steam クライアントを開き、メニューバーから「ライブラリ」オプションをクリックします。
- 次に、ゲームのリストから「GTA V」ゲームを選択し、右クリックします。
- その後、[アンインストール] オプションを選択してゲームをアンインストールします。
- 次に、ファイル エクスプローラーでこのデフォルトの場所に移動して、残ったファイルを削除する必要があります。
C:\Program Files (x86)\Steam\steamapps\common\Grand Theft Auto V\ - 完了したら、Steam ストアで GTA V ゲームを検索し、再度インストールします。
注記:GTAVLauncher.exe がクラッシュする原因はバージョンによって異なる場合があります。このエラーの一般的な原因は、ゲーム ファイルの破損または破損、古いドライバー、Social Club アプリのインストールの問題、または DirectX のバージョンの不一致です。 Steam のベータ参加機能を使用している場合にも発生する可能性があります。
これがお役に立てば幸いです!
今すぐ読んでください:Far Cry 3 が起動しない、動作しない、または応答しない。