おそらく、何らかの理由で DVD や CD の書き込みに興味があるでしょう。現時点では、どのフリー ソフトウェアがこのタスクに十分に適しているか疑問に思われるかもしれません。ここでは、として知られる Windows ソフトウェアについて説明します。エニバーン。
このソフトウェアを見ると、インストーラーのサイズから AnyBurn で十分なのか疑問に思う人もいるかもしれません。できることの割にはかなり小さいですが、サイズに騙されてはいけません。もし私たちに問題があるとすれば、それは機能ではなくユーザー インターフェイスでしょう。
AnyBurn を使用してイメージ ファイルを DVD または CD に書き込む
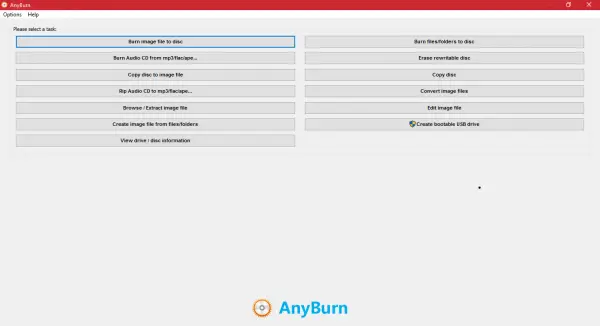
AnyBurn の使用方法:
ダウンロード後、AnyBurn は予想よりも早くテスト システムにインストールされました。最初にポップアップ表示されるのはユーザーのメイン ユーザー インターフェイスであり、ここに書き込みオプションの大部分が表示されます。
AnyBurn の主な特徴:
- すべての CD/DVD/Blu-ray ディスク イメージ ファイルを書き込みます。
- ハード ドライブ上のファイルとフォルダーを CD、DVD、または Bluray ディスクに書き込みます
- MP3、APE、FLAC、WMA ファイルから通常の CD プレーヤーで再生できるオーディオ CD を書き込みます。
- オーディオ CD を MP3、FLAC、APE、WMA ファイルにリッピングします。
- セクタごとの方式を使用してディスクをコピーします。
- ハードディスクファイルまたはCD/DVD/BDディスクからイメージファイルを作成します。
- ディスク イメージ ファイルをさまざまな形式間で変換します。
- 32 ビットと 64 ビットの両方の Windows をサポートします。
いくつかの曲を空の CD に書き込んでみましたが、非常にうまく機能したと断言できます。 「オーディオ CD の書き込み」オプションをクリックするだけで、新しい Windows がポップアップします。ドライブを選択してから、曲を選択します。最後のステップは、「次へ」をクリックして書き込みシーケンスを終了することです。
ここで重要なのは、プロセスの速度は、結局のところ、使用されているコンピューターの能力に依存します。
また、イメージを作成し、Any Burn を使用してディスクに書き込みました。このプロセスは音楽を書き込むのと似ています。 「」というボタンをクリックするだけです。画像ファイルをディスクに書き込む」をクリックして、イメージ ファイルのソースと必要なドライブを探します。最後に、「イメージを書き込む」ボタンをクリックしてプロセスを続行します。
オプションメニュー:
Any Burn に関しては、設定に関して話すことはあまりありません。このセクションは、[オプション] > [設定] にあります。ここで、ユーザーはデフォルトのファイルシステムの選択などとともにバッファ サイズを増やすことができます。
AnyBurnのダウンロード
全体として、Any Burn などは楽しかったので、みんなにお勧めします。 AnyBurn を次の方法でダウンロードします。公式ウェブサイト。
これらのいくつかを見てみましょう無料の ISO バーナーあまりにも。






