Microsoft Word は、文書を入力して編集したり、ちょっとした写真編集を行って写真やブックマークを作成したりする機能があるため、世界中の多くの人に使用されているプログラムです。場合によっては、ユーザーは Microsoft Word を使用してテキストをミラーリングすることがあります。このチュートリアルでは、次のことを説明しますMicrosoft Word でテキストをミラーリングする方法。
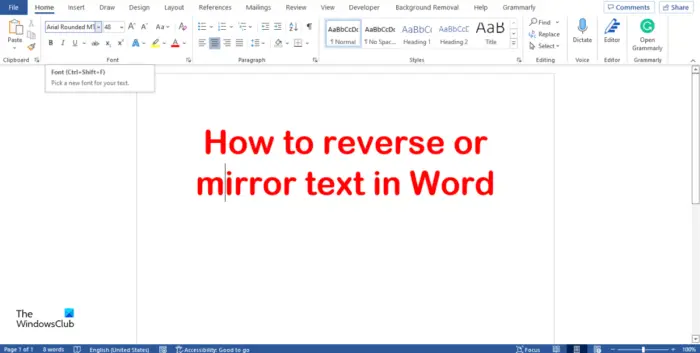
Word でテキストを反転またはミラー化する方法
Word でテキストをミラーリングするには、次の手順に従います。
- Microsoft Wordを起動します。
- [挿入] タブに移動し、テキスト ボックス ボタンをクリックし、メニューから [テキスト ボックスの描画] を選択します。
- テキストボックスを右クリックし、「図形の書式設定」を選択します。
- 「形状オプション」タブを選択し、「効果」ボタンを選択します。
- [3-D 回転] オプションを選択し、[X 回転] を 180 度に設定します。
- ペインを閉じます。
- テキスト ボックス内のテキストがミラーリングされていることがわかります。
打ち上げマイクロソフトワード。
に行きます入れるタブをクリックして、テキストボックスのボタン文章グループ。
選択テキストボックスを描画メニューから をクリックし、Word 文書にテキスト ボックスを描画します。
画像をミラーリングする場合、テキスト ボックスがないと機能しません。
テキスト ボックスにテキストを入力し、書式設定します。
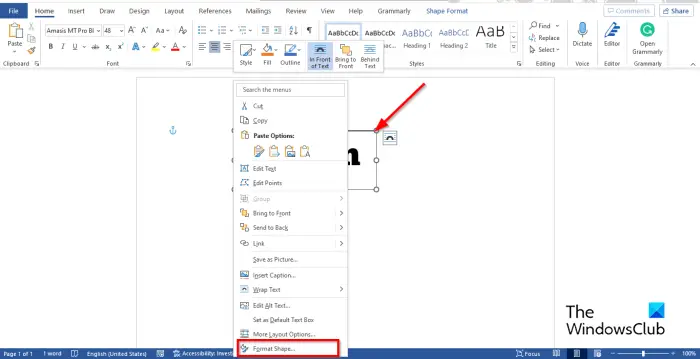
次に、テキスト ボックスを右クリックして、形状の書式設定コンテキストメニューから。
あ形状の書式設定ペインが右側に表示されます。
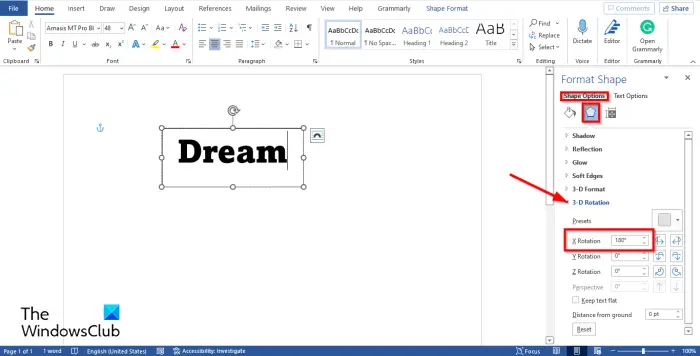
を選択します。形状オプションタブ。
次に、効果ボタン、真ん中にあるボタン。
を選択します。3D回転オプションを選択して設定しますX回転に180度。
を閉じます形状の書式設定ペイン。
テキスト ボックス内のテキストがミラーリングされていることがわかります。
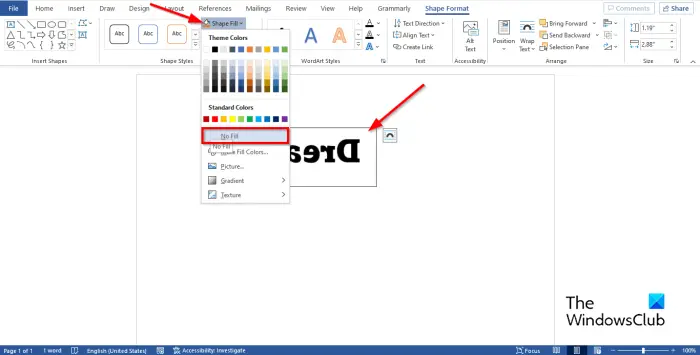
テキスト ボックス内の影付きの色を削除する場合は、テキスト ボックスをクリックして、形状フォーマットタブをクリックして、シェイプフィルのボタン形状スタイルグループ化して選択塗りつぶしなしコンテキストメニューから。
テキストボックスの輪郭を削除して、テキストボックスをクリックして外したときにテキストと一緒に表示されないようにすることもできます。
をクリックします。形状の概要ボタンを押して選択します輪郭なし。
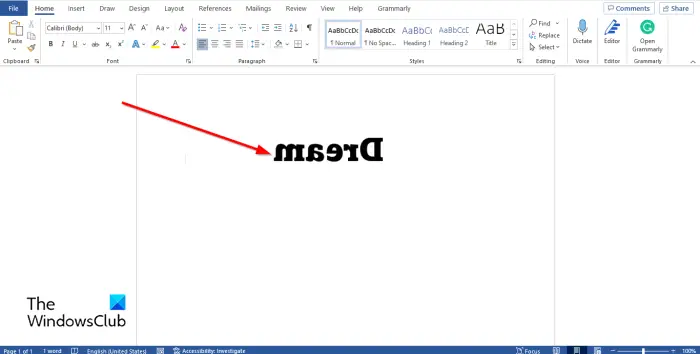
テキスト ボックスの外側をクリックすると、完全な鏡像が表示されます。テキスト ボックス内をクリックすると、画像は通常どおりに編集できるようになります。
Word の表のテキストをミラーリングするにはどうすればよいですか?
表内のテキストを反転したい場合は、以下の手順に従います。
- 表内の空のセルをクリックします。
- 次に、「レイアウト」タブに移動し、テキストが 180 度回転するまで「テキストの方向」ボタンをクリックします。
鏡文字を何といいますか?
鏡文字は逆文字、逆文字とも呼ばれます。それは、人が単語を逆または逆さまに書くときです。 Microsoft Wordには、テキストを逆方向に反転する機能があります。
鏡文字を修正するにはどうすればよいですか?
Microsoft Word では、テキストのミラーリングは、テキストがテキスト ボックス内にある場合にのみ機能します。テキスト ボックス内のテキストのミラーリングを解除する可能性がある場合は、次の手順に従ってください。
- テキストボックスを右クリックし、「図形の書式設定」を選択します。
- 「形状オプション」タブを選択し、「効果」ボタンを選択します。
- [3-D 回転] オプションを選択し、[X 回転] を 0 度に設定します。
- ペインを閉じます。
読む:Microsoft Wordでカレンダーを作成する方法
このチュートリアルが、Microsoft Word でテキストをミラーリングする方法を理解するのに役立つことを願っています。






