Windows 11/10 のユーザー プロファイル フォルダー (またはユーザー フォルダー) には、デスクトップ、ドキュメント、お気に入り、ダウンロード、検索、画像などのさまざまな場所に保存されたファイルとフォルダーが含まれています。場所は次のとおりです。C:\Users\<username>。これらの場所にすばやく簡単にアクセスしたい場合は、ユーザー プロファイル フォルダーをファイル エクスプローラーのナビゲーション ペインに移動良い選択肢になるでしょう。この投稿は、その方法について説明します。
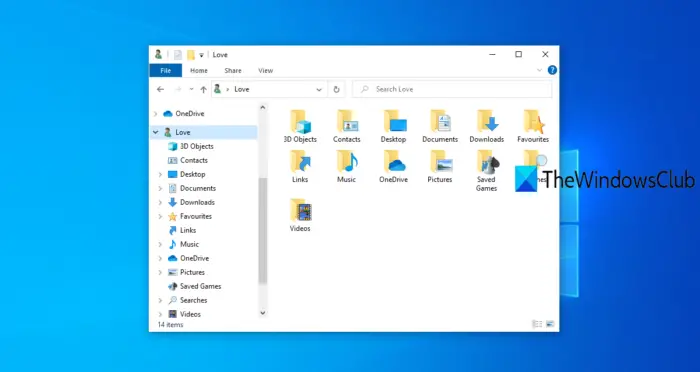
エクスプローラーのナビゲーション ウィンドウにユーザー プロファイル フォルダーを追加します
あなたはできるユーザーフォルダーをナビゲーションペインに追加します2 つの異なる方法で:
- レジストリエディタの使用
- Ultimate Windows Tweaker の使用。
両方のオプションを確認してみましょう。
1]レジストリエディタの使用
これらの手順を試す前に、次のことを行う必要があります。バックアップレジストリ、 念のため。次の手順に従います。
- レジストリエディタを開く
- アクセスCLSIDレジストリキー
- 作成する
{59031a47-3f72-44a7-89c5-5595fe6b30ee}レジストリキー - 作成する
System.IsPinnedToNameSpaceTreeDWORD値 - 追加1値のデータボックス内
- ファイルエクスプローラーを再起動します。
使用勝利+Rホットキーで「コマンドの実行」ボックスを開き、次のように入力します。登録編集をクリックし、Enter キーを押してレジストリ エディタを開きます。必要に応じて、他のものを試してみることもできますレジストリ エディターを開く方法。
この後、CLSIDレジストリキー。パスは次のとおりです。
HKEY_CURRENT_USER\SOFTWARE\Classes\CLSID
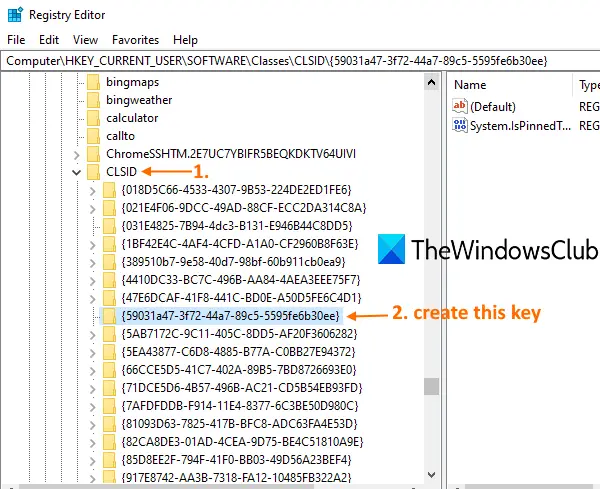
CLSID キーを右クリックし、アクセスします。新しいそして使用してください鍵オプション。これにより、新しいキーが作成されます。そのキーの名前を次のように変更します。
{59031a47-3f72-44a7-89c5-5595fe6b30ee}そのキーの下に、System.IsPinnedToNameSpaceTree以下のスクリーンショットに示すように、値。
このためには、空の領域を右クリックし、新しいメニューをクリックし、DWORD (32 ビット) 値オプション。その後、その値の名前を変更します。
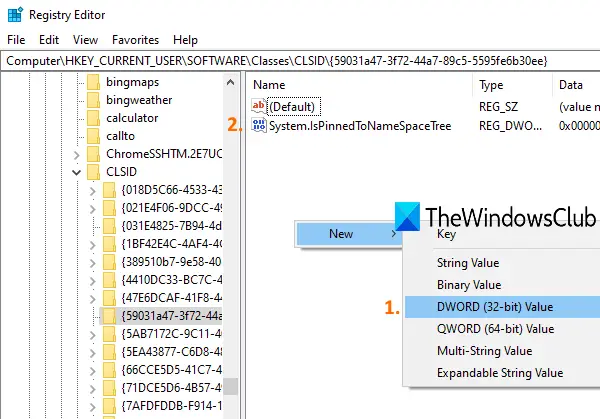
作成した値をダブルクリックすると、小さなウィンドウが表示されます。そこに、置いてください1値のデータに入力し、「OK」を押します。
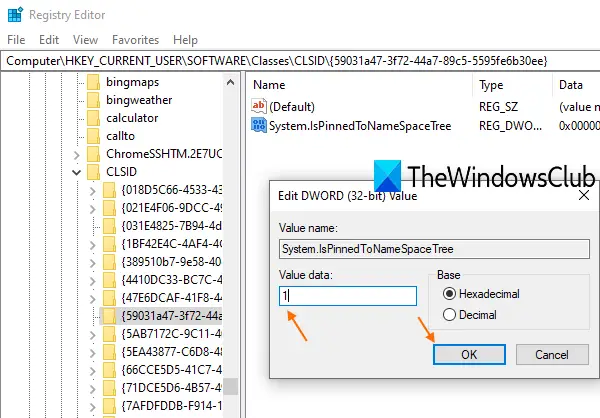
今ちょうどファイルエクスプローラーを再起動します。その後、ファイル エクスプローラーを開くと、ユーザー フォルダーがナビゲーション ウィンドウに追加され、そのフォルダー内のすべての場所が表示されます。任意の場所をクリックすると、すべてのファイルとフォルダーを表示できます。
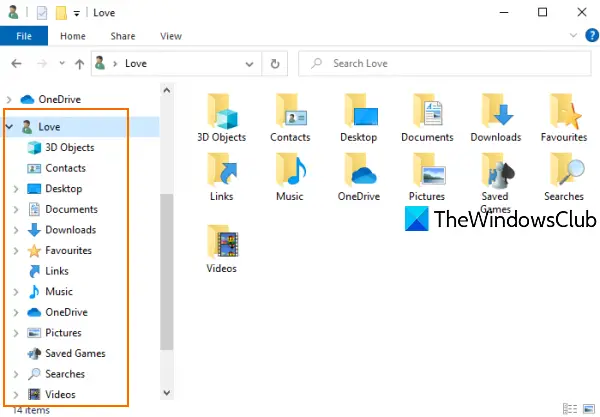
ナビゲーション ペインからユーザー プロファイル フォルダーを削除または無効にするには、上記の手順に従って削除します。{59031a47-3f72-44a7-89c5-5595fe6b30ee}鍵。
ファイル エクスプローラーを再起動して、変更を適用します。
2] Ultimate Windows Tweakerの使用
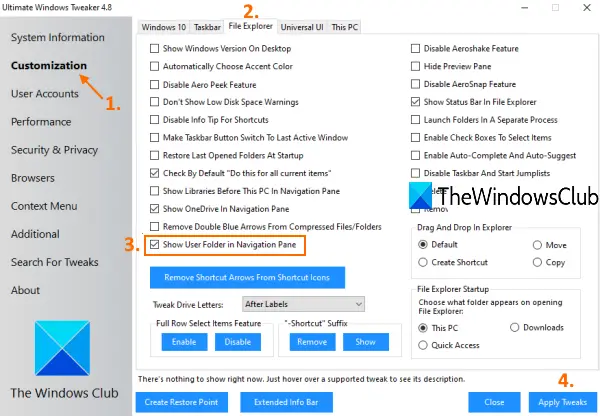
これが最も簡単でシンプルな方法です。弊社独自のものを使用することもできます究極の Windows 微調整ツール道具。私たちの無料ツールには、次のような多くの調整が含まれていますタスクバーのサムネイルのサイズを変更する、タスクマネージャーを無効にする、その他にもたくさんあります。ファイル エクスプローラーのナビゲーション ペインにユーザー フォルダーを追加することも、その調整の 1 つです。
このツールの使用は非常に簡単で、次のことも求められます。システムの復元ポイントを作成する調整を使用する前に。 zip ファイルを取得して解凍し、Ultimate Windows Tweaker ツールを実行するだけです。その後、次の手順に従います。
- をクリックしてくださいカスタマイズ左側の部分で利用可能なカテゴリ
- にアクセスしてくださいファイルエクスプローラー右側のセクションのタブ
- 選択ナビゲーション ウィンドウにユーザー フォルダーを表示オプション
- をクリックしてください微調整を適用するボタンは右下部分にあります。
次に読んでください: Windows でユーザー プロファイルを削除する方法。
これにより、エクスプローラーが自動的に再起動され、変更が適用されます。ファイル エクスプローラーのナビゲーション ウィンドウにユーザー フォルダーが追加されたことがわかります。
これがお役に立てば幸いです。


![Google Chromeで拡張機能をロードできませんでした[修正]](https://rele.work/tech/hayato/wp-content/uploads/2023/12/Failed-to-load-extension-in-Google-Chrome.png)



