窓ファイルエクスプローラーは、Windows の操作に非常に不可欠なプログラムです。ここでは、さまざまなファイルやフォルダーが階層的に表示されています。このプログラムを使用すると、ファイルやフォルダーのコピー、移動、名前変更、検索を簡単に行うことができます。たとえば、コピーまたは移動するファイルが含まれるフォルダーを開いて、そのファイルを別のフォルダーまたはドライブにドラッグできます。ファイルエクスプローラーはファイルマネージャーです。ファイルを開いたり、USB ドライブなどの別の場所にファイルを転送したりするなど、日常の操作で非常に役立ちます。
Explorer は次の領域に分かれています。
- ナビゲーションペイン– 左側にあるナビゲーション ペインには、すべてのフォルダー、ライブラリ アイテム、およびネットワーク接続がリストされます。
- 詳細ペイン– エクスプローラーで選択したファイルの作成日と変更日、サイズなどの詳細を提供します。
- プレビューペイン– プレビュー ペインでは、メディアとドキュメント ファイルのスニーク プレビューが表示されます。
Windows 11/10 ではエクスプローラーのナビゲーション ウィンドウが表示されない
場合によっては、Windows エクスプローラーで左側のナビゲーション ウィンドウやサイドバーが適切に表示されなかったり、すべてグレー表示になったりすることがあります。ファイルまたはレジストリの破損が原因である可能性があります。そのような状況下であなたは何をしますか?さて、これを試してみてください:
- システムファイルチェッカーを実行する
- shdocvw.dll ファイルを再登録します
- ナビゲーションペインの設定を確認してください。
1] システムファイルチェッカーを実行します
走るsfc /スキャンナウにシステムファイルチェッカーを実行する。
2] shdocvw.dllファイルを再登録します
再登録が必要になる場合がありますshdocvw.dllこのファイルは、Windows がいくつかの基本的なファイル操作を追加するために使用します。 shdocvw.dll ファイルは、ナビゲーション、履歴のメンテナンス、お気に入りのメンテナンス、HTML 解析などの実行に役立つシステム ファイルです。このDLLファイルを再登録します問題の解決に役立ちます。
管理者特権でコマンド プロンプトを開き、次のように入力して Enter キーを押します。
regsvr32 /i shdocvw
コマンドが正常に実行されたら、コンピューターを再起動します。これで、エクスプローラーに左側のフォルダー ペインが適切に表示されるはずです。
3] ナビゲーションペインの設定を確認します
でWindows 11つまり、ナビゲーション ウィンドウを表示するオプションのチェックを誤って外してしまった場合は、[表示] > [表示] をクリックします。
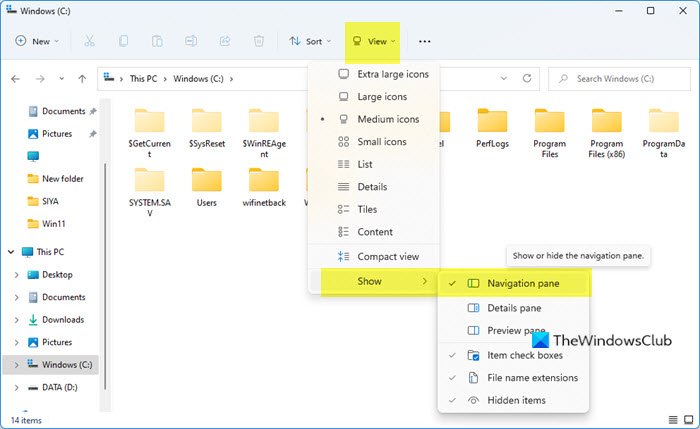
チェックが入っていない場合は、ナビゲーション ペインを選択します。
使用している場合Windows 10/8、ナビゲーション ウィンドウを表示するオプションのチェックを誤って外していないか確認してください。
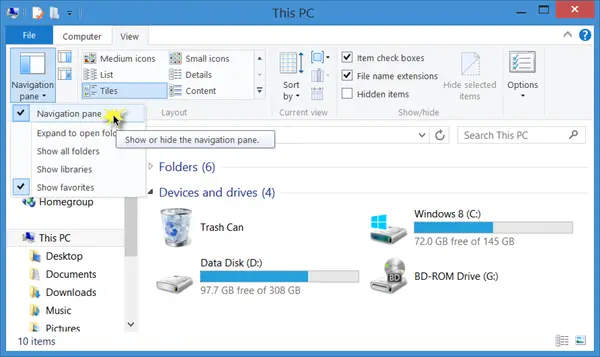
ファイル エクスプローラーを開き、[表示] タブ > [ナビゲーション ペイン] > [ナビゲーション ペインを表示する] オプションがオンになっていることを確認します。
何かが役立つことを願っています!




![Google Chromeで拡張機能をロードできませんでした[修正]](https://rele.work/tech/hayato/wp-content/uploads/2023/12/Failed-to-load-extension-in-Google-Chrome.png)

