Windows コンピュータに Dropbox をインストールすると、ファイル エクスプローラーのナビゲーション ウィンドウにアイコンが自動的にインストールされます。あなたがしたい場合はエクスプローラーのナビゲーション ウィンドウから Dropbox を削除するの上Windows 10、このチュートリアルに従ってください。レジストリ エディターはすぐに作業を実行できるため、サードパーティ ソフトウェアをインストールする必要はありません。
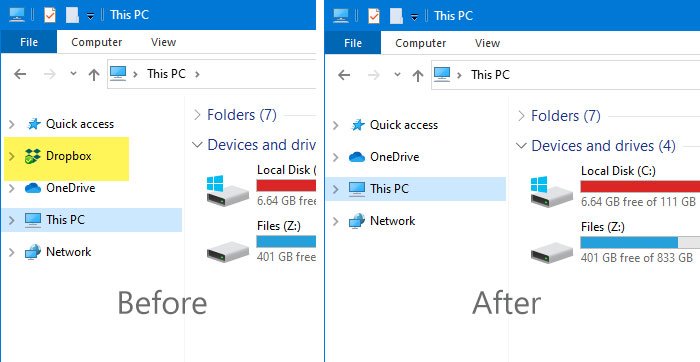
Dropboxは優れものですクラウドストレージサービス画像、ビデオ、ドキュメントなど、あらゆるファイルを保存できます。デスクトップ アプリのおかげで、ブラウザを開かずに Dropbox 上のデータに簡単にアクセスできます。 OneDrive と同様に、Dropbox もファイル エクスプローラーのナビゲーション ウィンドウにアイコンを追加するため、ユーザーは Dropbox アカウントにすぐにアクセスして、それに応じてファイルにアクセスできます。ただし、このような追加のアイコンが不要な場合は、ここから削除できます。
読む:Googleドライブをファイルエクスプローラーに追加する方法。
エクスプローラーのナビゲーション ウィンドウから Dropbox を削除する
ファイル エクスプローラーのナビゲーション ウィンドウから Dropbox を削除するには、次の手順に従います。
- Win+R を押して、「ファイル名を指定して実行」プロンプトを開きます。
- タイプ登録編集そしてEnterボタンを押してください。
- 選択はいUAC プロンプトで。
- に移動します。{E31EA727-12ED-4702-820C-4B6445F28E1A}鍵。
- ダブルクリックしてくださいSystem.IsPinnedToNamespaceTree。
- 値を 0 に設定します。
始める前に、次のことを行う必要があります。レジストリファイルをバックアップするそしてシステムの復元ポイントを作成する。
まず最初に行う必要があるのは、レジストリエディタを開く。そのためには、勝利+R「実行」プロンプトを開くには、次のように入力します。レジストリ編集、そしてEnterボタンを押してください。あるいは、タスクバーの検索ボックスで検索することもできます。 PC でレジストリ エディター ウィンドウを開いた後、次のパスに移動します。
HKEY_CLASSES_ROOT\CLSID\{E31EA727-12ED-4702-820C-4B6445F28E1A}右側に、DWORD (32 ビット) という名前の値があります。System.IsPinnedToNamespaceTree。
デフォルトでは、System.IsPinnedToNamespaceTreeこの REG_DWORD をダブルクリックし、値を次のように設定する必要があります。0。
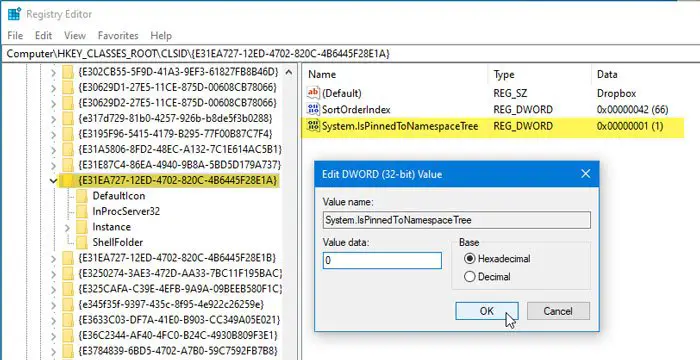
変更を保存すると、ファイル エクスプローラーのナビゲーション ウィンドウに Dropbox アイコンが表示されなくなります。
Dropbox アイコンはすぐに削除されますが、この値の自動更新により再び表示される可能性があります。したがって、Dropbox がレジストリ エディターでこの特定の値を変更しないようにブロックする必要があります。そのためには、次の手順に従う必要があります。
{E31EA727-12ED-4702-820C-4B6445F28E1A} キーを右クリックして、権限オプション。
その後、高度な次のウィンドウのボタンをクリックします。ここで、追加そしてプリンシパルを選択してくださいそれぞれのボタン。
で選択するオブジェクト名を入力してくださいボックス、書いてくださいみんなをクリックして、名前を確認するボタン。
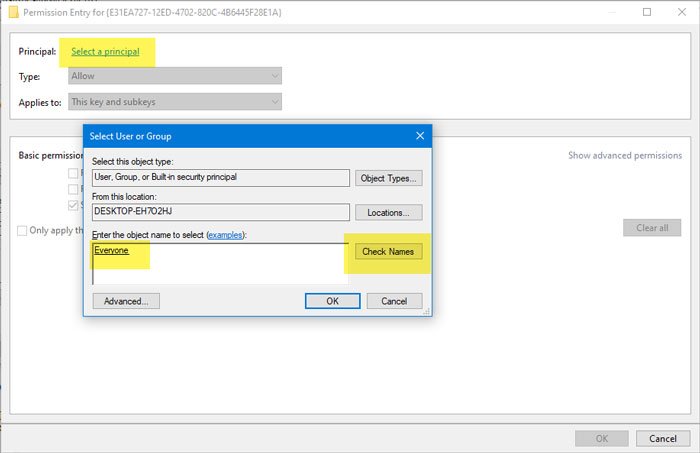
その後、わかりましたボタン。次のウィンドウで、選択する必要があります拒否からのタイプドロップダウン メニュー、およびこのキーのみからのに適用されますドロップダウン メニュー。
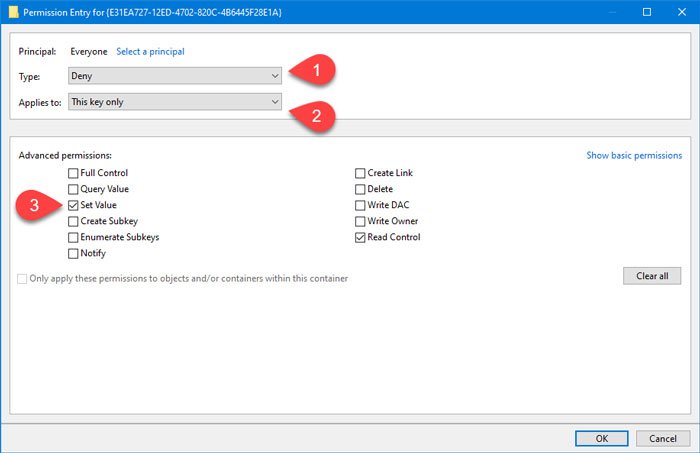
ここで、高度な権限を表示するオプションにチェックを入れます設定値チェックボックス。
その後、わかりましたボタンを数回押して変更を保存します。
今後、Dropbox は値を元に戻すことができなくなり、エクスプローラーに Dropbox アイコンが表示されなくなります。






