Windows ファイルエクスプローラーが表示されない場合クイックアクセスまたはお気に入りナビゲーション ウィンドウでそれらを削除または非表示にしたい場合は、このガイドが役に立ちます。この作業を行うには、レジストリ エディタを使用する必要があります。
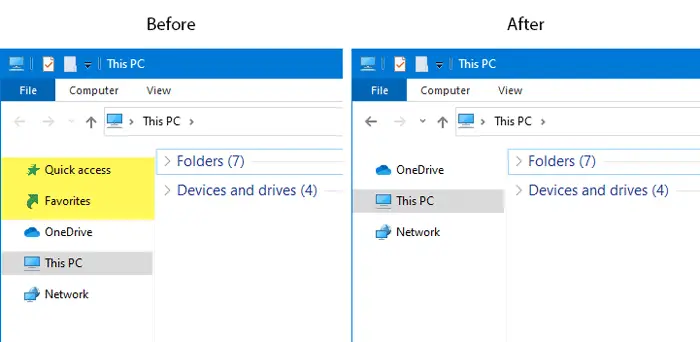
クイック アクセスとお気に入りを使用すると、ユーザーはファイル エクスプローラーのサイドバー パネルから頻繁に使用するファイルやフォルダーにすばやくアクセスできます。エクスプローラー アイコンをクリックすると、デフォルトでクイック アクセスが開きますが、この PC はクイック アクセスの代わりに開きます。レジストリ エディターを使用して変更を加える予定であるため、次のことをお勧めします。システムの復元ポイントを作成する。
ナビゲーション ウィンドウからクイック アクセスを追加または削除する
Windows 11/10 エクスプローラーのナビゲーション ペインからクイック アクセスを追加または削除するには、次の手順に従います。
- Win+R を押して、「ファイル名を指定して実行」プロンプトを開きます。
- タイプ登録編集そして、入力ボタン。
- 選択はいUAC プロンプトで。
- に移動しますエクスプローラHKLMで。
- ダブルクリックしてくださいハブモード。
- 削除する場合は値を 1、追加する場合は 0 に設定します。
- ファイルエクスプローラーを再起動します。
まず、次のことを行う必要があります。レジストリエディタを開くあなたのコンピュータ上で。そのためには、Win+R キーを同時に押して、次のように入力します。登録編集そして、入力ボタン。をクリックしてくださいはいUAC プロンプトが見つかったら、 ボタンをクリックします。その後、このパスに移動します。
HKEY_LOCAL_MACHINE\SOFTWARE\Microsoft\Windows\CurrentVersion\Explorer
右側に、という REG_DWORD 値が表示されます。ハブモード。それをダブルクリックし、値を次のように設定します。1。
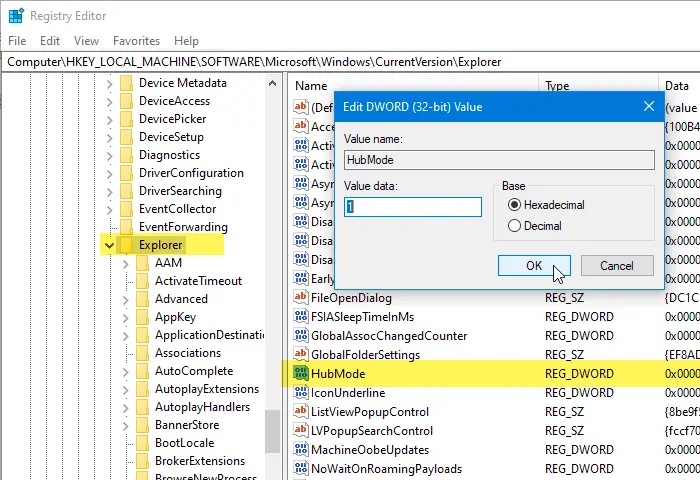
クイック アクセス オプションがすでに非表示になっており、それを表示したい場合は、値を次のように設定する必要があります。0。その後、Windows エクスプローラーを再起動します変化を見つけるために。
ファイル エクスプローラーからクイック アクセスを非表示にするには、代わりに次のようにすることもできます。
管理者権限でコマンド プロンプトを開き、管理者特権のコマンド プロンプトで次のコマンドを実行します。
REG ADD HKEY_LOCAL_MACHINE\SOFTWARE\Microsoft\Windows\CurrentVersion\Explorer /v HubMode /t REG_DWORD /d 1 /f
クイック アクセスを元に戻すには、次のコマンドを実行します。
REG ADD HKEY_LOCAL_MACHINE\SOFTWARE\Microsoft\Windows\CurrentVersion\Explorer /v HubMode /t REG_DWORD /d 0 /f
ファイル エクスプローラーのナビゲーション ウィンドウにお気に入りを追加する
ファイル エクスプローラーのナビゲーション ペインで [お気に入り] に移動するには、次の手順に従います。
- PC でメモ帳を開きます。
- 次のレジストリ コードを貼り付けます。
- 「ファイル」>「名前を付けて保存」をクリックします。
- ファイルを保存する場所を選択します。
- ファイルに名前を付けます.reg拡大。
- 選択すべてのファイルからファイルの種類として保存ドロップダウンリスト。
- をクリックします。保存ボタン。
- .reg ファイルをダブルクリックします。
- クリックはいUAC プロンプトで。
- クリックはい確認ウィンドウで。
- Windows エクスプローラーを再起動します。
レジストリ ファイルを作成する必要があります。そのためには、PC でメモ帳を開き、次のレジストリ コードを貼り付けます。
32 ビット Windows を使用している場合は、これを貼り付けます。
Windows Registry Editor Version 5.00
[HKEY_CURRENT_USER\SOFTWARE\Classes\CLSID\{323CA680-C24D-4099-B94D-446DD2D7249E}]
@="Favorites"
"FolderValueFlags"=dword:00000028
"SortOrderIndex"=dword:00000004
"System.IsPinnedToNameSpaceTree"=dword:00000001
[HKEY_CURRENT_USER\SOFTWARE\Classes\CLSID\{323CA680-C24D-4099-B94D-446DD2D7249E}\DefaultIcon]
@="%SystemRoot%\\system32\\imageres.dll,-185"
[HKEY_CURRENT_USER\SOFTWARE\Classes\CLSID\{323CA680-C24D-4099-B94D-446DD2D7249E}\ShellFolder]
"Attributes"=dword:70010000
[HKEY_CURRENT_USER\SOFTWARE\Microsoft\Windows\CurrentVersion\Explorer\Desktop\NameSpace\{323CA680-C24D-4099-B94D-446DD2D7249E}]
[HKEY_CURRENT_USER\SOFTWARE\Microsoft\Windows\CurrentVersion\Explorer\HideDesktopIcons\NewStartPanel]
"{323CA680-C24D-4099-B94D-446DD2D7249E}"=dword:0000000164 ビット Windows を使用している場合は、これを貼り付けます。
Windows Registry Editor Version 5.00
[HKEY_CURRENT_USER\SOFTWARE\Classes\CLSID\{323CA680-C24D-4099-B94D-446DD2D7249E}]
@="Favorites"
"FolderValueFlags"=dword:00000028
"SortOrderIndex"=dword:00000004
"System.IsPinnedToNameSpaceTree"=dword:00000001
[HKEY_CURRENT_USER\SOFTWARE\Classes\CLSID\{323CA680-C24D-4099-B94D-446DD2D7249E}\DefaultIcon]
@="%SystemRoot%\\system32\\imageres.dll,-185"
[HKEY_CURRENT_USER\SOFTWARE\Classes\CLSID\{323CA680-C24D-4099-B94D-446DD2D7249E}\ShellFolder]
"Attributes"=dword:70010000
[HKEY_CURRENT_USER\SOFTWARE\Microsoft\Windows\CurrentVersion\Explorer\Desktop\NameSpace\{323CA680-C24D-4099-B94D-446DD2D7249E}]
[HKEY_CURRENT_USER\SOFTWARE\Microsoft\Windows\CurrentVersion\Explorer\HideDesktopIcons\NewStartPanel]
"{323CA680-C24D-4099-B94D-446DD2D7249E}"=dword:00000001
[HKEY_CURRENT_USER\SOFTWARE\Classes\Wow6432Node\CLSID\{323CA680-C24D-4099-B94D-446DD2D7249E}]
@="Favorites"
"System.IsPinnedToNameSpaceTree"=dword:00000001
"FolderValueFlags"=dword:00000028
"SortOrderIndex"=dword:00000004
[HKEY_CURRENT_USER\SOFTWARE\Classes\Wow6432Node\CLSID\{323CA680-C24D-4099-B94D-446DD2D7249E}\DefaultIcon]
@="%SystemRoot%\\system32\\imageres.dll,-185"
[HKEY_CURRENT_USER\SOFTWARE\Classes\Wow6432Node\CLSID\{323CA680-C24D-4099-B94D-446DD2D7249E}\ShellFolder]
"Attributes"=dword:70010000その後、ファイル > 名前を付けて保存ボタンを押してファイルを保存します。次に、ファイルを保存する場所を選択する必要があります。次に、ファイルに名前を付けます。必ず含まれている必要があることに注意してください。.reg拡張子 (例: myregistryfile.reg)。その後、選択しますすべてのファイルからファイルの種類として保存ドロップダウン リストをクリックし、保存ボタン。
次に、.reg ファイルをダブルクリックし、はいUAC プロンプトのボタンをクリックします。その後、はい確認ウィンドウのボタンをクリックします。
最後に、次のことを行う必要があります。Windows エクスプローラーを再起動します。
ファイルエクスプローラーのナビゲーションペインからお気に入りを削除する方法
ナビゲーション ウィンドウからお気に入りを削除するには、次の手順に従います。
- 検索する登録編集タスクバーの検索ボックスに。
- 結果をクリックしてレジストリ エディタを開きます。
- HKCU でこのキーに移動し、削除します。
- Windows エクスプローラーを再起動します。
開始するには、レジストリ エディターを開く必要があります。そのためには、検索してください登録編集タスクバーの検索ボックスで、対応する結果をクリックします。その後、次のパスに 1 つずつ移動して、このキーを削除する必要があります。
{323CA680-C24D-4099-B94D-446DD2D7249E}から-
HKEY_CURRENT_USER\SOFTWARE\Classes\CLSID\
HKEY_CURRENT_USER\SOFTWARE\Classes\Wow6432Node\CLSID\
HKEY_CURRENT_USER\SOFTWARE\Microsoft\Windows\CurrentVersion\Explorer\Desktop\NameSpace\
HKEY_CURRENT_USER\SOFTWARE\Microsoft\Windows\CurrentVersion\Explorer\HideDesktopIcons\NewStartPanel
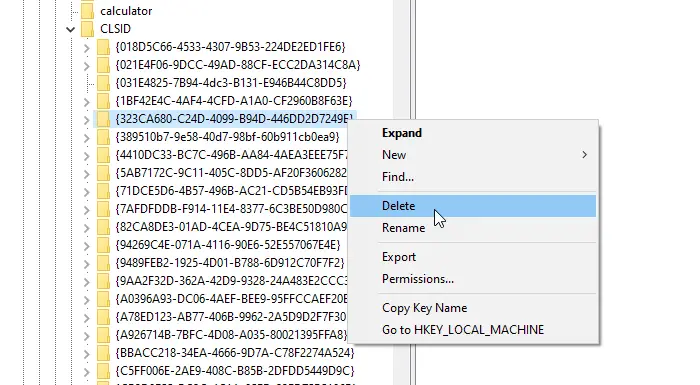
その後、Windows エクスプローラーを再起動し、ファイル エクスプローラーでアイコンを確認します。
以下のチュートリアルも興味があるかもしれません:


![rtkvhd64.sys realtekオーディオドライバーブルースクリーンのウィンドウ11 [修正]](https://rele.work/tech/hayato/wp-content/uploads/2025/01/Realtek-Audio-Driver-is-causing-BSOD.png)



