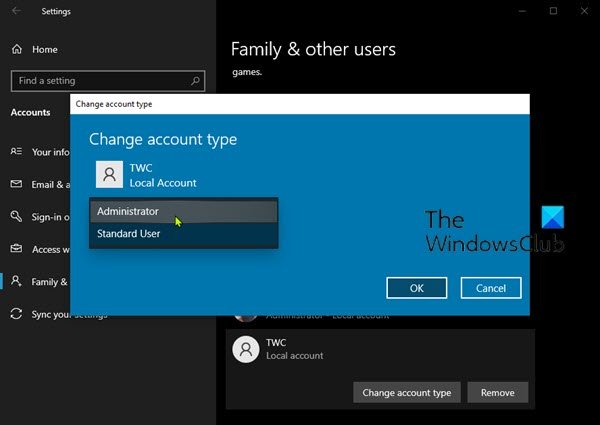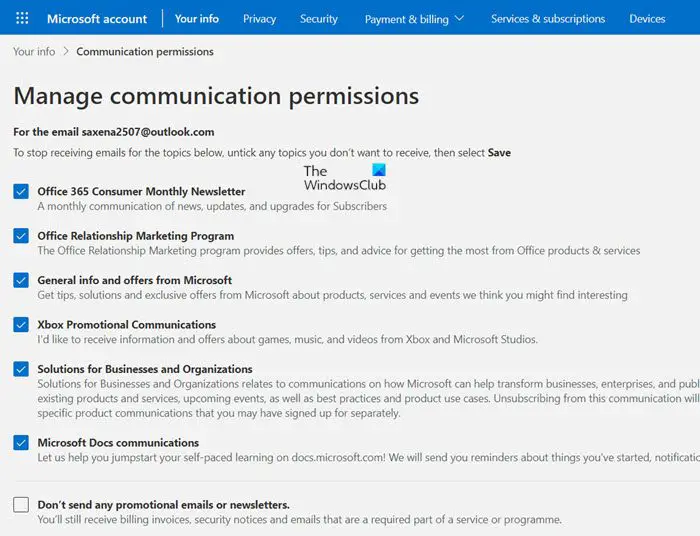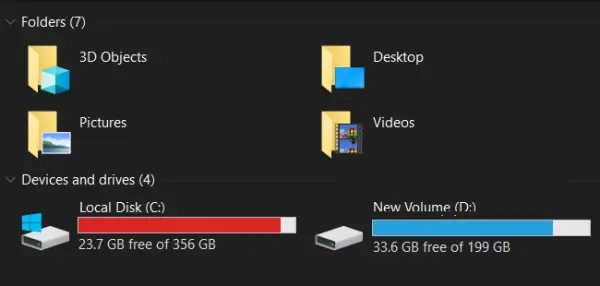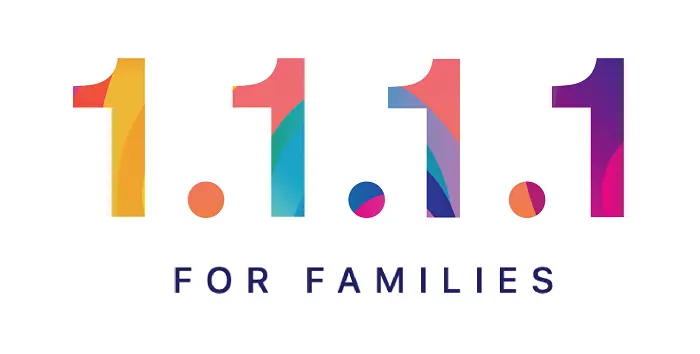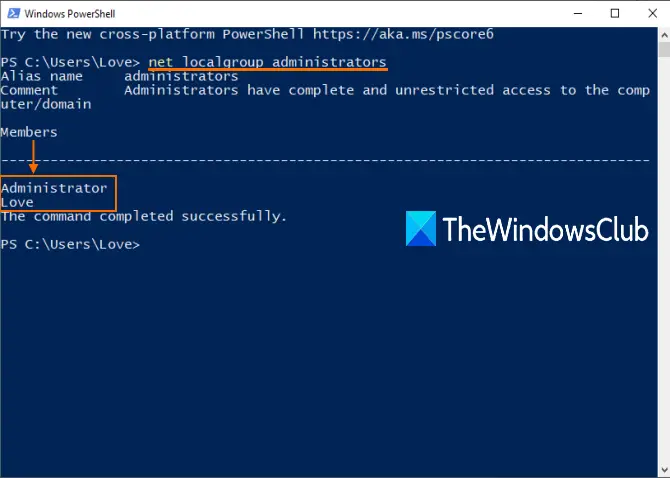の詳細Windows 11/10 のファイル エクスプローラーのペインは、選択したフォルダーまたはファイルに関連する詳細を表示するのに役立ちます。動画ファイル、画像ファイル、EXEファイル、フォルダーなどの更新日、撮影日、サイズ、フレームの幅と高さ、フレームレートなどの詳細を確認できます。選択した項目の種類に応じて、詳細はそこに表示されます。さまざまなオプションを知りたい場合は、ファイル エクスプローラーで詳細ペインを表示する、その場合は、この投稿が役に立ちます。要件に応じて、詳細ペインを表示したり非表示にしたりできます。
Windows 11/10のエクスプローラーで詳細ペインを表示する方法
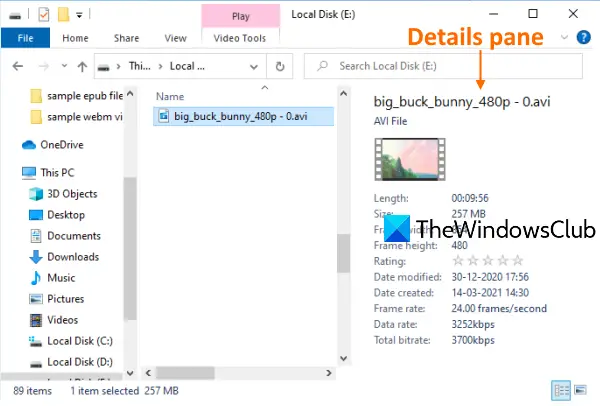
Windows 11/10 ファイル エクスプローラーで詳細ペインを表示または非表示にする 3 つの組み込みオプションについて説明しました。これらは:
- ホットキーの使用
- ファイルエクスプローラーのメニューを使用する
- レジストリ エディターを使用する。
これらのオプションを確認してみましょう。
1] ホットキーの使用
これは、ファイル エクスプローラーで詳細ウィンドウを表示する最も速くて簡単なオプションです。必要な手順は次の 2 つだけです。
- ファイルエクスプローラーを開く使用して勝利+Eホットキー
- プレスAlt+Shift+P。
これにより、すぐに詳細ペインが開きます。同じホットキーをもう一度押すと、エクスプローラーの詳細ペインが非表示になります。
2] ファイルエクスプローラーのメニューを使用する
Windows 11
Windows 11 のファイル エクスプローラーは、Windows 10 のファイル エクスプローラーと比べて大幅に変更されています。 [表示] タブを確認すると、突然すべてのメニューが消え、広範なオプションが候補リストに凝縮されています。
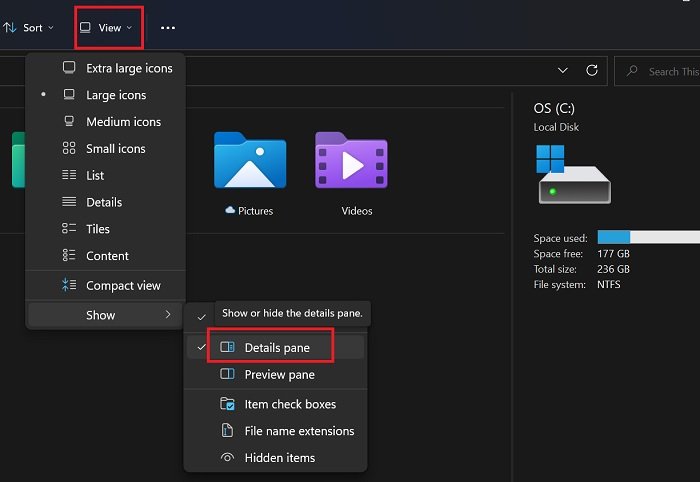
ありがたいことに、詳細ペインを有効または無効にするオプションは比較的簡単に見つかります。 Windows 11のエクスプローラーで詳細ペインを表示する手順は以下のとおりです。
- を開きますファイルエクスプローラーウィンドウ。
- をクリックしてくださいビュータブ。
- 選択見せるメニューから。
- 次に、サブメニューから、関連するボックスをチェックします。詳細ペイン。
Windows 10

手順は次のとおりです。
- 使用勝利+Eファイルエクスプローラーを開くホットキー
- をクリックしてくださいビュータブ
- リボン メニューで、詳細ペイン。
これにより、ファイル エクスプローラーの右側に詳細ペインが表示されます。同じオプションを使用すると、いつでも詳細ペインを非表示にできます。
3] レジストリエディタの使用
これやレジストリ トリックを実行する前に、まず次のことをお勧めします。レジストリをバックアップするこれにより、いつでも復元して不要な変更を元に戻すことができます。次の手順を注意深く実行してください。
- レジストリエディタを開く
- アクセスグローバル設定鍵
- 作成する詳細コンテナ鍵
- 作成する詳細コンテナDetailsContainer キーのバイナリ値
- 値データを設定します
- 作成するサイザーGlobalSettings キーの下のキー
- 作成する詳細コンテナサイザーSizer キーのバイナリ値
- その値データを設定します。
タイプ登録編集検索ボックスに入力し、Enter キーを押してレジストリ エディタを開きます。
その後、アクセスして、グローバル設定鍵。そのパスは次のとおりです。
HKEY_CURRENT_USER\SOFTWARE\Microsoft\Windows\CurrentVersion\Explorer\Modules\GlobalSettings
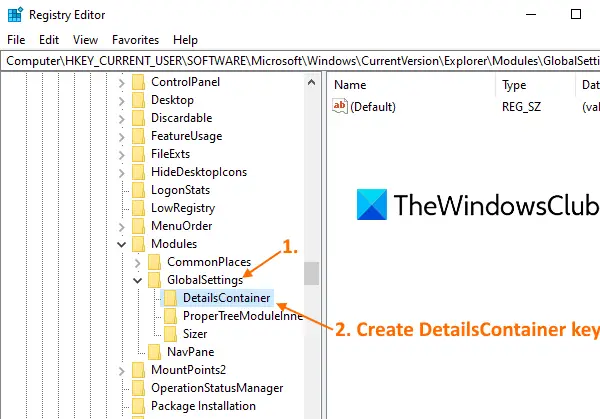
そのキーの下に、新しいレジストリ キーを作成する、名前を次のように変更します詳細コンテナ、上のスクリーンショットに見られるように。キーがすでに存在する場合は、作成する必要はありません。
そのキーの右側のセクションで右クリックし、新しいメニューを選択し、バイナリ値オプション。新しく生成されたバイナリ値の名前を次のように変更します。詳細コンテナ。
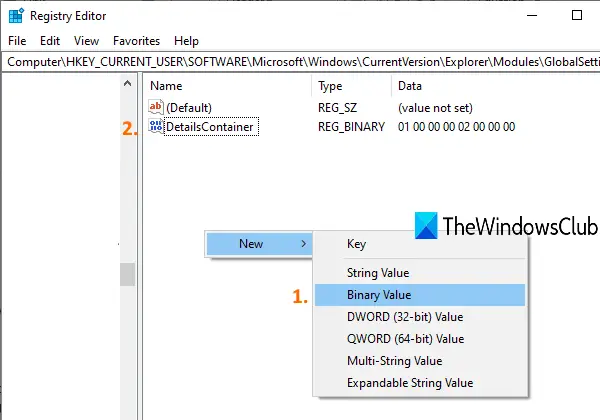
「DetailsContainer」値をダブルクリックすると、ウィンドウがポップアップ表示されます。そこに、次の値データを追加します。
01 00 00 00 02 00 00 00
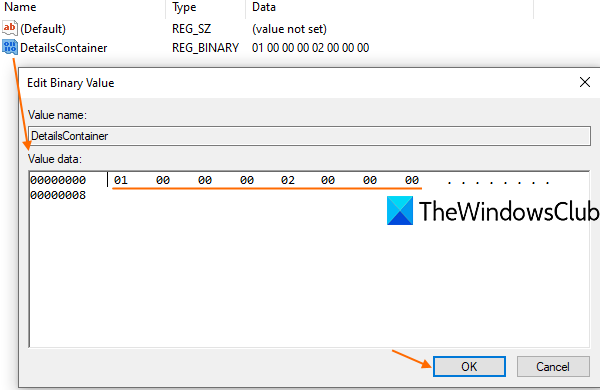
上記の値をスペースなしで記述します。これらの値は自動的に正しい場所に入力されます。プレスわかりましたをクリックして変更を追加します。
[DetailsContainer] キーを選択し、その下に新しいレジストリ キーを再度作成します。今回は、この新しいキーの名前を次のように設定します。サイザー。
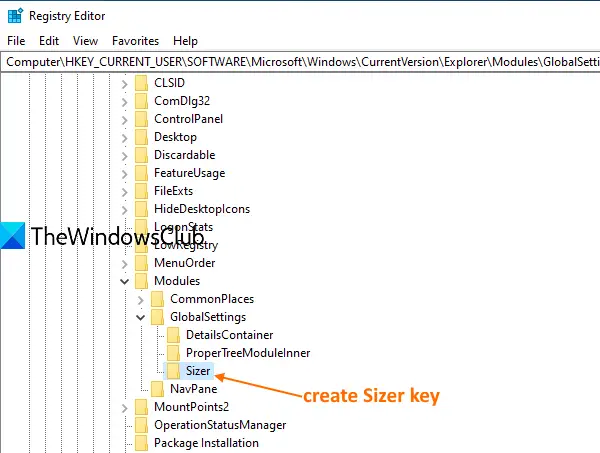
Sizer キーの下に、詳細コンテナサイザー名前はバイナリ値です。
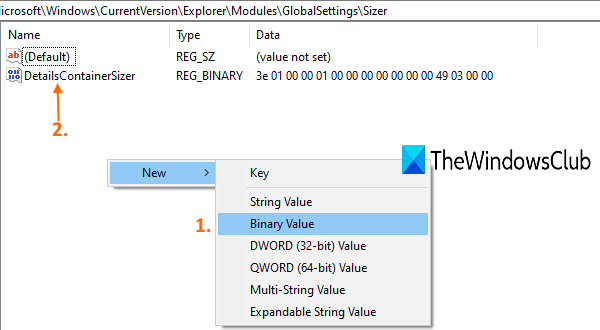
その値をダブルクリックすると、ウィンドウがポップアップします。 [値のデータ] ボックスに次の値を追加します。
3E 01 00 00 01 00 00 00 00 00 00 00 49 03 00 00
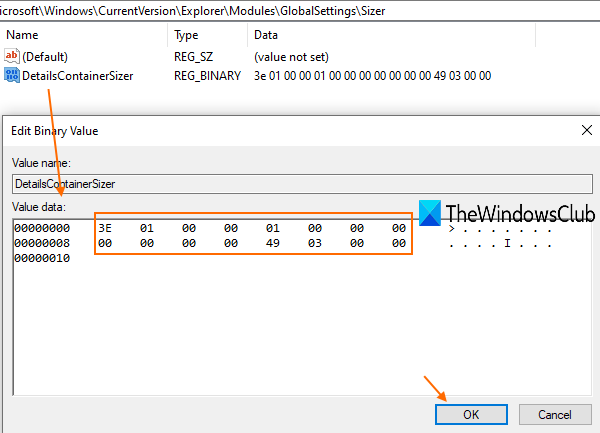
上記の値をスペースを入れたり Enter キーを使用したりせずに続けて記述します。プレスわかりましたをクリックして変更を保存します。
ファイル エクスプローラーを開くと、右側に詳細ペインが表示されていることがわかります。
詳細ペインを非表示にするには、DetailsContainer およびDetailsContainzerSizer のバイナリ値を削除するだけです。
Windows 11のエクスプローラーで詳細ペインを非表示にする方法
Windows 11のエクスプローラーで詳細ペインを非表示にする手順は以下のとおりです。
- を開きますファイルエクスプローラーウィンドウ。
- をクリックしてくださいビュータブ。
- 選択見せるメニューから。
- 次に、サブメニューから、関連するボックスのチェックを外します。詳細ペイン。
フォルダー内のファイルの正確な数を確認するにはどうすればよいですか?
Windows 11 でフォルダーを開くと、そのフォルダーはファイル エクスプローラー ウィンドウで自動的に開きます。あなたがしなければならないことは、詳細ペイン。ディスカッション内のフォルダーまたは一般のフォルダーを開くと、フォルダー内のファイルの数が表示されます。詳細ペイン。
Windows 11 のファイル エクスプローラーと Windows 10 のファイル エクスプローラーはどのように異なりますか?
とても違います!むしろ、視覚障害を持つ人々のアクセシビリティを向上させるために、すべてが変更されました。良い点は、この機能がはるかに使いやすくなったことです。
次に読んでください: ファイル エクスプローラーのプレビュー ペインを表示。