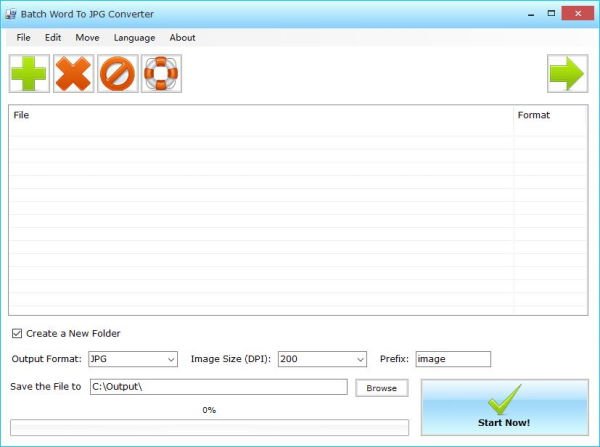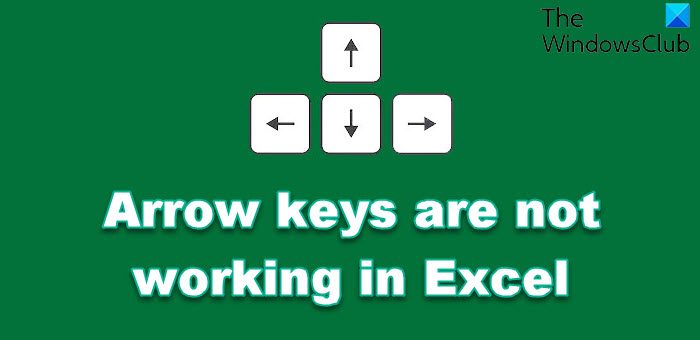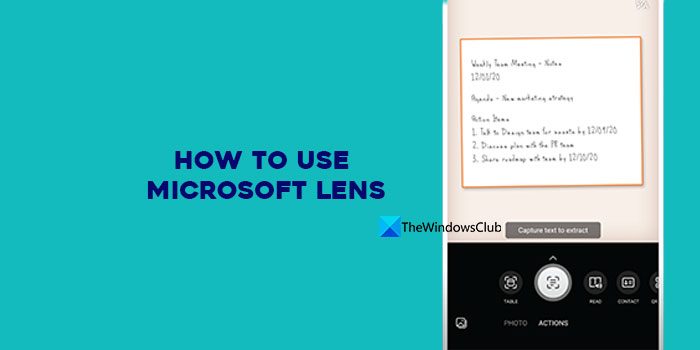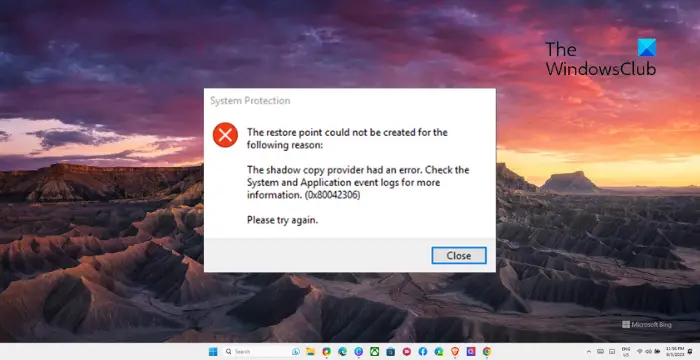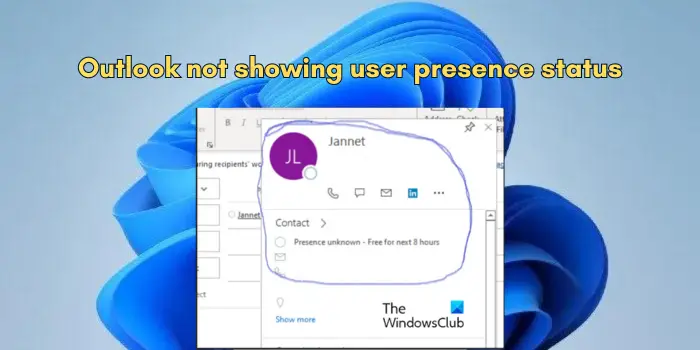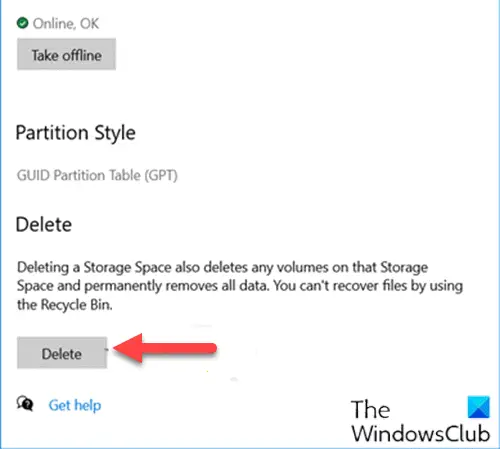もしWindows Updateをオフにした後でも自動的に有効になるWindows 11/10 では、問題を解決するには次の解決策に従う必要があります。 Windows 設定パネルを使用する代わりに、サービスとローカル グループ ポリシー エディターを使用して Windows Update 設定を管理できます。
組み込みオプションを使用することをお勧めしますが、Windows Updateを遅らせる、 またはアップデートをダウンロードする前に Windows に通知させる、完全にしたい人はたくさんいます。Windows Updateを無効にする。ただし、Windows 11/10 ユーザーは、Windows Update をオフにしても自動的に有効になることに気づいたかもしれません。さて、この問題を解決する方法は次のとおりです。
Windows Update をオフにした後も自動的にオンに戻り続ける
Windows 10 で Windows Update をオフにした後も Windows Update が起動し続け、自動的にオンに戻ってしまう場合は、自動 Windows Update サービス (wuauserv) をオフにしてゲスト ログオンを設定する以外に、Windows Update メディック サービスも無効にする必要があります。
Windows Update をオフにした後も自動的にオンに戻ってしまう場合は、次の解決策に従ってください。
- Windows サービスを使用して Windows Update を無効にする
- Windows Update サービスのログオン アカウントを変更する
- グループ ポリシーを使用して Windows Update をオフにする
- Windows Update メディック サービスを無効にする
これらのソリューションの詳細については、読み続けてください。
1] Windows サービスを使用して Windows Update を無効にする
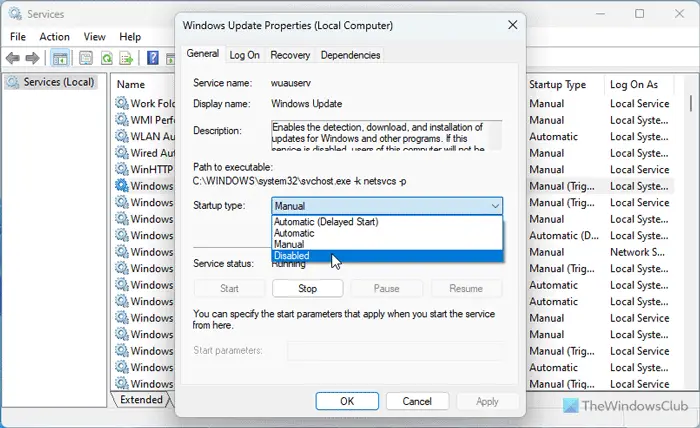
Windows サービスを使用して Windows Update を無効にするには、次の手順に従います。
- 検索するサービスタスクバーの検索ボックスに。
- 個々の検索結果をクリックします。
- をダブルクリックします。Windowsアップデートサービス。
- を選択してください無効オプション。
- をクリックします。適用するそしてわかりましたボタン。
2] Windows Updateサービスのログオンアカウントを変更する
Windows 10 のメジャー アップグレードの 1 つでは、管理者によって wuauserv サービスが無効に設定されていたとしても、Windows 10 が自動的に wuauserv サービスを再度有効にするようになったようです。それがここでの鍵です。 Windows 10 は管理者の資格情報を使用して、Windows Update が無効な状態になるたびに必ず再度有効にできるようにします。このヒントでは、サービスの実行に使用されるアカウントの資格情報を変更することで、サービスが実行されないようにします。
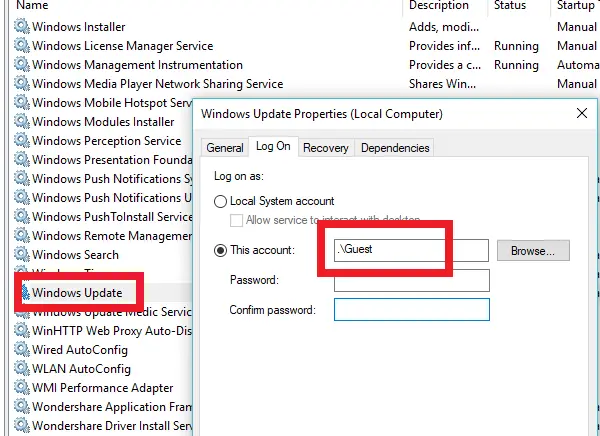
- 実行プロンプト (Win+R) を開きます。管理者権限。
- タイプサービス.msc、そしてEnterを押します。
- Windows Update サービスを見つけてダブルクリックしてプロパティを開きます。
- をクリックしてください停止ボタンをクリックしてサービスを停止します。
- 今すぐに切り替えてくださいログオンタブをクリックして選択します「」としてログオンします。\ゲスト'(これはゲストアカウント)
- パスワードは空白のままにして「適用」をクリックします
これ以降、Windows 10 Update サービスを実行しようとすると、エラーが発生する可能性があります。エラーは次のようになります –Windows がサービスを開始できませんでした。正確なエラー メッセージは次のようになります。このサービスに指定されたアカウントは、同じプロセスで実行されている他のサービスに指定されたアカウントとは異なります」
これは、ソフトウェアやバッチ ファイルをオフにし続けるよりも、この方法を使用することの本当の利点です。無効にするのではなく、Windows Update の実行に使用するアカウントを変更するだけで、パスワードがあるため、機能しません。ただし、これではWindows Defenderを停止できないので注意してください。彼らは今後もアップデートを受け続けます。
3] グループ ポリシーを使用して Windows Update をオフにする
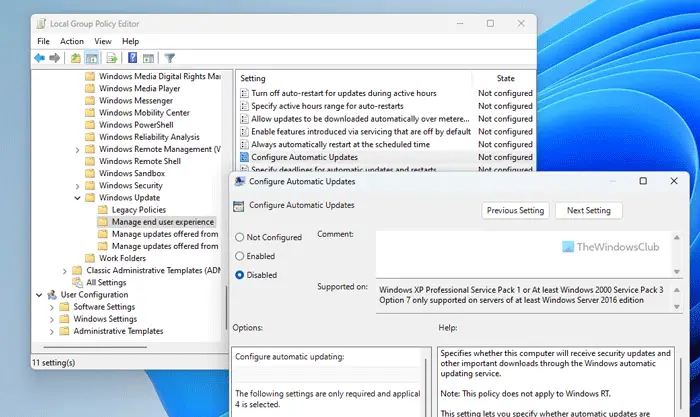
ローカル グループ ポリシー エディターを使用して Windows Windows Update をオフにするには、次の手順に従います。
- ローカル グループ ポリシー エディターを開きます。
- [コンピューターの構成] > [管理用テンプレート] > [Windows コンポーネント] > [Windows Update] > [エンド ユーザー エクスペリエンスの管理] に移動します。
- をダブルクリックします。自動更新の構成設定。
- を選択してください無効オプション。
- をクリックします。適用するそしてわかりましたボタン。
4] Windows Update メディック サービスを無効にする
これを行う別の方法があります。それは、Windows Update メディック サービスまたは WaaSMedicSVC を使用してWindows Update ブロッカー。 Windows Update Medic Service は、Windows 11/10 の最近のバージョンで導入された新しい Windows サービスです。このサービスは、Windows Update コンポーネントの損傷を修復し、コンピューターが引き続き更新プログラムを受信できるようにするために導入されました。まずはこの方法を試してみることをお勧めします。
これがうまくいくかどうかお知らせください。
読む: Windows Update が Windows にインストールできない、または Windows にダウンロードされない
Windows 11 アップデートを完全に無効にするにはどうすればよいですか?
Windows 11 アップデートを完全に無効にする方法は複数あります。たとえば、Windows サービス、ローカル グループ ポリシー エディターなどを使用できます。つまり、[サービス] パネルを開いて、Windows Update サービスをダブルクリックします。 「無効」オプションを選択し、「OK」ボタンをクリックします。
Windows 11 で Windows Update を強制的に無効にするにはどうすればよいですか?
Windows 11 で Windows Update を強制的に無効にする場合は、ローカル グループ ポリシー エディターの方法を使用することをお勧めします。そのためには、次のパスに移動する必要があります: [コンピューターの構成] > [管理用テンプレート] > [Windows コンポーネント] > [Windows Update] > [エンド ユーザー エクスペリエンスの管理] に移動し、[自動更新の構成] 設定をダブルクリックします。次に、「無効」オプションを選択し、「OK」ボタンをクリックします。