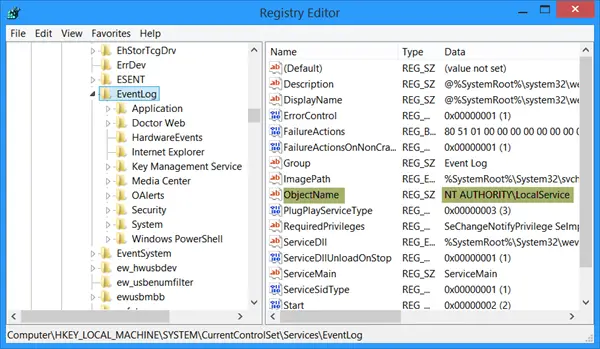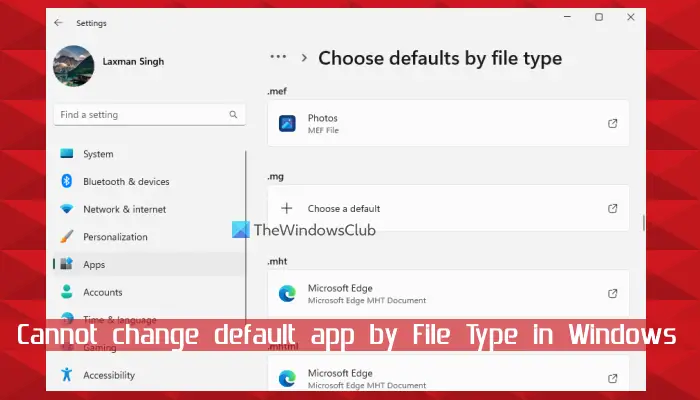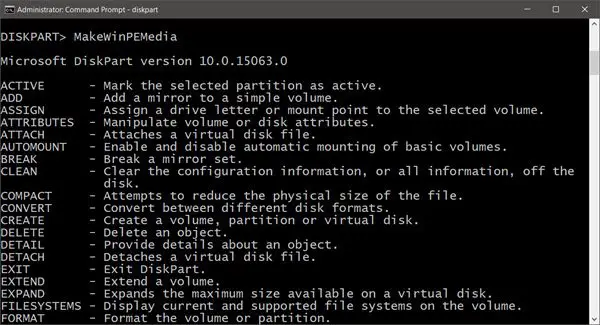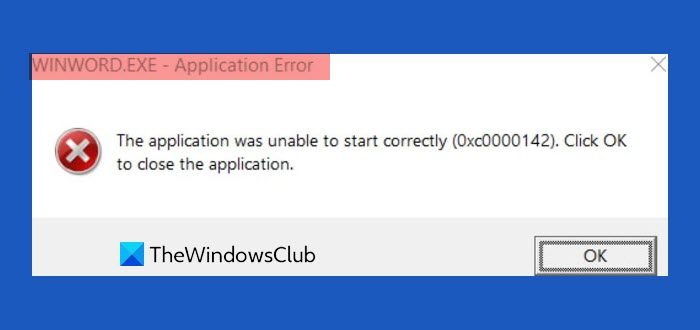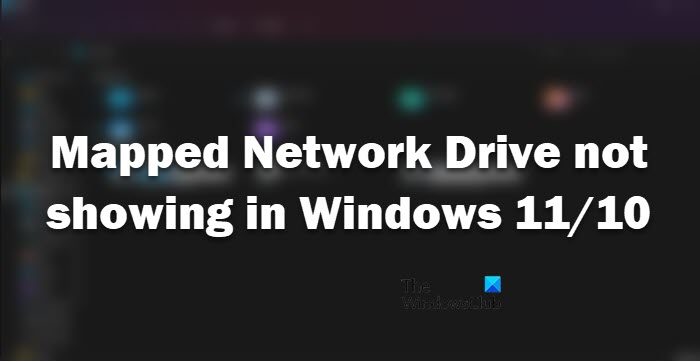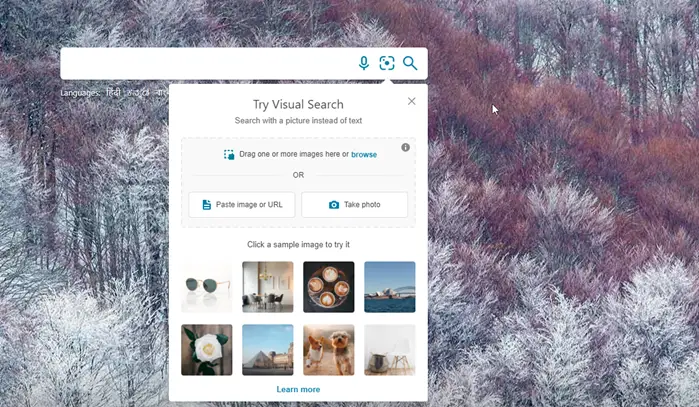Microsoft は、アプリを自動的に更新する設定を提供しています。これにより、バグの少ない最新バージョンを常に使用できるようになります。ただし、場合によっては問題が発生することがあります。Microsoft Store アプリが自動的に更新されない。この投稿では、問題を解決し、常に最新の状態を維持する方法を紹介します。
Microsoft Store アプリが自動的に更新されない
Microsoft Store がアプリの更新プログラムを自動的に検索、ダウンロード、インストールできない問題を解決するには、次の方法に従ってください。
- Microsoft Storeで設定が有効になっていることを確認してください
- Microsoft Storeのキャッシュをクリアする
- Windows ストア アプリのトラブルシューティング
- 設定から Microsoft Store をリセットする
- Microsoft ストア アプリを再インストールする
- Windows ISOを使用した修復アップグレード
これを詳しく見てみましょう。
1] Microsoft Storeで設定が有効になっていることを確認します
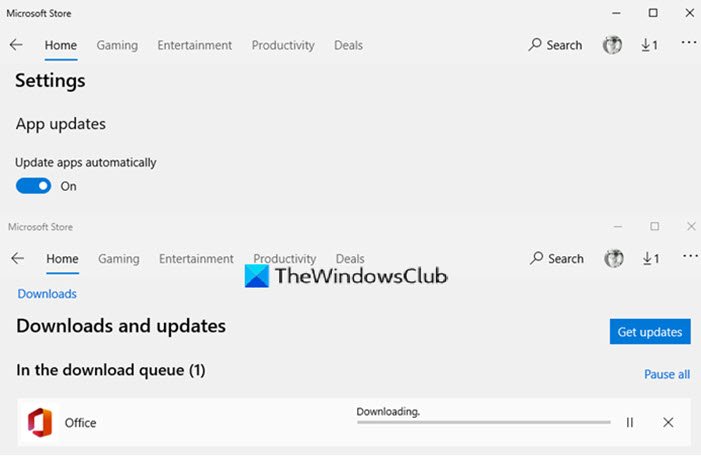
何らかの理由で自動アップデートが行われない場合、Microsoft ストアの設定がオフになっています、アップデートは取得できません。したがって、それを最初に確認する必要があります。
- Microsoft Store を開き、三点メニューをクリックします。
- 「設定」をクリックし、その下にある「アプリを自動的に更新」ボタンを見つけます。アプリのアップデート。
- オンに切り替えます。
- もう一度メニューをクリックし、今度はダウンロードとアップデートオプション。をクリックします。アップデートを確認するボタンをクリックすると、新しいアップデートが表示されます。または、そのままにして、設定を確認するためにプッシュされたアップデートがあるかどうかを確認することもできます。
でWindows 11, が表示されます。アップデートを入手するここのボタン:
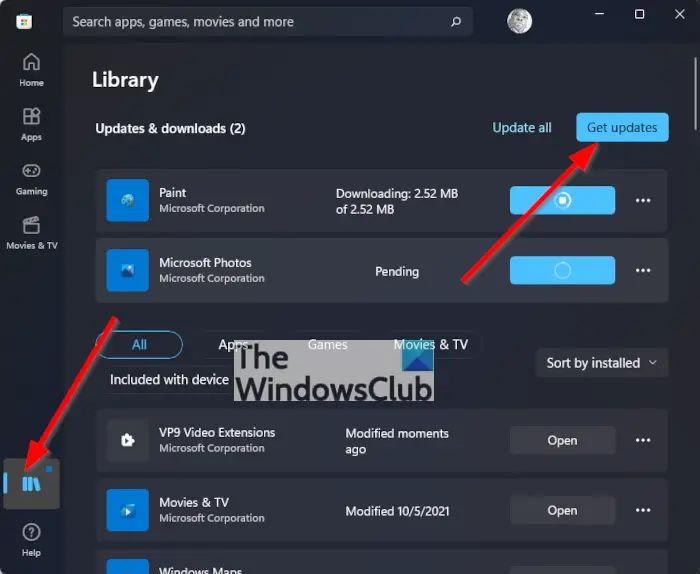
2] Microsoft Storeのキャッシュをクリアする
あなたはできるコマンドレットを使用して Microsoft Store のキャッシュをクリアします。管理者として CMD を実行するか、次のように入力します。WSリセット.exeEnter キーを押すか、スタート メニューで wsreset.exe を検索し、リセット ウィザードに従います。更新をブロックしている可能性のあるものはすべて削除されます。
3] Microsoft ストア アプリのトラブルシューティング
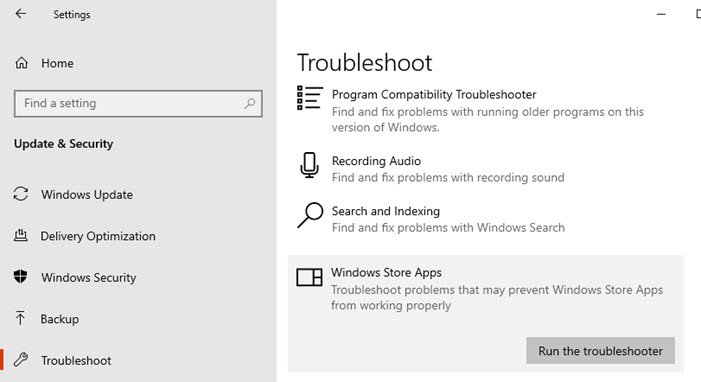
Windows には、Windows の他の機能と同様に、Microsoft Store 用の組み込みのトラブルシューティング ツールが用意されています。物事を正常に戻すためにあらゆる種類のことを行うことができます。おそらくそれを修正するのが最善の方法です。
- [設定] を開き、[更新とセキュリティ] > [トラブルシューティング] > [トラブルシューティング] に移動します。Windows ストア アプリ
- を選択してクリックします。トラブルシューティングツールを実行するボタン
- ウィザードに従って、ストアが更新を自動的に検出するまで待ちます。
でWindows 11、ここからトラブルシューティングツールを入手できます。
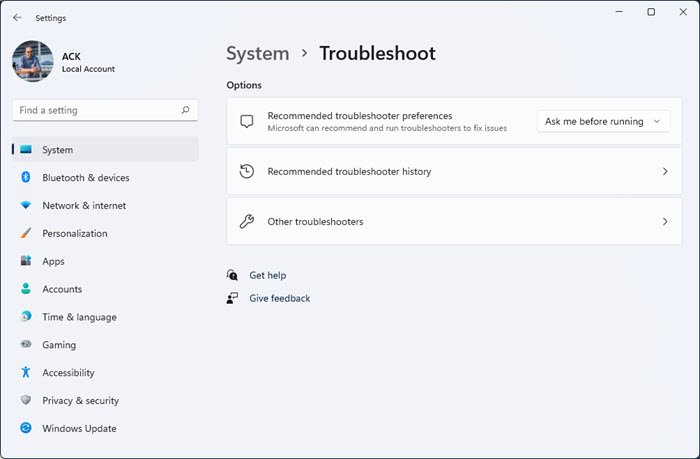
ここにもトラブルシューティングツールが見つからない可能性があります。MSTD ベースのトラブルシューティング ツールは間もなく非推奨になります。その場合は、「Microsoft Store」と入力してトラブルシューティング ツールを実行できます。検索の左上隅にあるバー設定アプリと選択WindowsStore アプリの問題を見つけて解決する検索結果から。
注記: 問題が 1 つのアプリにある場合は、そのアプリをリセットするのが最善です。
4] Microsoftストアをリセットする
あなたは出来る設定から Microsoft Store アプリをリセットする。
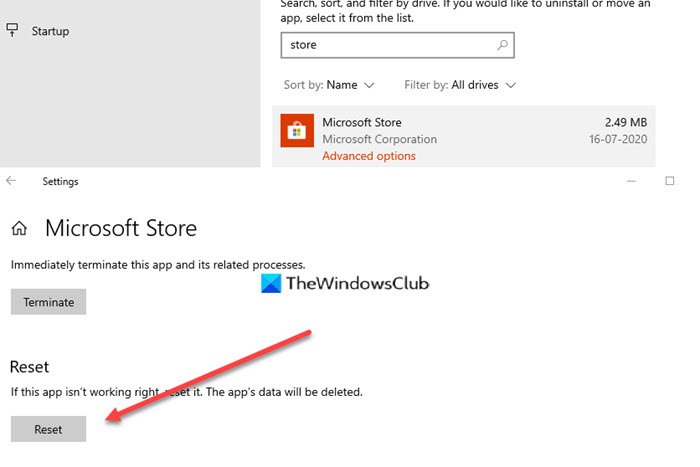
- Windows 10の設定を開き、アプリに移動します
- アプリリストで Microsoft Store を見つけてタップし、[詳細オプション] をクリックします。
- 「リセット」を見つけて「リセット」ボタンをクリックします
ストアが開いている場合は閉じて、再起動します。問題が解決された場合は、リストに新しいアップデートが表示されるはずです。
でWindows 11, ここで Microsoft Store を修復またはリセットするオプションが表示されます。
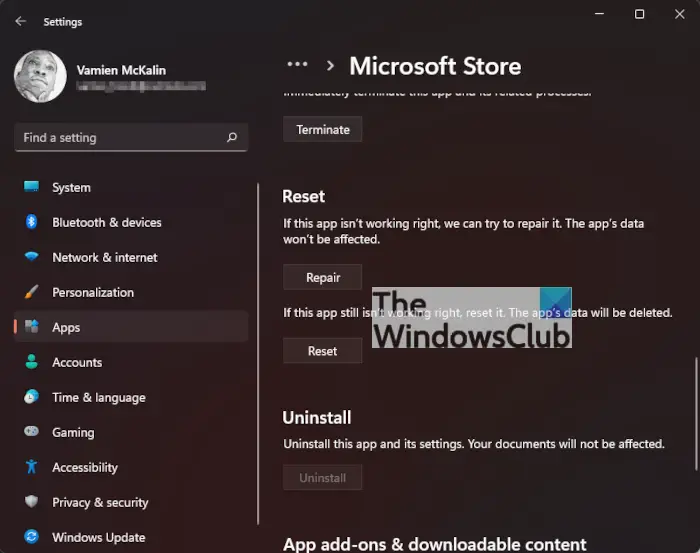
5] Microsoft ストア アプリを再インストールします
最後に、他に何も問題がない場合は、Microsoft Store アプリを再インストールすることをお勧めしますが、管理者の許可が必要です。開ける管理者権限を持つPowerShell、そして、以下のコマンドを実行します
Get-AppXPackage *WindowsStore* -AllUsers | Foreach {Add-AppxPackage -DisableDevelopmentMode -Register "$($_.InstallLocation)\AppXManifest.xml"}このことについて初めて聞いた場合は、次のことが可能であることも知っておく必要があります。すべてのシステムアプリを再インストールする。を実行する必要があります。Get-AppxPackage パッケージ完全名 |削除-AppxPackage指示。
6] Windows 11/10 ISOを使用した修復アップグレード
あ修理アップグレードこれは、Windows 11/10 の既存のインストール上に Windows 11/10 をインストールするプロセスです。これにより、ほとんどのシステム問題とあらゆる種類のファイル破損が修正されます。
- Windows 11/10 ISOをダウンロードし、セットアップファイルを抽出します。
- セットアップ ファイルを実行し、インストール プロセスに従います。
- それはあなたを連れて行きますOOB エクスペリエンスセットアップが完了した後も同様です。
アカウントに再度サインインし、Microsoft Store でアップデートを見つけられるかどうかを確認します。
この投稿が、更新プログラムを自動的に取得するのに役立つことを願っています。時々手動で確認してください。
Microsoft Store がアップデートで停止する問題を解決するにはどうすればよいですか?
Windows 11/10 PC でアプリを更新中に Microsoft Store が停止した場合は、タスク マネージャーを使用して Microsoft Store アプリを閉じ、アプリを再起動し、更新が再開されるかどうかを確認します。インターネット接続を確認してください。安定していて、更新プロセスが中断されていないことを確認してください。場合によっては、ウイルス対策またはファイアウォールの設定がアプリの更新を妨げる可能性があります。それらを一時的に無効にして、更新が再開されるかどうかを確認します。また、Windows ストア アプリのトラブルシューティング ツールを実行して、役立つかどうかを確認してください。そうでない場合は、Microsoft Store キャッシュ データのクリアや Microsoft Store アプリのリセットなどの高度なトラブルシューティング手順を使用してください。
Microsoft アプリを強制的に更新するにはどうすればよいですか?
Windows 11/10 PC で Microsoft Store アプリを強制的に更新するには、手動で更新を確認し、更新プロセスを開始します。 [スタート] メニュー アイコンをクリックして、マイクロソフトストア。をクリックします。図書館アプリのウィンドウの左側のパネルにあるアイコン。次に、アップデートを入手するボタン。これにより、Microsoft Store からインストールされたすべてのアプリの更新が手動で確認されます。アップデートが利用可能な場合は、アップデートとダウンロードセクション。をクリックしてくださいすべて更新すべてのアプリを更新するには、をクリックするか、アップデート各アプリの横にある をクリックして、アプリを個別に更新します。