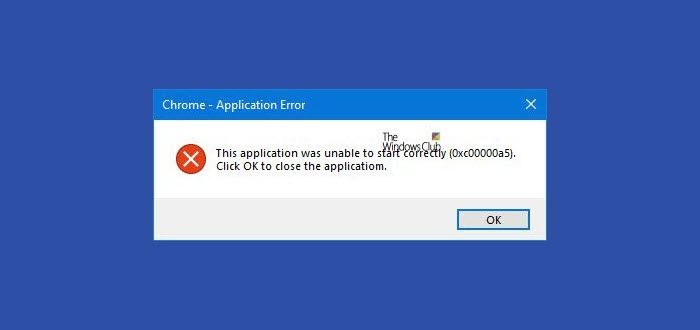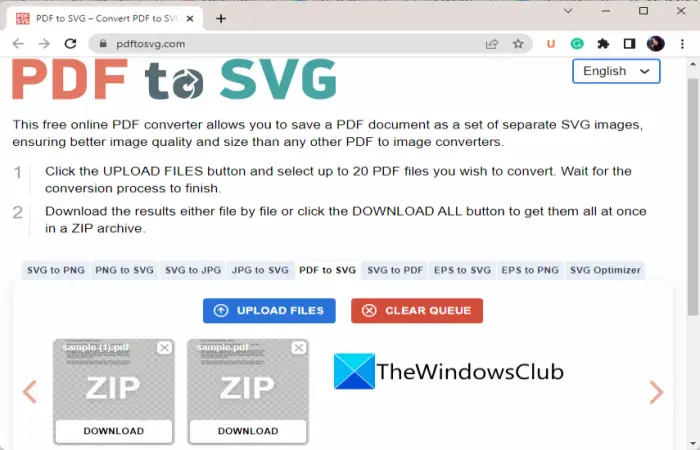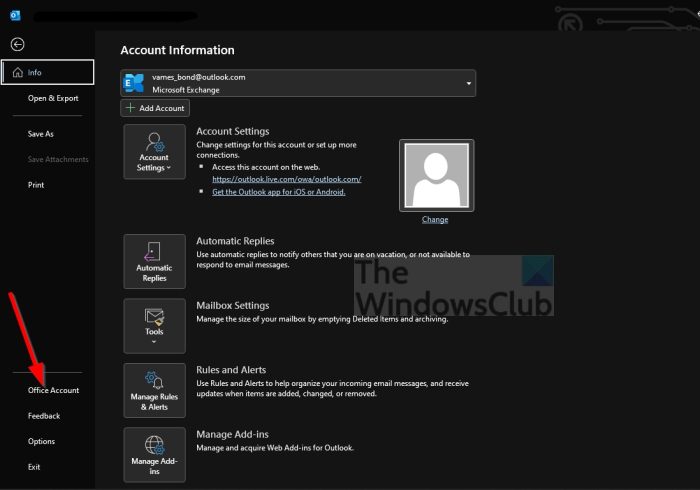Windows 11 または Windows 10 コンピューターで、次のエラー メッセージが表示される場合があります。アプリが開いているときは更新できません特定の Microsoft Store アプリを開いたり、更新したり、再インストールしようとしたとき。この投稿では、この問題に対する最も適切な解決策を提供します。
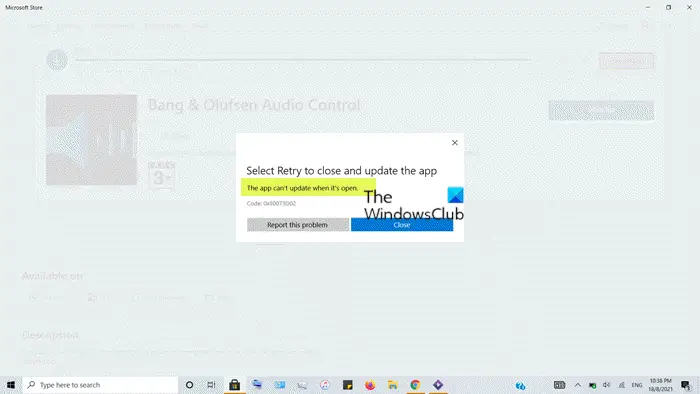
Microsoft Store アプリを開いているときはアプリを更新できませんと表示される
エラーメッセージが表示される場合アプリが開いているときは更新できませんWindows 11/10 PC で Microsoft Store アプリを開いたり再インストールしようとした場合は、以下に示す推奨修正を順不同で試し、デバイスの問題の解決に役立つかどうかを確認できます。以下の解決策を試す前に、アップデートをチェックする利用可能なビットを Windows 11/10 デバイスにインストールし、エラーが再発するかどうかを確認します。
- アプリを閉じるか、PCを再起動してください
- Windows ストア アプリのトラブルシューティング ツールを実行する
- サードパーティ製ソフトウェアのアンインストーラーを使用する
- アプリをリセットする
- システムの復元を実行する
リストされた各ソリューションに関連するプロセスの説明を見てみましょう。
1] アプリを閉じるか、PCを再起動します
アプリを閉じて試してください。それでも問題が解決しない場合は、PC を再起動して試してください。これは機能するはずです。
2] Windows ストア アプリのトラブルシューティング ツールを実行します
Windows 11/10 PC 上の Microsoft Store アプリで問題が発生した場合は、次のコマンドを実行してトラブルシューティングを開始することを常にお勧めします。Windows ストア アプリのトラブルシューティングそれが役立つかどうかを確認してください。ほとんどの場合、そうなります!
Windows 11 デバイスで Windows ストア アプリのトラブルシューティング ツールを実行するには、次の手順を実行します。
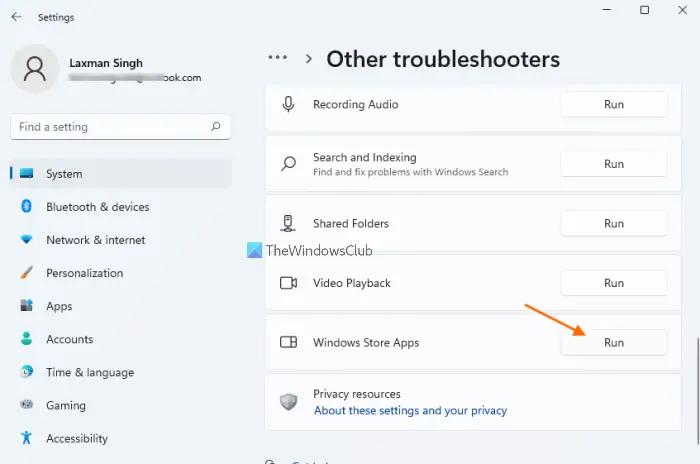
- プレスWindows キー + Iに設定アプリを開く。
- に移動しますシステム>トラブルシューティング>その他のトラブルシューティングツール。
- の下で他のセクション、検索Windows ストア アプリ。
- クリック走るボタン。
- 画面上の指示に従い、推奨される修正を適用します。
Windows 10 PC で Windows ストア アプリのトラブルシューティング ツールを実行するには、次の手順を実行します。
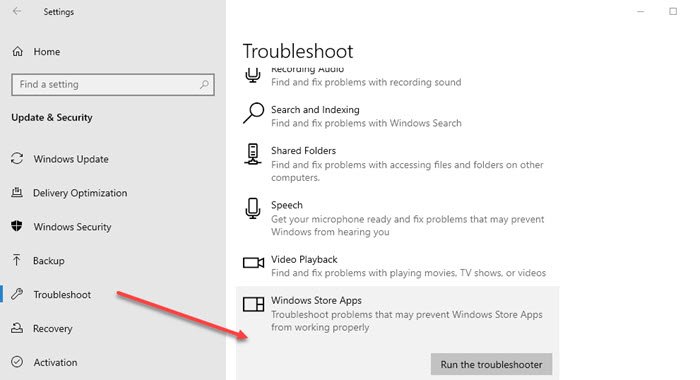
- プレスWindows キー + Iに設定アプリを開く。
- に行くアップデートとセキュリティ。
- をクリックします。トラブルシュータータブ。
- 下にスクロールしてクリックしますWindows ストア アプリ。
- をクリックします。トラブルシューティングツールを実行するボタン。
- 画面上の指示に従い、推奨される修正を適用します。
3] サードパーティ製ソフトウェアのアンインストーラーを使用する
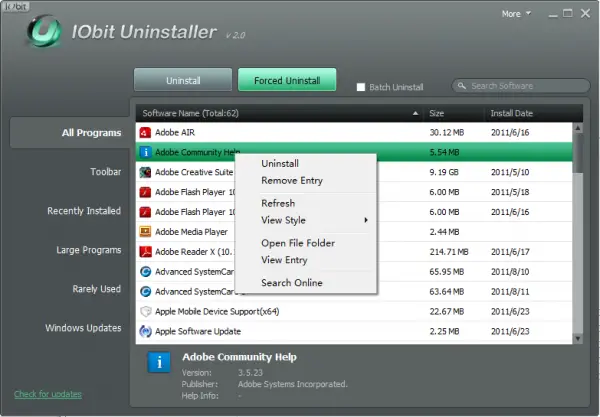
取得している場合アプリが開いているときは更新できませんアプリをアンインストールする必要がある後に Microsoft Store アプリを再インストールするときにエラー メッセージが表示される場合は、アンインストール手順で残ったファイルまたはエントリと依存関係が残っている可能性があります。この場合、クリーン アンインストールするには、次のコマンドを使用することをお勧めします。サードパーティ製ソフトウェアのアンインストーラーWindows 11/10 コンピューターからソフトウェアを完全に削除する徹底的な作業を行った後、アプリの再インストールを再試行します。
4] アプリをリセットする
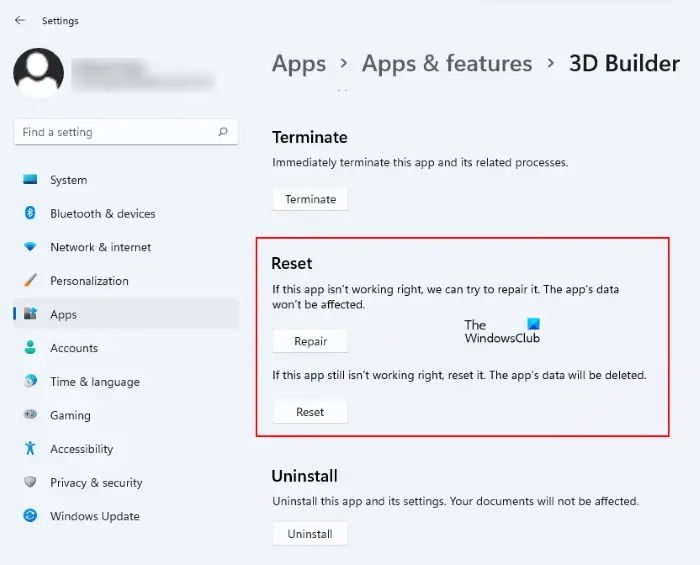
アプリを開こうとしたときにエラーが表示される場合は、アプリのインストールが破損しているか、アプリが単に誤動作しているか、一時的な不具合が発生している可能性があります。いずれの場合でも、次のことができます。Microsoft Store アプリをリセットするそれが役立つかどうかを確認してください。
5] システムの復元を実行する
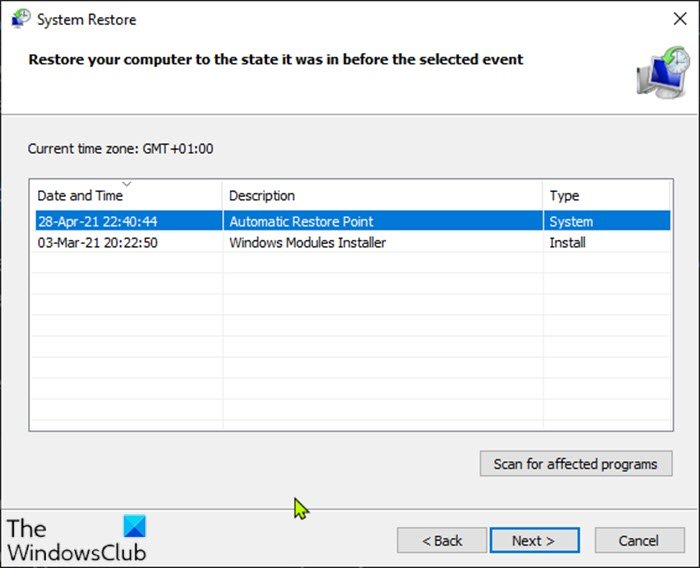
他に何も問題がない場合は、アプリが問題なく正常に動作していた以前の時点にシステムを戻すことができます。にシステムの復元を実行する、次の操作を行います。
- プレスWindowsキー+R。をクリックして「実行」ダイアログを呼び出します。
- [ファイル名を指定して実行] ダイアログ ボックスで、次のように入力します。指示するEnter キーを押して起動します。システムの復元魔法使い。
- システムの復元の最初の画面で、 をクリックします。次。
- 次の画面で、関連するボックスにチェックを入れます。さらに多くの復元ポイントを表示する。
- ここで、次の項目を選択します。復元ポイントデバイスの問題に気づく前。
- クリック次次のメニューに進みます。
- クリック仕上げる最後のプロンプトで確認します。
次回のシステム起動時に、古いコンピュータの状態が適用されます。現在の問題はすぐに解決されるはずです。
この投稿がお役に立てば幸いです。
関連記事:0x80073D02 Microsoft Storeエラーコードを修正
Microsoft Store がアプリを更新しない問題を解決するにはどうすればよいですか?
もしMicrosoft Store アプリがダウンロード、インストール、更新されないWindows 11/10 デバイスでは、これらの考えられる解決策を記載されている順序で実行できます。
- Windows が最新であることを確認してください。 [スタート] > [設定] > [Windows Update] > [更新プログラムの確認] を選択します。
- アプリが Windows 11 で動作することを確認してください。
- Microsoft ストアを更新します。
- ゲームのトラブルシューティングを行います。
- アプリを修復またはリセットします。
- アプリを再インストールします。
読む:Microsoft Store アプリが自動的に更新されない
Microsoft Store がアプリをインストールしないのはなぜですか?
Microsoft Store でアプリのダウンロードが失敗する根本的な原因は、Windows 10 のバージョンが古いか、バグが多いことが考えられます。したがって、必ず最新のアップデートをコンピュータにインストールしてください。 [設定] > [更新とセキュリティ] > [Windows Update] に移動し、[更新の確認] をクリックします。

![ラップトップの充電器からブーンというノイズが発生する [修正]](https://rele.work/tech/hayato/wp-content/uploads/2024/12/Laptop-charger-making-buzzing-noise.png)