Windows 11 または Windows 10 コンピューターでは、Microsoft ストアのエラー コード珍しいことではありません。この投稿では、影響を受ける PC ユーザーが簡単に修正できる、最も適切な解決策を提供します。Microsoft ストア エラー コード 0x80073D02Windows 11/10の場合。このエラー コードは、次のことを実行しようとすると表示される場合があります。Xbox アプリや Xbox ゲームを含む Microsoft Store アプリのインストールまたは更新。
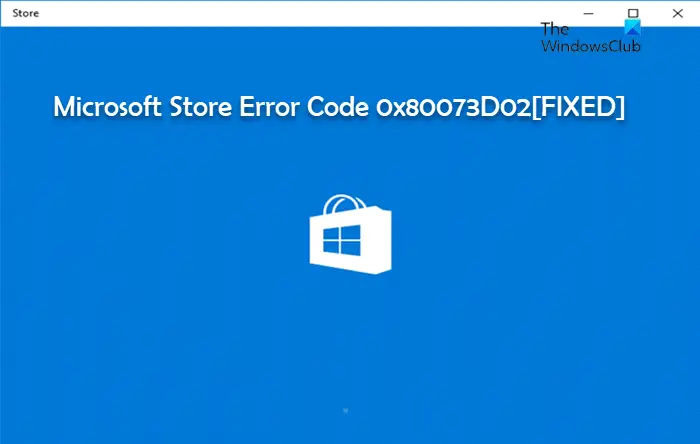
Microsoft ストア エラー コード 0x80073D02
遭遇した場合Microsoft ストア エラー コード 0x80073D02Windows 11/10 デバイスでは、システムの問題を解決するために、以下の推奨解決策を順不同で試すことができます。
- 初期チェックリスト
- Windows ストア アプリのトラブルシューティング ツールを実行する
- Microsoft Storeのキャッシュをリセットする
- Microsoft Store アプリを修復またはリセットする
- Microsoft Storeを再登録する
- Windows 11/10をリセットする
始める前に、コンピュータを再起動してからもう一度試して、問題が解決するかどうかを確認してください。
1] 初期チェックリスト
この初期チェックリストは、問題に対する迅速な解決策を支援することを目的としています。Microsoft ストア エラー コード 0x80073D02Windows 11/10 PC で発生した問題。次のタスクを実行し、完了するたびに、フォーカスのエラーが修正されているかどうかを確認します。
- インターネット接続を確認する。このエラーは、Microsoft 側の一時的な問題が原因である可能性があります。そのため、しばらく待ってから再試行するか、PC を再起動してデバイスに問題がないことを確認してください。インターネット/ネットワーク接続の問題。
- 時刻、日付、タイムゾーンを調整する。 Microsoft Store などの一部のアプリは、システム証明書を使用して PC 上で特定のアクションを実行します。 PC の時刻、日付、またはタイムゾーンが正しくない場合、プログラムは証明書を拒否します。したがって、必ず日付と時刻を設定するPC 上でWindows の時刻/時計が正しくありません。
- システムファイルの破損をチェックして修正します。システム ファイル、特に Microsoft Store に関連付けられたファイルが破損している場合、この問題が発生する可能性があります。この場合、次のことができます。SFCスキャンを実行する;健康診断書を受け取ったかどうかによっては、次のフォローアップが必要になる場合があります。DISMスキャン。
- ウィンドウを更新する。 PC が最新の Windows バージョン/ビルドを実行していない場合、特定の問題が発生する可能性があることを必ず指摘してください。そのため、常に PC ユーザーをお勧めしますアップデートをチェックする利用可能なビットを Windows 11/10 デバイスにインストールします。一方、アップデートに「バグがある」場合は、同様に問題が発生する可能性があります。したがって、最近の更新後にエラーが発生し始めた場合は、次のことができます。システムの復元を実行するまたはアップデートをアンインストールする。
2] Windows ストア アプリのトラブルシューティング ツールを実行する
最初のチェックリストを実行してもエラーが解決しない場合は、Windows ストア アプリのトラブルシューティングWindows 11/10 の場合は、それが役立つかどうかを確認してください。
Windows 11 デバイスで Windows ストア アプリのトラブルシューティング ツールを実行するには、次の手順を実行します。

- プレスWindows キー + Iに設定アプリを開く。
- に移動しますシステム>トラブルシューティング>その他のトラブルシューティングツール。
- の下で他のセクション、検索Windows ストア アプリ。
- クリック走るボタン。
- 画面上の指示に従い、推奨される修正を適用します。
Windows 10 PC で Windows ストア アプリのトラブルシューティング ツールを実行するには、次の手順を実行します。
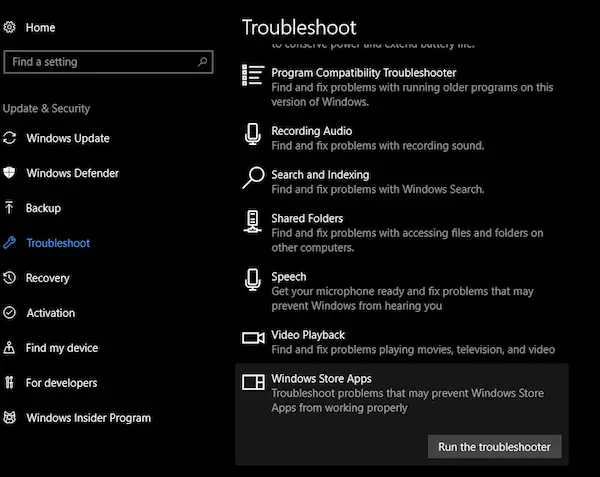
- プレスWindows キー + Iに設定アプリを開く。
- に行くアップデートとセキュリティ。
- をクリックします。トラブルシュータータブ。
- 下にスクロールしてクリックしますWindows ストア アプリ。
- をクリックします。トラブルシューティングツールを実行するボタン。
- 画面上の指示に従い、推奨される修正を適用します。
3] Microsoft Storeのキャッシュをリセットする
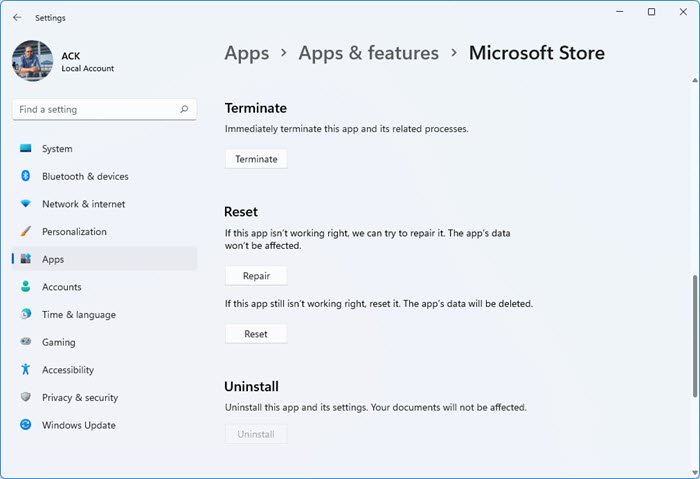
ほとんどの場合、Microsoft Store またはデバイスにインストールされているその他の Windows ストア アプリで発生した問題は、問題のアプリの修復またはリセットを実行することで解決できます。このソリューションでは次のことを行う必要があります。Microsoft Storeを修復またはリセットするWindows 11/10 PC の設定アプリから。
4] Microsoft Storeアプリを修復またはリセットする
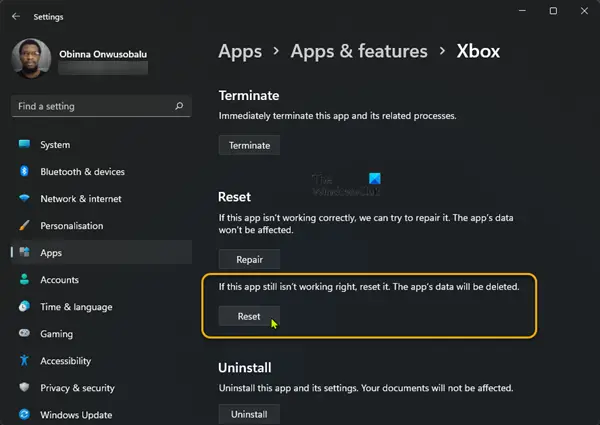
Windowsの設定を開き、Microsoft Store アプリを修復またはリセットする。
5] Microsoft Storeを再登録する
通常、この実行可能な解決策は、Microsoft Store の修復またはリセット手順で問題を解決できなかった場合に実行されます。にWindows ストアを再登録または再インストールするWindows 11/10 コンピューターで PowerShell を使用して、次の手順を実行します。
- プレスWindows キー + Xにパワーユーザーメニューを開きます。
- タップあキーボードでPowerShellを起動する(Windowsターミナル) 管理者/昇格モード。
- PowerShell コンソールで、以下のコマンドを入力するかコピーして貼り付け、Enter キーを押します。
Get-AppxPackage -allusers Microsoft.WindowsStore | Foreach {Add-AppxPackage -DisableDevelopmentMode -Register “$($_.InstallLocation)\\AppXManifest.xml”}- コマンドが実行されたら、PowerShell コンソールを終了します。
- PCを再起動します。
起動時に、ハイライトのエラーが修正されているかどうかを確認します。そうでない場合は、次の解決策に進むことができます。
似ている:HRESULT エラーでデプロイに失敗しました0x80073d02、0x80073cf3、0x80073cf9、0x80073d19、0x80073cfa、0x80073d06、または 0x80073cff、変更するリソースが現在使用中であるため、パッケージをインストールできませんでした
6] Windows 11/10をリセットする

現在直面している問題を解決するためにこれまでのところ何も解決していない場合は、最後の手段として、次のことを行うことができます。Windows 11/10をリセットする。システム イメージが破損し、リセット手順で OS を元の動作状態に戻すことができない深刻なケースでは、インプレース アップグレード修復を実行する必要がある場合があります。
これがお役に立てば幸いです!
関連記事:Microsoftストアエラーコード0x80073D0Dを修正
Microsoft Store でエラーが発生するのはなぜですか?
Windows 11/10 デバイスで Microsoft Store を起動する際に問題が発生した場合は、次の提案を試すことができます: 接続の問題を確認し、Microsoft アカウントでサインインしていることを確認します。 PC で Windows が更新されていることを確認してください。
インストールの失敗 Windows がエラー 0x80073d02 で次の更新プログラムをインストールできませんでしたを修正するにはどうすればよいですか?

修正するにはインストールの失敗 Windows はエラー 0x80073d02 により次の更新プログラムのインストールに失敗しましたエラーが発生した場合は、コンピューターを再起動し、Windows Update トラブルシューティング ツールを実行して、もう一度試してください。それでも問題が解決しない場合は、管理者特権の PowerShell プロンプトで次のコマンドを実行します。
Set-ExecutionPolicy Unrestricted
Get-AppXPackage -AllUsers | Foreach {Add-AppxPackage -DisableDevelopmentMode -Register "$($_.InstallLocation)\AppXManifest.xml"}Microsoft Store がリセットされるまでどのくらい時間がかかりますか?
WSReset ツールは、アカウント設定を変更したり、インストールされているアプリを削除したりせずに、Windows ストアをリセットします。コマンドを実行すると、メッセージなしでコマンド プロンプトが開きます。約 30 秒後、コマンド プロンプトが自動的に終了し、Microsoft Store アプリが開きます。
Xbox Game Pass エラー 0x80073D02 を修正するにはどうすればよいですか?
ご覧になるかもしれません0x80073D02、[再試行] を選択してアプリを閉じて更新します、アプリが開いているときは更新できませんインストールしようとしているゲーム ファイルによって、開いているゲームまたはアプリのファイルも更新されるため、Xbox Game Pass でエラー メッセージが表示されます。この問題を解決するには、デバイス上のゲームまたはアプリを閉じて、ゲームを再度インストールしてみてください。
Windows Update エラー 0x80073D02 を修正するにはどうすればよいですか?
Windows Update エラー 0x80073D02 を修正するには、Windows Update トラブルシューティング ツールを実行し、クリーン ブート状態で更新プログラムをインストールしてみてください。これで問題が解決しない場合は、Microsoft からスタンドアロン インストーラーをダウンロードしてインストールしてください。






