Windows 11 または Windows 10 PC ユーザーは、必ず次のような問題に遭遇することがあります。Microsoft ストアのエラーエラーコードなど0x8D050002、0x80073d0a、0x00000190、0x87E10BD0、0x80073D12、0x80004003、 等々。この投稿では、問題を正常に修正するための最適なソリューションを提供します。Microsoft ストア エラー コード 0x80073D0Dデバイスにゲームやアプリをダウンロードしてインストールしようとしたとき。
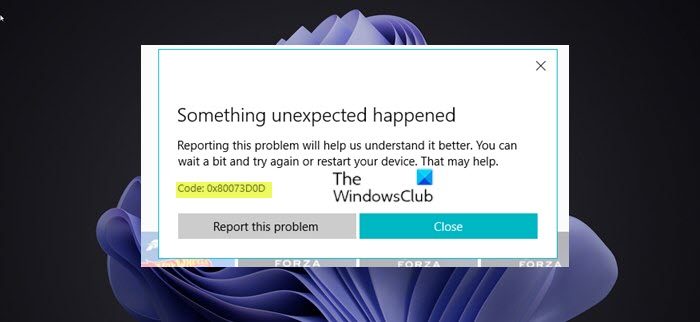
に似ているエラーコード0x80073cf4、組み込みシステム アプリをある場所から別の場所に移動しようとしているときに、このエラー コードが発生する場合もあります。
Microsoft ストア エラー コード 0x80073D0D
遭遇した場合は、Microsoft ストア エラー コード 0x80073D0DWindows 11/10 でアプリをダウンロードまたはインストールしようとする場合は、以下の推奨解決策を順不同で試し、デバイスの問題の解決に役立つかどうかを確認してください。
- Windows ストア アプリのトラブルシューティング ツールを実行する
- Microsoft Storeを修復またはリセットする
- PowerShell を使用して Windows ストアを再インストールする
- Windows ストアを修復し、コンポーネントを更新します。
リストされた各ソリューションに関連するプロセスの説明を見てみましょう。
以下の解決策に進む前に、このエラーは Microsoft 側の一時的な問題が原因である可能性があることに留意してください。そのため、エラー プロンプトで示唆されているように、しばらく待ってから再試行するか、PCを再起動します何もないことを確認してください接続の問題。
1] Windows ストア アプリのトラブルシューティング ツールを実行します
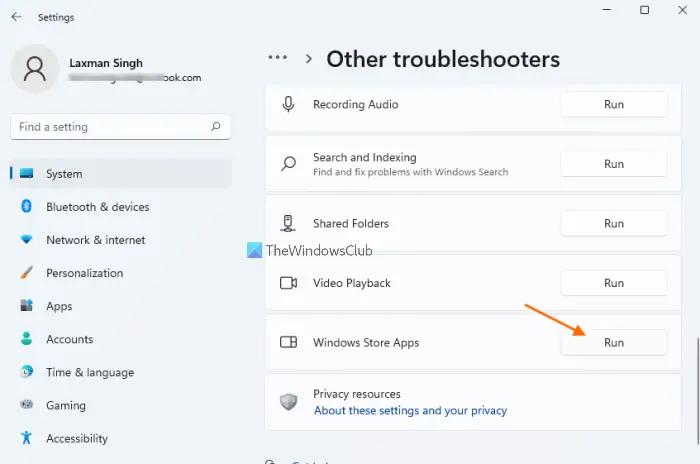
問題を修正するためのトラブルシューティングを開始できます。Microsoft ストア エラー コード 0x80073D0DWindows 11/10 PC で発生した問題は、Windows ストア アプリのトラブルシューティングそれが役立つかどうかを確認してください。
Windows 11 デバイスで Windows ストア アプリのトラブルシューティング ツールを実行するには、次の手順を実行します。
- プレスWindows キー + Iに設定アプリを開く。
- に移動しますシステム>トラブルシューティング>その他のトラブルシューティングツール。
- の下で他のセクション、検索Windows ストア アプリ。
- クリック走るボタン。
- 画面上の指示に従い、推奨される修正を適用します。
Windows PC で Windows ストア アプリのトラブルシューティング ツールを実行するには、次の手順を実行します。
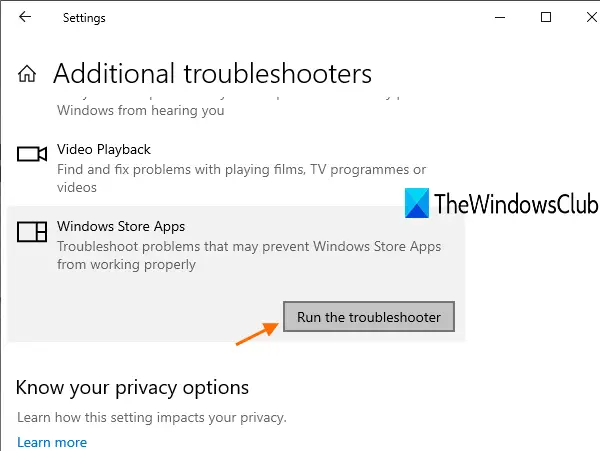
- プレスWindows キー + Iに設定アプリを開く。
- に行くアップデートとセキュリティ。
- をクリックします。トラブルシュータータブ。
- 下にスクロールしてクリックしますWindows ストア アプリ。
- をクリックします。トラブルシューティングツールを実行するボタン。
- 画面上の指示に従い、推奨される修正を適用します。
2] Microsoft Storeを修復またはリセットする
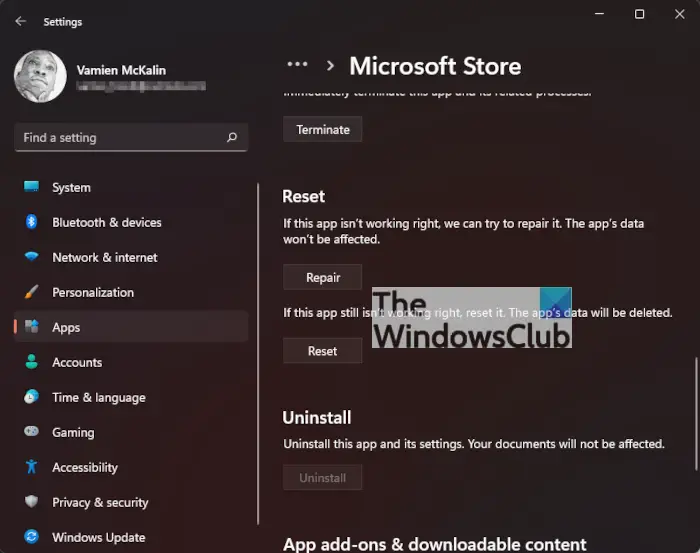
してもいいですMicrosoft Storeを修復またはリセットする設定から。
2] PowerShell を使用して Windows ストアを再インストールする
PowerShell を使用して Windows 11/10 コンピューターに Windows ストアを再インストールするには、次の手順を実行します。
- プレスWindows キー + Xにパワーユーザーメニューを開きます。
- タップあキーボードでPowerShellを起動する(Windowsターミナル) 管理者/昇格モード。
- PowerShell コンソールで、以下のコマンドを入力するかコピーして貼り付け、Enter キーを押します。
Get-AppxPackage -allusers Microsoft.WindowsStore | Foreach {Add-AppxPackage -DisableDevelopmentMode -Register “$($_.InstallLocation)\\AppXManifest.xml”}コマンドの実行後、コンピューターを再起動し、起動時に Microsoft Store を開いて、ゲーム/アプリをダウンロード/インストールしようとするとエラーが再発するかどうかを確認します。その場合は、次の解決策を試してください。
4] Windows ストアを修復し、コンポーネントを更新する
Windows 11/10 デバイス上の Windows ストアを修復し、コンポーネントを更新するには、次の手順を実行します。
- PowerShell (Windows ターミナル) を管理者/昇格モードで起動します。
- PowerShell コンソールで、以下のコマンドを入力するかコピーして貼り付け、各行の後に Enter キーを押します。
net stop bits net stop wuauserv net stop appidsvc net stop cryptsvc Del "%ALLUSERSPROFILE%\Application Data\Microsoft\Network\Downloader\*.*" rmdir %systemroot%\SoftwareDistribution /S /Q rmdir %systemroot%\system32\catroot2 /S /Q regsvr32.exe /s atl.dll regsvr32.exe /s urlmon.dll regsvr32.exe /s mshtml.dll netsh winsock reset netsh winsock reset proxy net start bits net start wuauserv net start appidsvc net start cryptsvc
- 完了したらPCを再起動します。
起動時に、問題が解決されたかどうかを確認します。
これらの解決策はいずれもうまくいくはずです。
Microsoft ストアでエラーが表示されるのはなぜですか?
Microsoft Store のエラーにはさまざまな理由が考えられます。エラーコードが異なれば原因も異なります。ただし、Microsoft Store のエラーは、Windows ストアのキャッシュの破損、不正な時刻と日付の設定、ハード ドライブの空き容量の不足、インターネット接続の問題などが原因で発生することがほとんどです。エラー メッセージまたはコードは、エラーの原因を絞り込むのに役立ちます。適切にトラブルシューティングを行うことができます。
Microsoft Store からインストールできないのはなぜですか?
Microsoft Store から PC にゲームやアプリをインストールするときに問題が発生する場合は、次の提案を試してください。
- 次の場所で Windows ストア アプリのトラブルシューティング ツールを実行してみてください。設定>アップデートとセキュリティ>トラブルシューティング。
- ストアのキャッシュをリセットしてみてください。
- に行く設定>アプリMicrosoft Store を強調表示し、選択します詳細設定、 それからリセット。アプリがリセットされたら、PC を再起動します。
これがお役に立てば幸いです。






![Windows 11 でコパイロットが機能しない [修正]](https://rele.work/tech/hayato/wp-content/uploads/2023/12/copilot-not-working.jpg)