多くの Windows ユーザーがアクセスできません。マイクロソフトストアエラーコードを受け取ります0x80073D12。アプリケーション、特にゲームをインストールしようとすると、次のエラー メッセージが表示されます。
アプリまたはゲームをインストールします。このアドオンをインストールする前に、それが動作するアプリまたはゲームをインストールする必要があります。
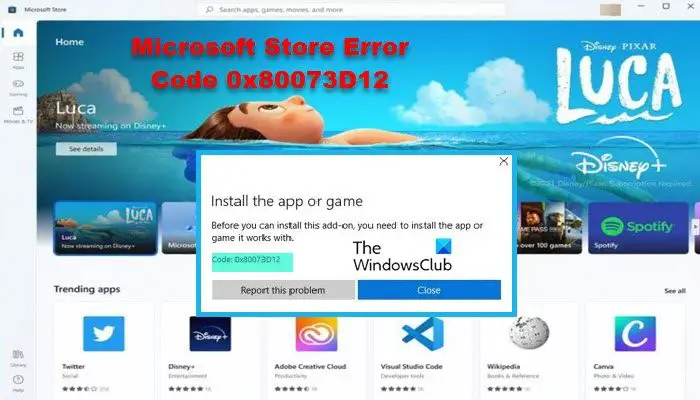
Windows ストアでエラー メッセージが表示され続けることは、多くのユーザーにとってイライラさせられます。場合によっては、問題があなた側にあることもあります。これについて詳しく説明し、Microsoft Store エラー コード 0x80073D12 を解決する簡単な解決策をいくつか見ていきます。
Microsoft Store のエラー コード 0x80073D12 とは何ですか?
Microsoft Store のエラー コード 0x80073D12 は、ゲーム自体をインストールせずにゲームのアドオンまたはダウンロード可能なコンテンツをインストールしようとしていることを意味します。ゲームのアドオンまたは拡張機能は、個別に動作することはできません。このエラー コードは、ゲームが破損している、十分なディスク領域がないなど、他のシナリオでも発生する可能性があります。
Microsoft Storeエラーコード0x80073D12を修正
Microsoft Store エラー コード 0x80073D12 を修正するには、まず次のことを試してください。システムをアップデートする。最新の Windows バージョンを使用していることを確認してください。必要な最新のドライバーとプログラムがインストールされるため、最新バージョンに更新するだけで問題が解決する場合があります。それ以外の場合は、システムを再起動してみてください。古き良きやり方の再起動により、私たちの多くは、最も奇妙な問題のいくつかを解決するために時間を無駄にする必要がなくなりました。それらが役に立たない場合は、次の解決策を試してください。
- 拡張機能をインストールしているかどうかを確認してください
- インストールされているゲームを確認する
- インターネットを確認してください
- 十分なスペースがあるかどうかを確認してください
- 日付と時刻を確認してください
それらについて詳しく話しましょう。
1] 拡張機能をインストールしているかどうかを確認します

まず、インストールしようとしているアプリが拡張版かどうかを確認してください。 Microsoft Store には、アドオンをインストールする前にゲームを入手する必要があるゲームがいくつかあります。例えば、Forza Horizon 3 ホットウィールはゲームではなく、ゲームをインストールし、いくつかのレベルをプレイした人がインストールできるアドオンです。そのため、ストアからゲームを新規インストールしようとすると、エラー コードとともにエラー メッセージが表示されます。インストールしているゲームがアドオンかどうかを知りたい場合は、オンラインで簡単に検索できます。
2】インストールされているゲームを確認する
アドオンをインストールしていることがわかっていて、そのアドオンのインストールに必要なゲームを持っている場合は、ゲームに問題があるかどうかを確認します。破損しておらず、完全に起動していることを確認してください。ゲームに問題がある場合は、試してくださいWindowsの設定からリセットまたは修復する。
3] インターネットを確認してください
インターネット接続に問題がある場合、Microsoft Store からゲームをダウンロードまたはインストールすることはできません。使用できますインターネット速度チェッカー帯域幅を確認し、帯域幅が低い場合は、同じネットワークに接続されている他のデバイスをテストします。すべてのデバイスで同様の問題が発生している場合は、ルーターを再起動し、それでも解決しない場合は、ISP に問い合わせてください。ただし、インターネットに問題があるのが自分のデバイスだけである場合は、遅いインターネット接続を修正する。
4]十分なスペースがあるかどうかを確認してください
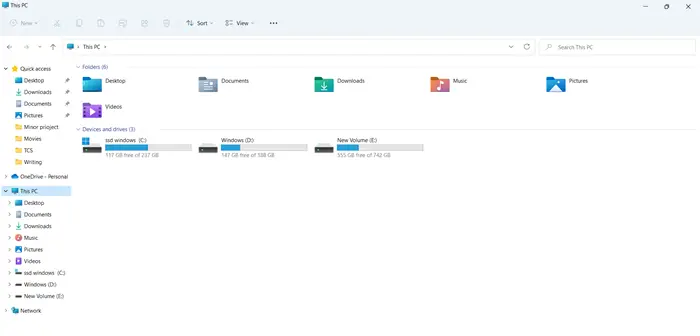
空き容量が非常に少ないドライブにアドオンをインストールする場合、ゲームをインストールすることはできません。ドライブの残りのストレージは、Windows ファイル エクスプローラーでいつでも確認できます。打つ勝利+Eアプリを開くには、に移動しますこのパソコン、そこには、さまざまなディスクとその残りのスペースが表示されます。
5] 日付と時刻を確認する
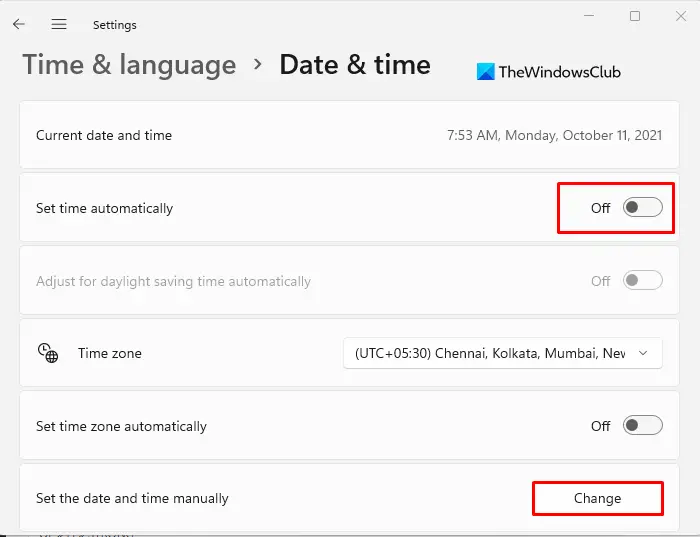
次に、問題が解決しない場合は、日付と時刻をチェックして、それが正しいことを確認する必要があります。これを行うには、指定された手順に従ってください。
- タスクバーにある日付と時刻を右クリックし、
- どうかを確認してください時間を自動設定するそしてタイムゾーンを自動的に設定する有効かどうか。
- 無効になっている場合は有効にします。
- 両方のオプションが有効になっていても正しい日付と時刻が取得できない場合は、それらを無効にして、変化から日付と時刻を手動で設定するオプションを選択して、時刻と日付を調整します。
最後に、コンピュータを再起動し、問題が解決しないかどうかを確認します。
Microsoft Store エラー 0x80073D05 を修正するにはどうすればよいですか?
受け取ることができますMicrosoft ストア エラー 0x80073D05アプリのインストールまたはアンインストール中。そうなったらまず、Microsoft Store アプリのシミュレーターを閉じるそしてもう一度試してください。これで問題が解決しない場合は、次のコマンドを実行してください。Windows ストア アプリ問題を確認して解決するためのトラブルシューティング。
次を読む:






