Windows 11/10 で Microsoft Store からアプリをダウンロードするか、Microsoft Store を開いているときに、エラー コードが表示される場合0x80004003、記事に記載されている解決策に従ってください。これは、特定のものが Windows 11/10 PC 上の Microsoft Store アプリを満たしていない、または準拠していない場合によく発生します。
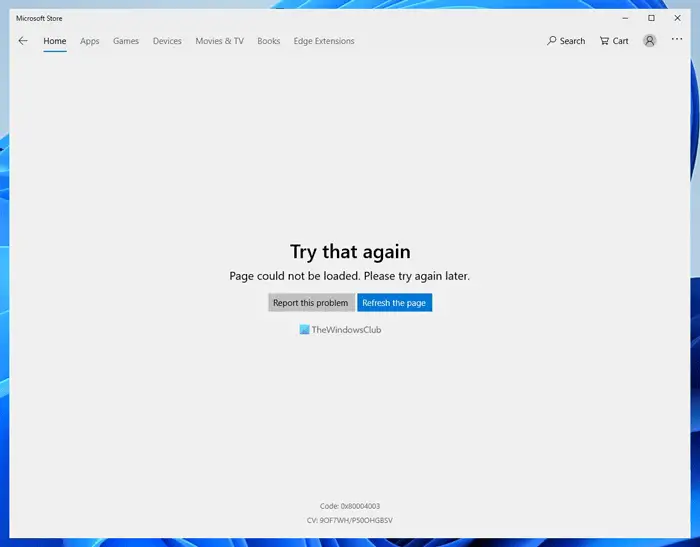
エラー メッセージ全体は次のようになります。
もう一度試してください
ページを読み込めませんでした。後でもう一度試してください。
をクリックしても、ページを更新する場合によっては問題が解決せず、同じ画面に同じエラーが再度表示されることがあります。
Microsoft Storeエラーコード0x80004003を修正
Windows 11/10 で Microsoft Store エラー コード 0x80004003 を修正するには、インターネット接続を変更して確認してください。それでも問題が解決しない場合は、次の提案に従ってください。
- 日付と時刻の設定を変更する
- 元の領域を復元する
- Windows ストア アプリのトラブルシューティング ツールを実行する
- Microsoft Storeのキャッシュをリセットする
- バックグラウンドアプリの権限を変更する
- Microsoft Storeを修復またはリセットする
これらの手順の詳細については、読み続けてください。
1] 日付と時刻の設定を変更する
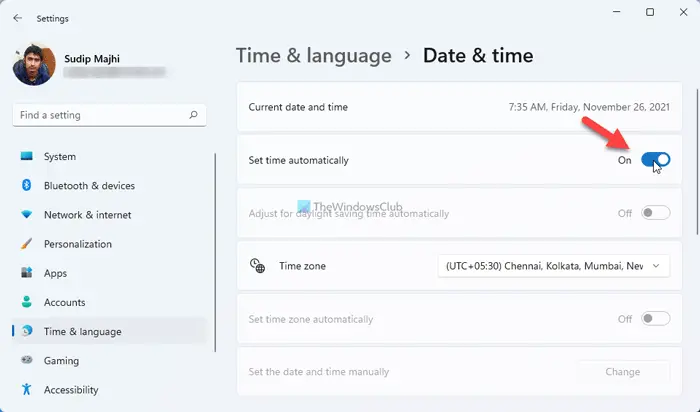
Windows 11/10 で Microsoft Store をダウンロードまたは開くときにエラー コード 0x80004003 が表示された場合、最初に確認する必要があるのはこれです。使用している場所に応じて間違った日付と時刻を使用すると、PC でこのエラーが発生する可能性があります。したがって、Windows 11/10 で日付と時刻の設定を修正するには、次の手順に従ってください。
- Windowsの設定を開きます。
- に行きます時間と言語セクション。
- をクリックしてください日付と時刻右側のメニュー。
- を切り替えます時間を自動設定するボタンを押してオンにします。
- を展開します。タイムゾーンリストを表示し、現在地に基づいて正しいタイムゾーンを選択します。
その後、Microsoft Store アプリを再起動して、エラーなくアプリをダウンロードできるかどうかを確認します。
2] 元の領域を復元する
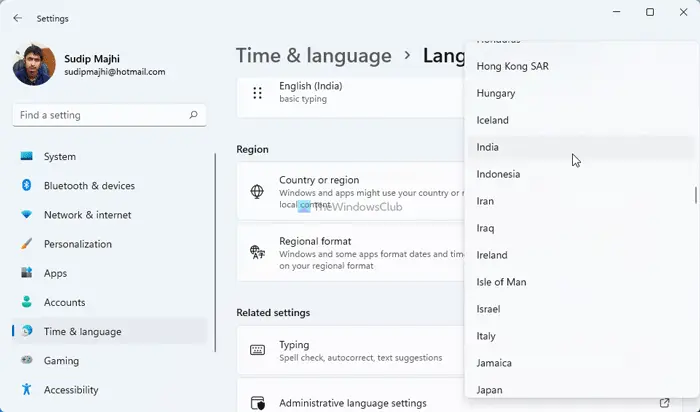
場合によっては、地域でロックされたアプリを Microsoft Store からダウンロードするために地域を変更することがあります。以前にそれを行っていて、しばらくしてからこのエラー コードが表示される場合は、元のリージョンに復元する必要があります。そのためには、次の手順を実行します。
- PC で Windows の設定を開きます。
- に切り替えます時間と言語タブ。
- をクリックしてください言語と地域設定。
- に向かう地域セクション。
- を展開します。国または地域ドロップダウンリスト。
- 現在いる地域を選択してください。
次に、すべてのウィンドウを閉じて、Microsoft Store アプリを再起動します。
3] Windows ストア アプリのトラブルシューティング ツールを実行する
これは、使用を選択できる実用的なソリューションの 1 つです。 Microsoft Store アプリに内部問題がある場合、Windows ストア アプリのトラブルシューティング ツールがそれらを検出し、すぐに修正します。したがって、次の手順に従って、Windows ストア アプリのトラブルシューティング:
- プレスウィン+アイをクリックして Windows の設定を開きます。
- に行きますシステム > トラブルシューティング > その他のトラブルシューティング。
- に着くWindows ストア アプリトラブルシューター。
- をクリックしてください走るボタン。
その後は、画面の指示に従う必要があります。ただし、いずれかの時点で、修復を自動的に適用するオプションが表示される場合は、そのオプションを選択することをお勧めします。
4] Microsoft Storeのキャッシュをリセットする
このエラーは、Microsoft Store のキャッシュの問題が原因で発生することがよくあります。 Microsoft Store のキャッシュをクリアすると、このような状況が修正される可能性があります。複数の方法が存在しますが、Microsoft Storeのキャッシュをリセットまたはクリアする、組み込みのコマンドライン ツールを使用できます。したがって、検索してくださいWリセット.exeタスクバーの検索ボックスで をクリックし、個々の検索結果をクリックします。
このツールを使用する前に、Microsoft Store が閉鎖されていることを確認してください。一方、このコマンドはプロセス全体を完了するまでに少し時間がかかる場合があります。完了すると、Microsoft Store を開いて問題なく使用できるようになります。
5] バックグラウンドアプリの権限を変更する
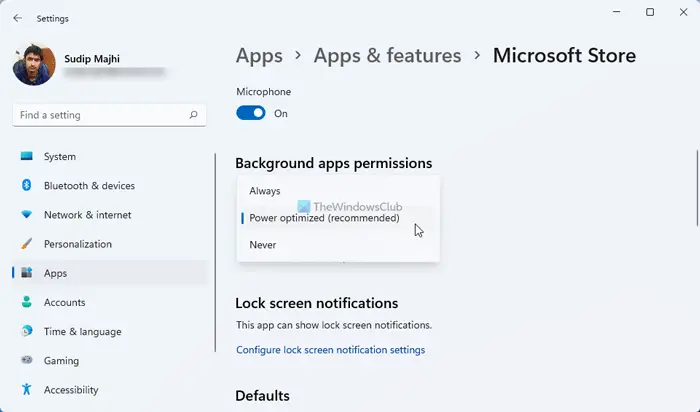
デフォルトでは、Microsoft Store はバックグラウンドで実行されるため、他のすべてのアプリはスムーズに実行されます。ただし、以前に設定を変更していた場合、コンピュータでこのエラーが発生する可能性があります。そのため、バックグラウンド アプリの権限を確認する必要があります。
- コンピューターで Windows の設定を開きます。
- に切り替えますアプリセクション。
- をクリックしてくださいアプリと機能右側のメニュー。
- 調べてくださいマイクロソフトストアアプリ。
- 三点アイコンをクリックして、詳細オプション。
- に向かうバックグラウンドアプリの権限セクション。
- ドロップダウン リストを展開し、電力の最適化 (推奨)オプション。
その後、Microsoft Store アプリを再起動し、問題が解決するかどうかを確認します。
6] Microsoft Storeを修復またはリセットする
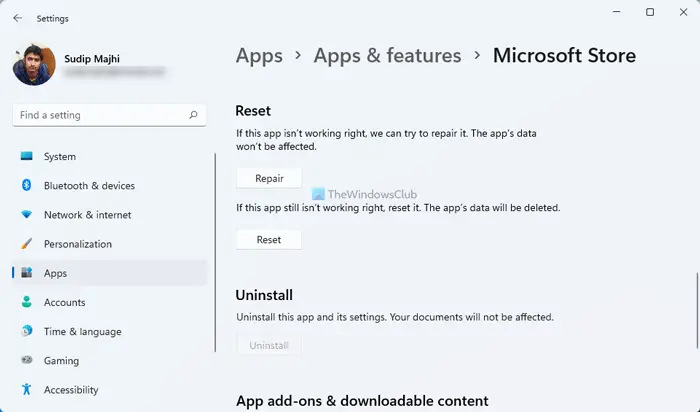
にMicrosoft Store アプリを修復またはリセットするWindows 11/10 では、Windows の設定パネルを開いて、アプリ > アプリと機能。
Microsoft Store の 3 点アイコンをクリックし、詳細オプション。
次に、終了ボタンを押してアプリを完全に閉じます。次に、修理ボタンを押して修復します。
その後、Microsoft Store からアプリを開いてダウンロードできるかどうかを確認します。そうでない場合は、リセットボタンを 2 回押して Microsoft Store アプリをリセットします。
完了したら、進行状況を確認する前にコンピュータを再起動することをお勧めします。
Microsoft Store のエラーを修正するには、日付と時刻の設定を確認し、元の地域に復元し、Microsoft Store のキャッシュをリセットするなどの作業を行う必要があります。それでも解決しない場合は、Microsoft Store アプリをリセットできます。ストアからサインアウトして、アカウントに再度ログインすることもできます。したがって、アカウントの問題により何らかの制限が生じている場合は、それを解決することができます。
それだけです!このガイドがお役に立てば幸いです。
Microsoft Store からダウンロードする際のエラーを修正するにはどうすればよいですか?
Microsoft Store からアプリやゲームをダウンロードするときにエラーが発生する場合は、インターネット接続が良好かどうかを確認してください。その後、Windows ストア アプリのトラブルシューティングを実行し、Microsoft ストア アプリをリセットし、アプリのキャッシュをクリアすることをお勧めします。アプリがストアで入手可能かどうかも確認する必要があります。場合によっては、アプリがリストから削除されることがありますが、ストアでは表示され続けるため、エラーが発生する可能性があります。
Microsoft Store がバックグラウンドでダウンロードされないのはなぜですか?
[設定] > [アプリと機能] に移動します。 Microsoft Store を見つけて、その横にある 3 つの縦の点をクリックし、[詳細オプション] をクリックします。次に、バックグラウンド アプリの権限を見つけます。 「いいえ」に設定されている場合、これがアプリがバックグラウンドで自動的に更新されない理由です。これを修正するには、ドロップダウン メニューから [電力最適化] を選択します。常に選択することもできますが、ラップトップの場合はバッテリーの消耗が増える可能性があります。


![rtkvhd64.sys realtekオーディオドライバーブルースクリーンのウィンドウ11 [修正]](https://rele.work/tech/hayato/wp-content/uploads/2025/01/Realtek-Audio-Driver-is-causing-BSOD.png)



