この投稿では、修正するためのいくつかの解決策について説明しますMicrosoft ストア エラー 0x80073d0a。があるMicrosoft Store のいくつかのエラーWindows オペレーティング システムで発生する問題。これらのエラーにはそれぞれ個別のエラー コードがあります。これらの Microsoft Store エラーの 1 つは、Windows Defender ファイアウォール サービスが機能していないことを示す 0x80073d0a です。このエラーにより、ユーザーは Microsoft Store からアプリをダウンロードして更新することができなくなります。 Windows ストアの画面に表示されるエラー メッセージは次のようになります。
もう一度試してください。問題が発生しました。必要に応じて、エラー コードは 0x80073D0A です。
ERROR_INSTALL_FIREWALL_SERVICE_NOT_RUNNING
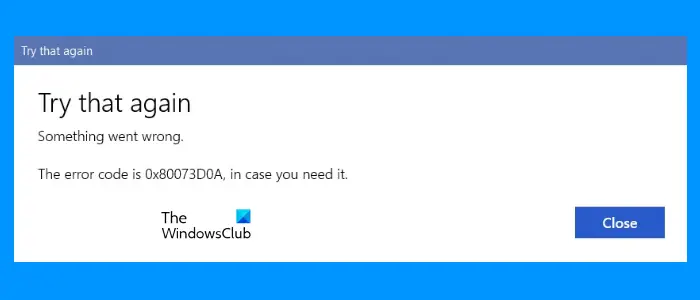
Windows 11/10 コンピューターで同じエラーが発生した場合は、この投稿に記載されている解決策が問題の解決に役立つ可能性があります。
Microsoftストアエラー0x80073d0aを修正
次の解決策を試して、役立つかどうかを確認してください。
- Windows ストア アプリのトラブルシューティング ツールを実行します。
- Windows Defender ファイアウォール サービスのステータスを確認します。
- Microsoft Store をリセットするか、Microsoft Store キャッシュをクリアします。
- Microsoft Store アプリを再登録します。
これらのトラブルシューティング方法を詳しく見てみましょう。
1] Windows ストア アプリのトラブルシューティング ツールを実行します
トラブルシューティング ツールは、ユーザーがコンピューター上のいくつかの問題を解決するのに役立つ自動ツールです。Windows ストア アプリのトラブルシューティング ツールを実行して、問題が解決されるかどうかを確認します。 Windows 11 と Windows 10 の両方のオペレーティング システムでこのツールを実行する手順をリストしました。
Windows 11
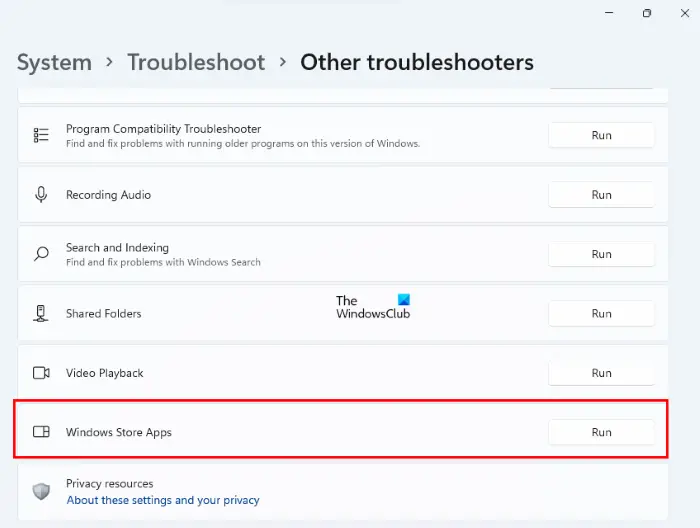
次の手順は、Windows ストア アプリのトラブルシューティング ツールを実行するのに役立ちます。
- 検索アイコンをクリックして入力します設定。検索結果から設定アプリを選択します。
- 設定アプリで「」に移動します。システム > トラブルシューティング」
- [トラブルシューティング] ページで、その他のトラブルシューティングツールタブ。
- 下にスクロールして、走るの横にあるボタンWindows ストア アプリ。
Windows 10
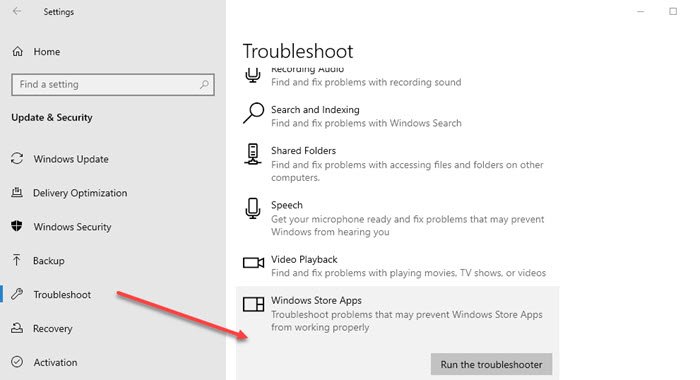
以下の指示に従ってください。
- を開きます設定アプリ。
- 「」に進みますアップデートとセキュリティ > トラブルシューティング」
- をクリックしてください追加のトラブルシューティングツール右側のリンク。
- 次に、下にスクロールしてクリックしますWindows ストア アプリ。
- クリックトラブルシューティングツールを実行する。
トラブルシューティング プロセスが完了したら、問題が解決されたかどうかを確認します。
2] Windows Defender ファイアウォール サービスのステータスを確認する
前に説明したように、エラー コード 0x80073d0a は Windows Defender ファイアウォール サービスに関連付けられています。一部のユーザーからは、コンピューター上で Windows Defender ファイアウォール サービスが実行されていないために Microsoft Store でこのエラーが発生したというフィードバックが寄せられています。システム上のこのサービスのステータスを確認してください。停止している場合は起動してください。
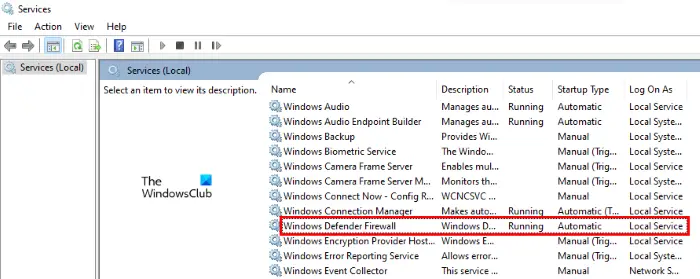
次の手順がこれに役立ちます。
- プレス勝利+Rを起動するキー走るコマンドボックス。タイプ
services.mscそして「OK」をクリックします。これにより、サービス アプリが起動します。 - サービス アプリで、下にスクロールして次の場所を見つけますWindows Defender ファイアウォール。
- 見つかったら、それを右クリックして選択しますプロパティ。
- [プロパティ] ウィンドウで、スタートアップの種類を次のように設定します。自動そしてチェックしてくださいサービス状況。
- サービスステータスが表示されている場合停止しましたをクリックして、始めるボタンをクリックしてサービスを実行します。
- クリック適用するそしてOK。
次に、Microsoft Store からアプリをインストールまたは更新できるかどうかを確認します。そうでない場合は、次の解決策を試してください。
関連している: Windows ファイアウォール サービスが開始されない。
3] Microsoft Storeをリセットするか、Microsoft Storeのキャッシュをクリアします
Microsoft ストアのリセットMicrosoft Store アプリのインストールまたはアップデートの失敗の問題が解決される可能性があります。この方法を試して、変化が起こるかどうかを確認してください。
4] Microsoft Storeアプリを再登録する
上記の解決策がどれもうまくいかなかった場合は、Microsoft Store アプリを再登録するそれが役立つかどうかを確認してください。 Microsoft Store アプリの再登録は、複数の Store アプリで問題が発生した場合に役立ちます。この Microsoft ストア エラー 0x80073d0a によりアプリのインストールやアップデートが失敗するため、ストア アプリを再登録すると問題が解決する可能性があります。
Microsoft Storeを復元するにはどうすればよいですか?
Microsoft Store をリセットするか、Microsoft Store アプリのキャッシュをクリアすることで、Microsoft Store を復元できます。この記事では上記のプロセスを説明しました。
エラー0x80070422を修正するにはどうすればよいですか?
を経験するかもしれませんWindows Update エラー 0x80070422Windows Updateのダウンロード中。通常、このエラーは、BITS (バックグラウンド インテリジェント転送サービス) または Windows Update サービスが停止または無効になっている場合に発生します。このエラーは、Windows Update サービスを再起動することで修正できます。
この記事があなたの問題の解決に役立つことを願っています。



![rtkvhd64.sys realtekオーディオドライバーブルースクリーンのウィンドウ11 [修正]](https://rele.work/tech/hayato/wp-content/uploads/2025/01/Realtek-Audio-Driver-is-causing-BSOD.png)

