多くの Windows ユーザーにエラー コードが表示される0x87E10BD0でマイクロソフトストアForza Horizon 4、Sea of Thieves などのゲーム、またはその他のアプリケーションをダウンロードしようとしているとき。このエラーは非常に一般的であり、Windows デバイスで継続的に発生しています。
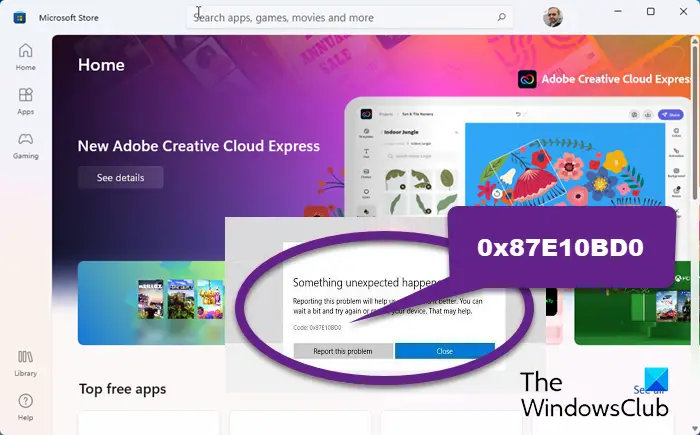
予期せぬ問題が発生したため、購入を完了できません。エラーコード: 0x87E10BD0。
Windows ストア エラー コード 0x87E10BD0 の原因は何ですか?
Windows ストア キャッシュの破損またはストア内の何らかの不具合がこのエラーを引き起こす可能性があります。アプリケーションのダウンロード中にサインインしていない、またはアプリケーションが見つからないなど、その他の理由が考えられます。AUインストールエージェントこれはフォルダーが時々失われるだけであり、問題を解決するにはフォルダーを再作成する必要があります。これらすべてについて詳しく説明し、あらゆる潜在的な原因に対する解決策を見ていきます。
Microsoftストアエラーコード0x87E10BD0を修正
Windows 11 または Windows 10 PC の Windows ストアでエラー コード 0x87E10BD0 を解決する必要がある場合は、まずコンピューターを更新します。最新のビルドをインストールするだけで問題を解決できる場合があります。それを実行しても問題が解決しない場合は、次の解決策を試してください。
- Microsoft アカウントにログインします
- AUInstallAgent をリリースする
- Microsoft ストアをリセットする
- 他のアプリケーションをダウンロードしてみてください
- クリーン ブートでのトラブルシューティング
それらについて詳しく話しましょう。
1] Microsoft アカウントにログインします
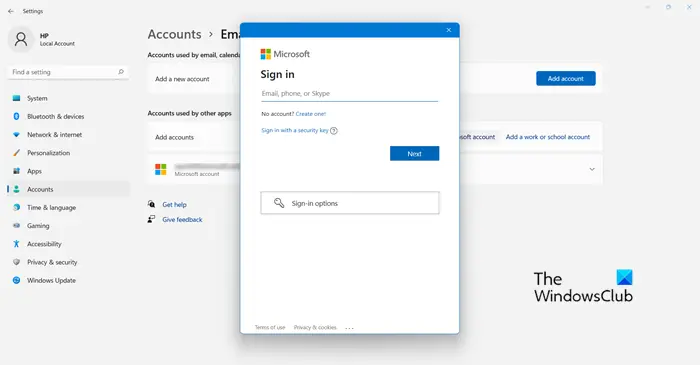
多くの場合、このエラーは Microsoft アカウントにサインインしていないときに表示されます。また、多くのユーザーによると、Microsoft アカウントを追加してアプリケーションをダウンロードすると問題が解決する可能性があります。したがって、まずアカウントにログインしているかどうかを確認し、ログインしていない場合は、走る、タイプ“ms-settings:電子メールとアカウント”,「OK」をクリックします。
さあ、クリックしてくださいMicrosoft アカウントを追加し、資格情報を入力してログインします。最後に、問題が継続するかどうかを確認します。
2] AUInstallAgentを再作成する
多くのユーザーによると、AUInstallAgent フォルダーが破損しているか見つからない場合に問題が発生する可能性があります。破損している場合は、削除してからフォルダーを再作成する必要があります。フォルダーが見つからない場合は、フォルダーを再作成するだけです。
開ける走るによる勝利+Rをクリックし、次の場所を貼り付けて、「OK」をクリックします。
%windir%
次に、AUInstallAgent フォルダーがあるかどうかを確認します。フォルダーがある場合は、それを削除して、新しいフォルダーを作成します。新しく作成したフォルダーの名前を変更しますAUインストールエージェント。そのようなフォルダーがない場合は、新しいフォルダーを作成するだけです。
3] Microsoftストアをリセットする
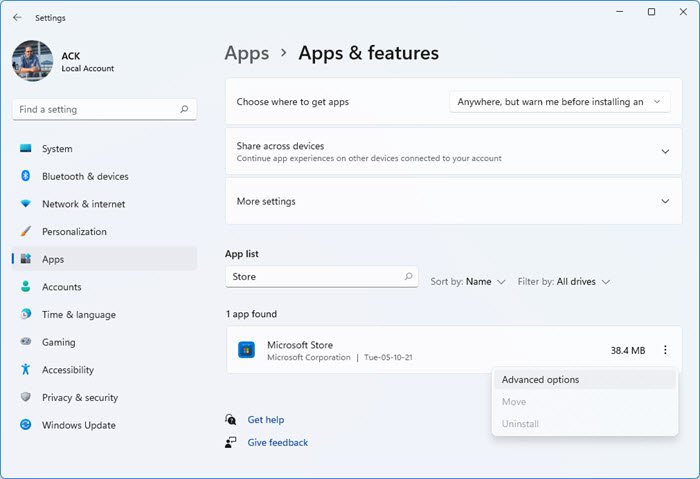
前述したように、この問題は Microsoft Store キャッシュが原因で発生する可能性があります。破損する可能性があり、その結果、このようなエラーが発生することがあります。その場合、最善の策は、ストアをリセットしてキャッシュを削除することです。 Windows の設定から同じことを簡単に行うことができます。
- 開ける設定。
- に行く[アプリ] > [アプリと機能]。
- それから探してくださいマイクロソフトストア。
- Windows 11の場合:縦に 3 つの点をクリックし、詳細オプション。Windows 10の場合:アプリを選択してクリックします詳細オプション。
- 最後にクリックしますリセットします。
要求が処理されるまで待つと、Microsoft Store がリセットされます。
次のコマンドを実行して、Microsoft Store のキャッシュをリセットすることもできます。wsreset.exe。そのためには、貼り付けるだけです「wsreset.exe」[実行]ボックスにチェックを入れ、[OK]をクリックします。このようにすると、CMD 画面が表示され、問題が解決されます。
次に、アプリのダウンロードを再試行します。今度はうまくいくと思います。
4] 他のアプリケーションをダウンロードしてみる
これは修正ではなく、無数のユーザーが問題のエラー コードを解決するのに役立ってきた回避策です。以前試みていたゲームをダウンロードするのではなく、Netflix などの軽いアプリを選択してください。ダウンロードできた場合は、エラー コードが発生したアプリケーションの取得を再試行してください。多くのユーザーにとって、この回避策はうまくいきました。
5]クリーンブートでのトラブルシューティング
この問題は、他のアプリケーションがダウンロードを妨げていることが原因である可能性もあります。その場合、次のようにする必要があります。クリーン ブートでのトラブルシューティングどのアプリケーションが問題の原因となっているかを確認します。問題の原因が別のプログラムからの干渉である場合は、不要なサービスやアプリケーションがバックグラウンドで動作しないため、クリーン ブートでダウンロードできます。
この記事に記載されている解決策で問題を解決できることを願っています。
最後に Microsoft Store エラーを修正するにはどうすればよいですか?
Microsoft Store アプリを開くと、私たちの側で何かが起こりましたエラーまたはもう一度試してください、問題が発生しましたWindows 11/10 でエラーが発生した場合は、Microsoft Store アプリを再起動し、Windows OS が更新されていることを確認してください。また、セキュリティ ソフトウェア (ファイアウォールおよびウイルス対策ツール) を一時的に無効にし、Windows ストア アプリのトラブルシューティング ツールを使用し、有効にする必要がある場合もあります。Microsoft ストア インストール サービス、そしてそれを設定しますスタートアップの種類にマニュアル、など。
それでおしまい!これがお役に立てば幸いです。





![rtkvhd64.sys realtekオーディオドライバーブルースクリーンのウィンドウ11 [修正]](https://rele.work/tech/hayato/wp-content/uploads/2025/01/Realtek-Audio-Driver-is-causing-BSOD.png)
