エラーコード0x80073D05Windows ストア アプリまたは Microsoft ストアを更新、アンインストール、またはインストールしようとすると発生する可能性があります。上記のエラー コードは、アプリケーション パッケージの依存関係に関連する問題を示しており、これが Microsoft Store アプリの正常なインストールまたは更新の妨げとなっています。
0x80073D05、既存のアプリケーション データ ストアの削除中にエラーが発生しました。パッケージの以前の既存のアプリケーション データを削除中にエラーが発生しました。
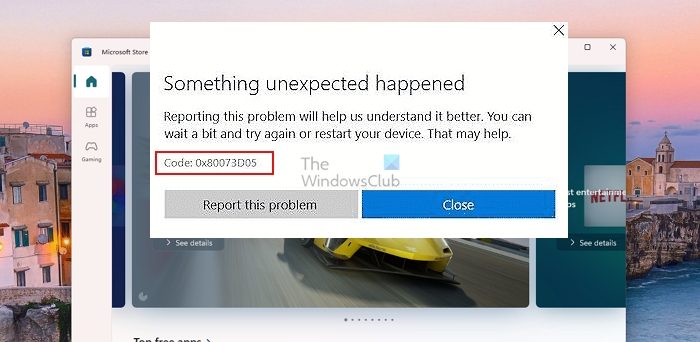
マイクロソフト社はこう言います。
シミュレーターが実行されている場合、このエラーが発生する可能性があります。シミュレーターを閉じます。アプリ データ内で開いているファイルがある場合 (たとえば、テキスト エディターでログ ファイルを開いている場合)、このエラーが発生することもあります。
Windows ストア アプリ用の Visual Studio シミュレーターは、Windows ストア アプリをシミュレートするデスクトップ アプリケーションです。
Microsoft Store エラー 0x80073D05 の原因
もう一度インストールしようとしている同じアプリをダウンロードして削除した場合、このエラーが発生する可能性があります。ストアのアプリには古いパッケージが残っている場合があり、再インストールしようとすると問題が発生する傾向があります。
続行する前に、まず次の修正を試す必要があります。
- Windows ストア アプリのシミュレーターを閉じて、次の内容を確認します。
- Windows ストアのトラブルシューティング ツールを実行する
- WSReset.exe を実行して Microsoft Store をリセットします。
それでも問題が解決しない場合は、以下に示す詳細な手順に従う必要があります。
エラー コード 0x80073D05 の原因として考えられるその他の原因は次のとおりです。
- 破損したアプリケーションデータ:問題のエラーの主な原因は、アプリケーション データまたはキャッシュの破損である可能性があり、Windows ストア アプリケーションの正常なインストールまたは更新に重大な脅威をもたらします。
- データストレージの不足:ハードドライブ、特にシステムパーティションの記憶領域が不足すると、エラーが発生する可能性があります。アプリケーションのインストール中、ユーザーがインストールするドライブまたはパーティションに関係なく、構成ファイルまたは関連システム ファイルはシステム パーティションに永続的にインストールされます。ドライブの空き容量が不足すると、インストールやアップデートが途中で停止してしまうため、上記エラーが発生します。
- ユーザーの権利と特権の問題:インストールを試行している関係するユーザーが、インストールまたは更新プロセスを実行するための十分な権限または特権を持っていない場合、上記のエラーが発生する可能性があります。
- サードパーティ製ソフトウェアの競合:システムにインストールされているサードパーティ ソフトウェアも Microsoft Store アプリケーションのインストール プロセスをブロックし、エラーを引き起こす可能性があります。ウイルス対策やその他のシステム最適化ツールなどのアプリケーションが、上記の混乱の原因となっている可能性があります。
- Windows アップデートの問題:OS が更新されていない場合やシステム ファイルが不足している場合も、アプリケーションのインストール プロセス中に競合が発生し、エラーが発生する可能性があります。
Microsoftストアエラー0x80073D05を修正
Windows 11/10 で Windows ストア アプリをインストール、アンインストール、または更新する際の Microsoft ストア エラー 0x80073D05 は、次の提案に従って修正できます。
- アプリフォルダーの名前を変更する
- Microsoft Store アプリをリセットする
- Windows アップデートを確認する
- Microsoft Store アプリを再登録する
- 競合するサードパーティのアプリケーションを一時的に無効にする
これらの提案を実行するには管理者権限が必要です。
1]アプリフォルダーの名前を変更します
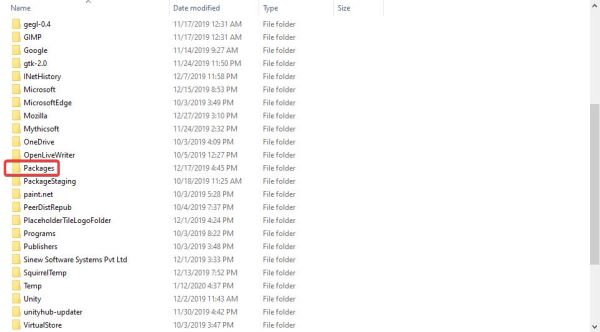
を見つけます。パッケージ内のフォルダーアプリデータ。これを行う最も簡単な方法は、走るダイアログボックスを押すと、Windowsキー+Rをコピーして貼り付けます%ローカルアプリデータ%。その後、入力キーボードの キーを押して、ローカル フォルダーが表示されるまで待ちます。アプリデータ現れること。
フォルダが見つかるまで下にスクロールしますパッケージをクリックして開きます。

次の手順では、Windows コンピューター上の他のフォルダーの名前を変更したのと同じ方法で、アプリ フォルダーの名前を変更します。アプリが Spotify の場合は、フォルダーの名前を次のように変更することをお勧めします。_Spotifyこれにより、将来の参照のためにそれがどのフォルダーであるかを知ることができます。
OK、次のステップは、に戻ることです。マイクロソフトストア、右上隅から楕円を選択し、 をクリックする必要があります。ダウンロードとアップデート。そこから選択してくださいすべて所有、影響を受けるアプリを見つけて、ファイルを再度ダウンロードしてみます。
2] Microsoft Store アプリをリセットする
エラー コードは Microsoft Store またはそれに関連する構成に問題がある可能性を示しているため、これをリセットするとエラーを大幅に解決できる可能性があります。同じことを達成するには、次の手順を採用できます。
- Windows + I キーを押して、設定オプション
- をクリックしてくださいアプリ>アプリと機能設定ウィンドウのオプション
- タイプマイクロソフトストア検索バーで同じものを選択します
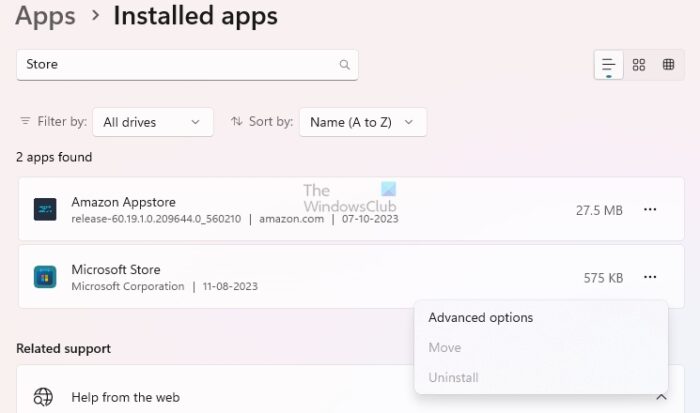
- をクリックしてください詳細オプションMicrosoft ストアの下で
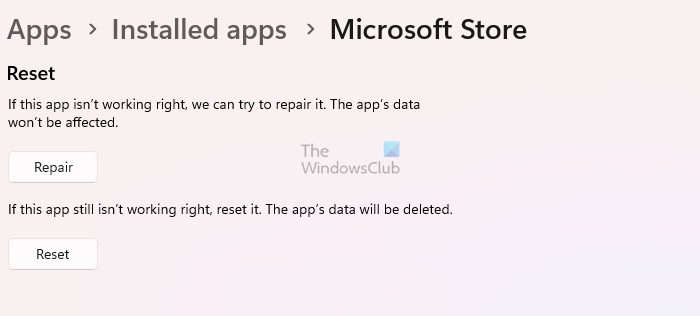
- をクリックしてくださいリセットMicrosoft ストア アプリケーションをリセットします。
- 変更を加えた後、コンピューターを再起動してデフォルトのアプリケーション構成をリセットし、エラーを解決できる可能性があります。
Microsoft Store アプリをリセットすると、すべてのキャッシュと以前のデータが消去されることに注意してください。
3] Windows アップデートを確認する
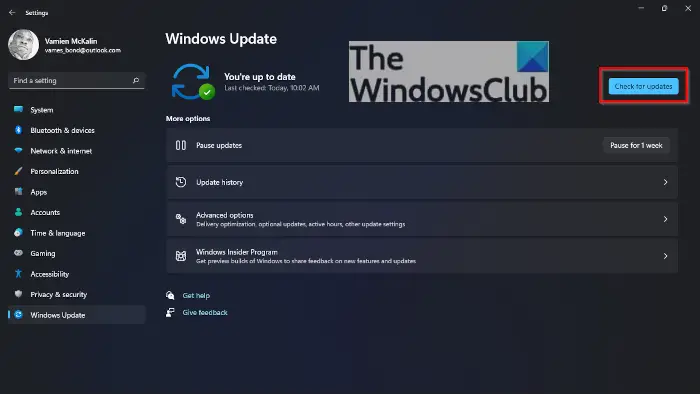
Windows の更新プログラムには、ソフトウェアのバグや関連する互換性の問題が原因でエラーが発生した場合に、エラーの解決に役立つバグ修正やパフォーマンス向上対策が含まれる場合があります。このような問題は次の方法で解決できます。Windows アップデートのインストール。
4] Microsoft Storeアプリを再登録する

のMicrosoft Storeアプリは再登録可能使用してWindows PowerShell。手順は次のとおりです。
デスクトップ検索バーから同じものを入力し、管理者としてログインし、以下のコマンドを実行して Windows PowerShell を開きます。
Get-AppXPackage *Microsoft.WindowsStore* | Foreach {Add-AppxPackage -DisableDevelopmentMode -Register "$($_.InstallLocation)\AppXManifest.xml"}プロセスが完了したらコンピュータを再起動して確認してください。
5] 競合するサードパーティ製アプリケーションを一時的に無効にする
サードパーティのプロセスを一時的に無効にするクリーンブートの実行競合するアプリを特定するのに役立ちます。
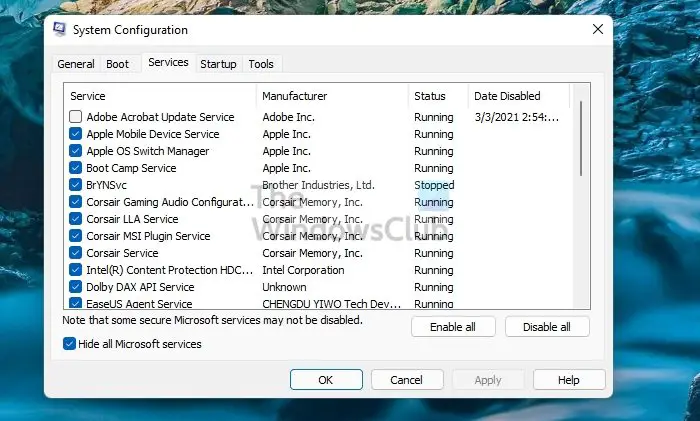
を開きます走るを押すとダイアログボックスが表示されますWindowsキー+Rそして入力してくださいmsconfig押す前に。 「システム構成ウィンドウで Microsoft サービスをすべて隠す」の横にあるチェックボックスを選択し、「すべてを無効にします。システムを再起動して、該当するエラーが解決されたことを確認します。
次に、起動するタブとタスクマネージャーを開く。すべてのスタートアップ アプリを無効にする通常は PC にロードされ、タスク マネージャーを閉じます。タスクマネージャーを閉じて、適用 > OKでシステム構成ウィンドウをクリックして設定を適用します。
「適用/OK」をクリックし、コンピュータを再起動します。
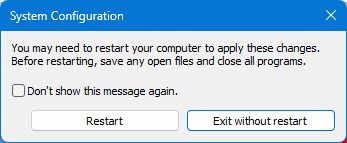
これにより、Windows がクリーン ブート状態になります。
その後、問題の原因となっている項目を特定するために、項目を 1 つずつ手動で無効にすることが必要になる場合があります。違反者を特定したら、削除または無効化することを検討できます。
より良い結果を得るために、ダウンロード プロセスを開始する前に Windows コンピューターを再起動できます。
Microsoft Store でエラーが表示されるのはなぜですか?
「Microsoft Store キャッシュが破損している可能性があります」エラーは、Microsoft Store で使用されるキャッシュが破損している場合に発生します。 PowerShell で特定のコマンドを実行するか、Microsoft Store アプリをリセットしてキャッシュをクリアして修正します。これによりキャッシュが更新され、アプリのインストールと更新に関連する問題が解決されます。
Microsoft Store のダウンロード エラーを解決するにはどうすればよいですか?
Microsoft Store のダウンロード エラーを修正するには、インターネット接続を確認し、[設定] > [アプリ] > [Microsoft Store] > [詳細オプション] > [リセット] でストアのキャッシュをクリアし、PC を再起動します。次に、Windows が最新であり、時刻と日付の設定が自動であることを確認します。問題が解決しない場合は、Microsoft Store をリセットするか、テクニカル サポートを求めてください。




![Edge または Chrome で固定されたタブの固定が解除される [修正]](https://rele.work/tech/hayato/wp-content/uploads/2024/08/Pinned-tabs-getting-unpinned-Edge-Chrome.png)

