エラーが発生した場合0x8D050002からアプリをダウンロードしているときマイクロソフトストアWindows 11 または Windows 10 コンピューターでは、これらの解決策が問題を解決するのに役立ちます。新しいアプリのダウンロード中または既存のアプリの更新中にこのエラーが発生した場合でも、解決策はどちらでも同じです。
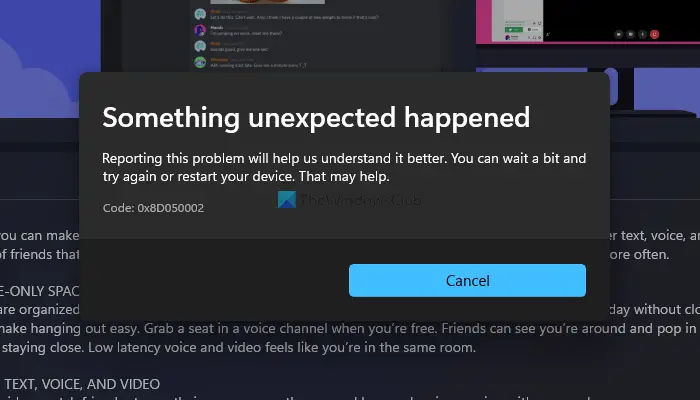
エラーメッセージ全体には次のように書かれています。
予期せぬことが起こりました
この問題を報告していただくと、問題をより深く理解できるようになります。少し待ってから再試行するか、デバイスを再起動してください。それは役立つかもしれません。
コード: 0x8D050002
メッセージから、Microsoft ですらこのエラー コードが表示された理由を完全には理解していないことが明らかです。他の解決策に進む前に、コンピュータを再起動し、問題が解決するかどうかを確認することをお勧めします。
Microsoft Storeエラー0x8D050002を修正
Windows 11/10 で Microsoft Store エラー 0x8D050002 を修正するには、次の手順に従います。
- インターネット接続を変更する
- Windows ストア アプリのトラブルシューティング ツールを実行する
- VPN とプロキシを無効にする
- Microsoft ストアをリセットする
これらの手順の詳細については、読み続けてください。
1] インターネット接続を変更する
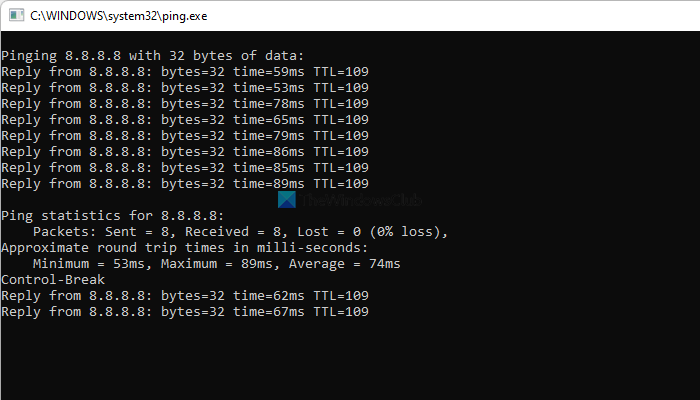
アプリのダウンロード中に Microsoft Store エラー 0x8D050002 が発生した場合、最初に行う必要があるのはこれです。 Microsoft Store では、アプリのダウンロードまたは更新中にコンピューターがインターネットから切断されると、このようなエラー メッセージが表示されます。そのため、有効なインターネット接続があるかどうかを確認する必要があります。確認する最良の方法は、ピング指示。つまり、 を押します。勝利+R次のコマンドを入力します。
ping 8.8.8.8 -t
継続的に応答が得られる場合は、他の解決策を試すことができます。ただし、ping 損失の問題がある場合は、インターネット接続を変更する必要があります。
2] Windows ストア アプリのトラブルシューティング ツールを実行します
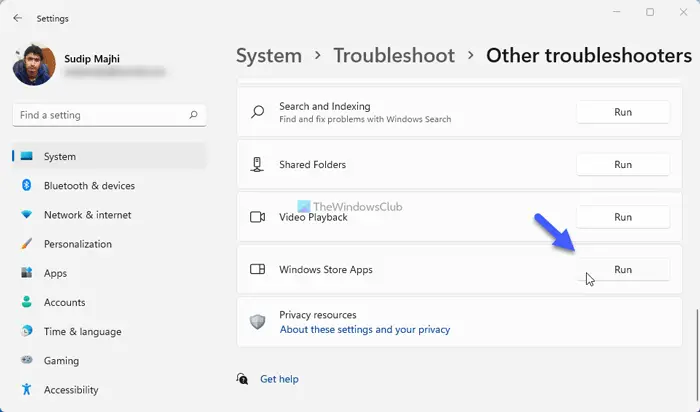
これは、コンピューターで Microsoft Store の問題が発生した場合に最も効果的な解決策です。この組み込みのトラブルシューティング ツールは、このような一般的な問題のほぼすべてを解決します。したがって、次の手順に従って、Windows ストア アプリのトラブルシューティング:
- プレスウィン+アイをクリックして Windows の設定を開きます。
- に行くシステム > トラブルシューティング > その他のトラブルシューティング。
- 調べてくださいWindows ストア アプリトラブルシューター。
- をクリックしてください走るボタン。
- 画面の指示に従ってください。
その後、問題を解決するにはコンピュータの再起動が必要になる場合があります。
3] VPN とプロキシを無効にする
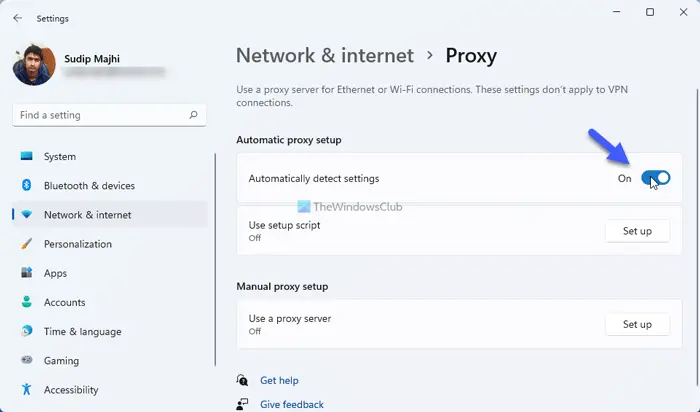
コンピューターで VPN アプリまたはプロキシを使用している場合は、それをしばらく無効にして、問題が解決するかどうかを確認することをお勧めします。場合によっては、VPN サーバーやプロキシによって、コンピュータ上でこのような問題が発生することがあります。そのため、VPN アプリを一時的に無効にすることをお勧めします。 Windows 11/10 でプロキシを無効にするには、次の手順に従います。
- コンピューターで Windows の設定を開きます。
- に行きますネットワークとインターネットタブ。
- をクリックしてくださいプロキシオプション。
- を切り替えます設定を自動的に検出するボタンを押してオンにします。
その後、アプリをダウンロードできるかどうかを確認してください。
4] Microsoftストアをリセットする
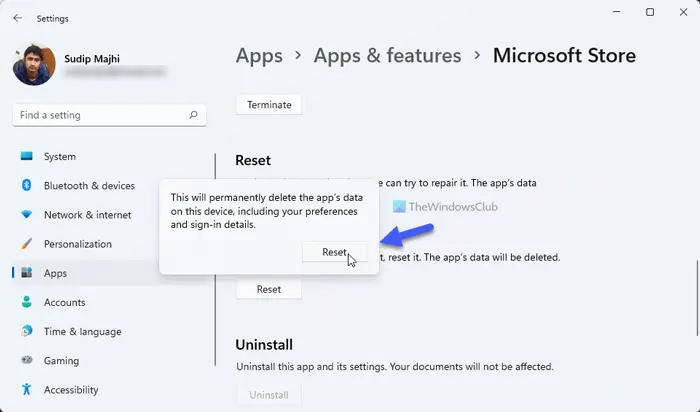
この問題を解決するには、これが最後に行う必要があります。まず、このガイドに従って、Microsoft Storeのキャッシュをクリアするあなたのコンピュータ上で。その後、次の手順に従って Microsoft Store アプリをリセットします。
- Windows 11の設定パネルを開きます。
- に行くアプリ > アプリと機能。
- Microsoft ストアを探してください。
- 三点アイコンをクリックして選択します詳細オプション。
- をクリックしてくださいリセットボタンを2回押します。
Microsoft Store をリセットした後、アプリを開いてアカウントにログインし、アプリをダウンロードします。
Microsoft Store が Windows 11 で動作しないのはなぜですか?
次の場合、Microsoft Store は Windows 11/10 システムで動作しない可能性があります。Windowsは時代遅れですまたはアプリのデータまたはキャッシュが破損しています。時間と場所の設定が正しくないことも原因である可能性があります。したがって、まず Windows を最新バージョンに更新し、場所と時刻の設定が正しいことを確認する必要があります。それに加えて、次のことも必要になる場合があります。Microsoft Store アプリをリセットするすべてのデータを削除して正常に動作するようにします。
Windows 11 で Microsoft Store を有効にするにはどうすればよいですか?
を使用している場合は、企業または教育Windows 11/10 のエディションの場合、ローカル グループ ポリシー エディターを使用して、Microsoft Storeを有効または無効にする。にアクセスしてくださいストアアプリをオフにするグループポリシーで設定し、次のように設定します未構成または無効Microsoft Store アプリへのアクセスを有効にします。この設定は以下で利用できますComputer Configuration > Administrative Templates > Windows Components > Store。を作成することもできますWindowsストアを削除する必要な場所に DWORD 値を入力し、その値データを次のように設定します。0Microsoft ストアを有効にします。
それだけです!このガイドが問題の解決に役立つことを願っています。






