その方法を見てきました。アプリの自動更新を無効にするWindows 11/10/8の場合。 Windows ストアをまったく使用せず、Windows ストア アプリをまったく使用しない場合は、必要に応じて、グループ ポリシー エディターを使用して、Windows 11/10/8.1 で Windows ストアへのアクセスを無効にしたり、オフにしたりすることができます。
Microsoft Storeをオフまたは無効にする
グループ ポリシー、AppLocker、またはレジストリ エディターを使用して、Windows 11/10 で Microsoft Store へのアクセスを有効または無効にすることができます。注: Windows 10 Pro v 1511 以降では、関連するグループ ポリシー設定を適用してストア アプリケーションをオフにしても、設定が適用されないことに注意してください。現在、これらのポリシーは、Windows 11/10 エンタープライズそしてWindows 11/10 教育エディションのみ。
1] グループポリシーエディターの使用
Windows ストアへのアクセスを無効にする、または Windows ストアをオフにするには、次のように入力します。gpedit.msc[実行] ボックスで Enter キーを押し、ローカル グループ ポリシー エディターを開きます。次の設定に移動します。
[コンピュータの構成] > [管理用テンプレート] > [Windows コンポーネント] > [ストア]
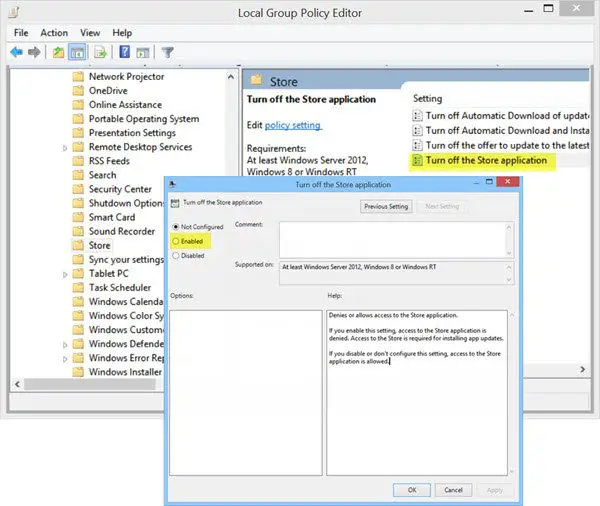
ここで、右側のペインに設定が表示されますストアアプリをオフにする。
それをダブルクリックして [設定] ボックスを開き、[有効] を選択して [適用] をクリックします。
この設定では、ストア アプリケーションへのアクセスを拒否または許可します。この設定を有効にすると、ストア アプリケーションへのアクセスが拒否されます。アプリのアップデートをインストールするにはストアへのアクセスが必要です。この設定を無効にするか構成しない場合、ストア アプリケーションへのアクセスが許可されます。
グループ ポリシー エディターを終了します。
再度有効にするには、選択する必要があります未設定そして出ます。
2] レジストリエディタを使用する
お使いの Windows のバージョンにグループ ポリシー エディターがない場合は、次のコマンドを実行します。登録編集Enter キーを押してレジストリ エディタを開きます。次のレジストリ キーに移動します。
HKEY_LOCAL_MACHINE\SOFTWARE\Policies\Microsoft\WindowsStore
WindowsStore キーに新しい DWORD 値を作成します。名前を付けてくださいWindowsストアを削除するそれに値を与えます1。もしWindowsストアキーが存在しない場合は、最初にキーを作成してください。
Windows 10/8.1 コンピューターを再起動します。
Windows ストア アプリケーションが無効になっているため、誰かがそれを開こうとすると、次のメッセージが表示されます。
この PC では Windows ストアを利用できません。詳細については、システム管理者に問い合わせてください
Windows ストアを再度有効にするには、次のようにします。Windowsストアを削除するの値0。
これがお役に立てば幸いです。
3] AppLockerの使用
Microsoft Store アプリへのアクセスをブロックするには、アプリロッカーパッケージ化されたアプリのルールを作成することによって。クライアント コンピューターからブロックするパッケージ化されたアプリとして Microsoft Store アプリの名前を指定します。
注記:私たちの究極の Windows 微調整ツールクリックするだけでこれを実行できます。
繰り返しますが、現在およびそれ以降の Windows 11/10 Pro では、Windows ストアを無効にすることはできません。 Windows 11/10 Enterprise および Education でのみ利用可能です。






