この投稿では修正方法を説明しますHRESULT、0x80073d02、0x80073cf3、0x80073cf9、0x80073d19、0x80073cfa、0x80073d06、または 0x80073cff でデプロイに失敗しました。変更するリソースが現在使用中であるため、パッケージをインストールできませんでしたエラーメッセージ。
Microsoft Store には、Windows 11/10 コンピューターにインストールできるアプリがたくさんあります。特定の Microsoft Store アプリが動作しなくなった場合は、さまざまなトラブルシューティング方法で修正できます。アプリの再登録は、これらのトラブルシューティング方法の 1 つです。これを行うには、次のコマンドを実行する必要があります。Windows PowerShell。 Windows PowerShell で Microsoft Store アプリを再登録するコマンドを実行中に、一部のユーザーが次のような問題に遭遇しました。HRESULT でデプロイに失敗するエラー。システムでこのエラーが発生した場合、特定の Microsoft Store アプリを再登録することはできません。この記事では、この問題に対処するのに役立ついくつかのトラブルシューティング方法を示します。
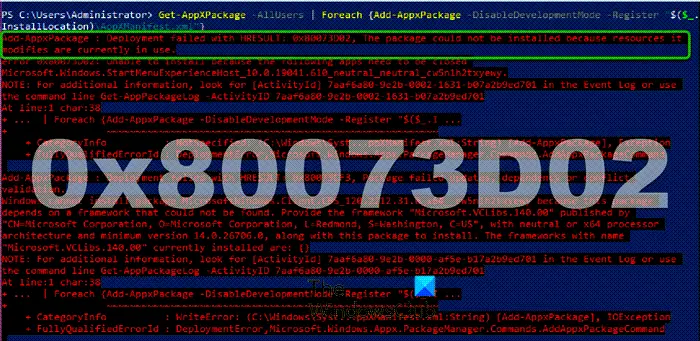
完全なエラー メッセージは次のとおりです。
Add-AppxPackage : HRESULT: 0x80073D02 でデプロイに失敗しました。変更するリソースが現在使用中であるため、パッケージをインストールできませんでした。
エラー 0x80073D02: 次のアプリを閉じる必要があるため、インストールできません
<app or process name>
上記のエラー メッセージでは、「」の代わりにアプリまたはプロセスの名前が表示されます。アプリまたはプロセス名」を閉じる必要があります。エラー コードもシナリオに応じて異なる場合がありますが、解決策は基本的に同じです。
HRESULT 0x80073d02、0x80073cf3、0x80073cf9、0x80073d19、0x80073cfa、0x80073d06 または 0x80073cff でデプロイに失敗しました。変更するリソースが現在使用されているため、パッケージをインストールできませんでした。Windows のエラーを修正するには11/10 コンピュータの場合は、次の提案に従ってください。
この問題を解決するには、コンピュータを再起動し、次の修正を試してください。
- Windows Updateを確認する
- バックグラウンド アプリまたはプロセスを終了する
- Windows ストア アプリのトラブルシューティング ツールを実行する
- 新しいユーザーアカウントを作成する
- アプリをアンインストールして再インストールする
- インプレースアップグレードを実行する
これらすべてのソリューションを詳しく見てみましょう。
1] Windows Updateを確認する
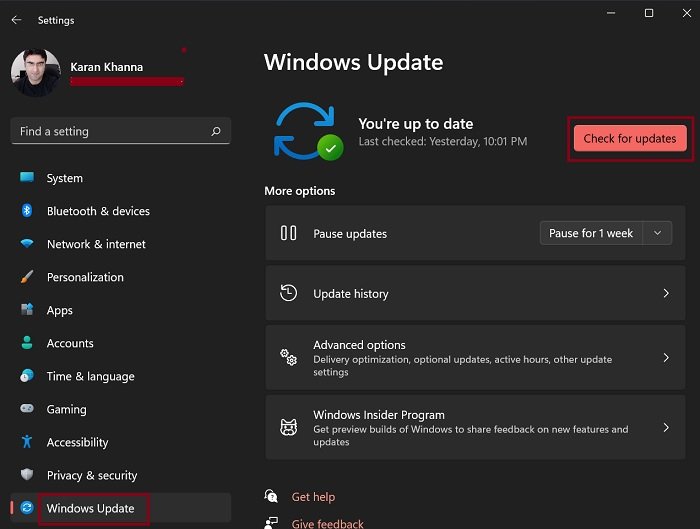
Windows のバージョンが古いために問題が発生することがあります。 Microsoft は、ユーザーがシステムを最新の状態に保つことを推奨しています。最新のアップデートでは、ユーザーのシステムに最新のセキュリティ パッチもインストールされ、ユーザーを攻撃から保護します。サイバー攻撃。それとは別に、最新の更新プログラムでは、いくつかのバグにより Windows コンピューターでユーザーが経験する問題も修正されています。 Windows 11/10の設定を開き、Windows アップデートをチェックする。利用可能な更新がある場合は、それをインストールし、問題が解決されるかどうかを確認します。
2] バックグラウンドアプリまたはプロセスを終了します
エラー メッセージは一目瞭然です。よく読むと、問題の原因となっているアプリまたはプロセスの名前がメッセージの最後に表示されます。エラーメッセージによると、アプリが終了していないため、アプリを再登録するコマンドは実行できません。これは、メッセージに名前が表示されているアプリまたはプロセスがバックグラウンドで実行されていることを意味します。問題を解決するには、そのアプリまたはプロセスを終了する必要があります。これを行う手順を以下に示します。
- を押します。勝利+Rキー。
- とき走るコマンドボックスが表示されるので、次のように入力します。タスクマネージャーそして「OK」をクリックします。これにより、タスク マネージャーが開きます。
- タスク マネージャーで、プロセスタブをクリックして、エラー メッセージに名前が表示されているアプリまたはプロセスを探します。
- 見つかったら、それを右クリックして選択しますタスクの終了。
上記の手順を実行すると、Windows PowerShell 経由でアプリを再登録できるようになります。これで問題が解決しない場合は、次の解決策を試してください。
3] Windows ストア アプリのトラブルシューティング ツールを実行する
実行できますWindows ストア アプリのトラブルシューティングWindows 11/10 の場合は、それが役立つかどうかを確認してください。
4] 新しいユーザーアカウントを作成する

場合によっては、特定のユーザー アカウントで問題が発生することがあります。私たちはあなたに提案します新しいユーザーアカウントを作成するその後、そのユーザー アカウントからアプリを再登録できるかどうかを確認します。 Windows 11/10の設定から新しいユーザーアカウントを作成できます。
5] アプリをアンインストールして再インストールする
アプリでいくつかの問題が発生しているため、Windows PowerShell 経由で特定のアプリを再登録しています。 Windows 11/10 で問題のあるアプリを修正する 1 つの方法は、アプリを再インストールすることです。 Windows PowerShell でエラーが発生し、アプリを再登録できないためです。問題のあるアプリをアンインストールして再インストールしてみてください。
アプリをアンインストールおよび再インストールする手順は次のとおりです。
- 開けるWindows 11/10の設定。
- 「」に進みますアプリ > アプリと機能」
- コンピューターにインストールされているすべてのアプリとソフトウェアのリストが表示されます。リストを下にスクロールして、問題のあるアプリを見つけます。
- 見つかったら、それを選択してクリックしますアンインストール。 Windows 11 では、まずアプリの横にある 3 つの水平ドットをクリックし、[アンインストール] をクリックします。
- アプリをアンインストールした後、Microsoft Store を開いてアプリを再度インストールします。
6] インプレースアップグレードを実行する
アプリを再インストールした後も同じ問題が発生し、再登録しても機能しない場合は、インプレースアップグレードを実行する。インプレース アップグレードでは、以前のバージョンの Windows OS をアンインストールせずに、ユーザーのコンピュータに Windows 11/10 オペレーティング システムがインストールされます。これは、Windows オペレーティング システムをアンインストールして再インストールする前の最後の選択肢です。
さらに、インプレース アップグレードではデータは削除されません。ただし、安全を期すために、インプレース アップグレードを実行する前に、すべてのデータをバックアップすることをお勧めします。
これで問題は解決するはずです。
似ている:Microsoft ストア エラー コード 0x80073D02
HRESULT 0x80073D02 で失敗した PowerShell デプロイメントを修正するにはどうすればよいですか?
「」が表示される場合があります。PowerShell のデプロイメントが HRESULT 0x80073D02 で失敗するWindows PowerShell 経由で Microsoft Store アプリを再登録中に「」エラーが発生する。エラー メッセージによると、同じアプリまたはそれに関連するプロセスがバックグラウンドで実行されているため、Windows PowerShell がそのアプリを再登録できません。この問題を解決するには、タスク マネージャーを介してそのアプリまたはそのアプリに関連するプロセスを終了する必要があります。タスク マネージャーを開き、エラー メッセージに名前が表示されているアプリまたはプロセスを見つけて、そのタスクまたはプロセスを終了します。
読む:Windowsストアエラーコード0x80072EFDを修正する方法。
エラーコード0x80073cf6とは何ですか?
エラー コード 0x80073cf6 は、Microsoft Store のエラーです。 Microsoft Store からアプリをインストールまたは更新するときに、このエラー コードが表示される場合があります。このエラーを修正するには、まず Windows ストア アプリのトラブルシューティング ツールを実行して、問題が解決するかどうかを確認します。これで問題が解決しない場合は、Windows 11/10 の設定から Microsoft Store をリセットしてください。





![Adobe PDF Reader でテキストを選択またはハイライトできない [修正]](https://rele.work/tech/hayato/wp-content/uploads/2023/11/rectangle-adobe-reader.png)