Windows 11まったく新しいモダンなデザインとインターフェイスを備えたものが登場しました。ただし、一部のユーザーはまだこの新しいデザインに慣れようとしていますが、私はかなり気に入っています。シンプルかつモダンで使いやすいです。のWindows 11の設定以前のバージョンとは少し異なります。今日のこの投稿では、システム設定Windows 11の場合。
Windows 11 のシステム設定はどこにありますか?
Win+I を押して Windows の設定を開くと、すぐに Windows 11 のシステム設定ページが表示されます。システム設定では、ディスプレイ、サウンド、通知、電源、ストレージ、マルチタスク、アクティベーション、トラブルシューティング、リカバリなどの設定を変更できます。
Windows 11のシステム設定
Windows 11 でシステム設定を開くには、キーボードの Win+I キーを押すと、画面に最初に表示されるのがシステム設定です。 PC 設定のこのセクションでは、以下を調整できます。
- 画面
- 音
- 通知
- フォーカスアシスト
- 電源とバッテリー
- ストレージ
- 近くの共有
- マルチタスク
- アクティベーション
- トラブルシューティング
- 回復
- この PC を投影する
- リモートデスクトップ
- クリップボード
- について
これらの各設定について詳しく見てみましょう。
1] 表示
ここでは、PC のディスプレイ設定を調整したり、明るさを増減したり、暖色系のナイト モードで PC を使用したり、また、HDR設定。 PC でナイトライトを使用するには、ボタンをオンにするだけです。
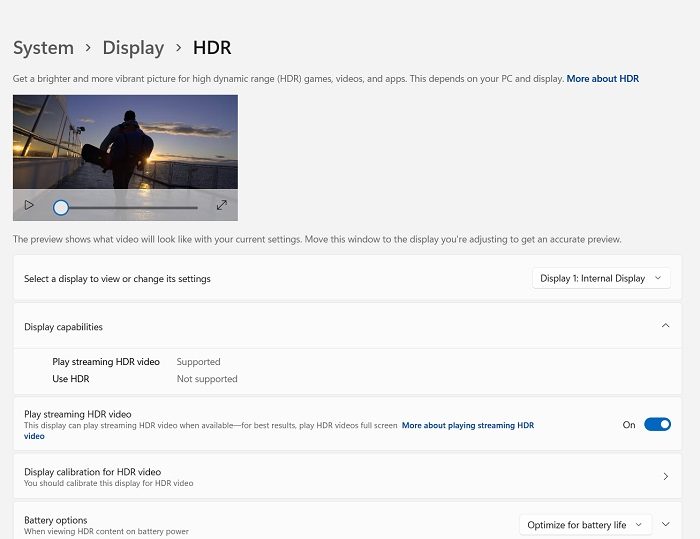
知らない人のために説明すると、HDR はハイ ダイナミック レンジを意味し、さらに鮮やかで明るい色の写真やビデオを意味します。この機能は、ゲーマーやビデオなどに興味がある人に特に役立ちます。ただし、すべての Windows 11 PC が HDR をサポートしているわけではないため、HDR 設定に進む前に、まず次のことを行う必要があります。Windows 11がHDRをサポートしているかどうかを確認してくださいか否か。
2]サウンド
次にサウンド設定です。ここで、PC のサウンドの入力と出力の設定を調整できることは明らかです。ここでオーディオ出力デバイスを選択し、新しいデバイスをペアリングし、音量設定を調整できます。発話または録音用のデバイスを選択できる入力デバイスの設定もあります。ただし、新しい Windows 11 では、[音量] アイコンをクリックして、システム トレイから直接サウンド設定にアクセスできるようになりました。
Windows 11 PC で電話をかけたり受けたりするときに、さまざまなプログラムの音量を自動的に調整できることをご存知ですか?
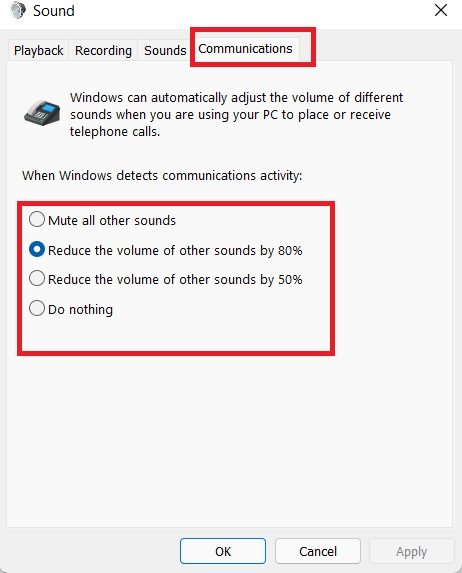
Windows 11 PC の [サウンド] 設定で、下にスクロールして [サウンド] をクリックします。その他のサウンド設定。に行きますコミュニケーションタブをクリックして、好みに応じて設定を調整します。
3] お知らせ
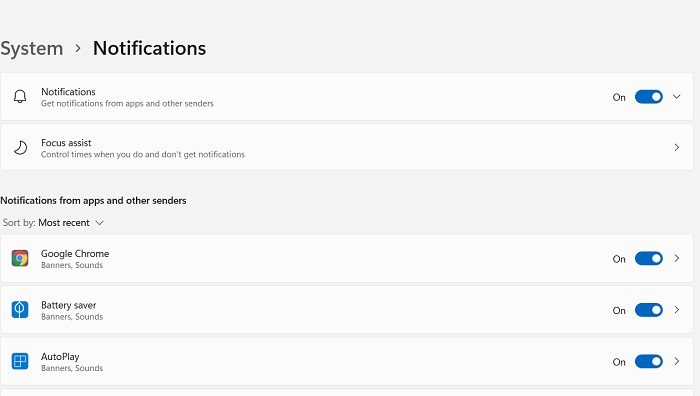
以下、通知設定、アプリまたは送信者から通知を受け取るかどうかを選択できます。通知を受け取りたいアプリを手動で選択できます。
4]フォーカスアシスト
このタブには、次のものも含まれます。フォーカスアシスト基本的に通知を受け取る時間と受け取らない時間を制御する設定です。
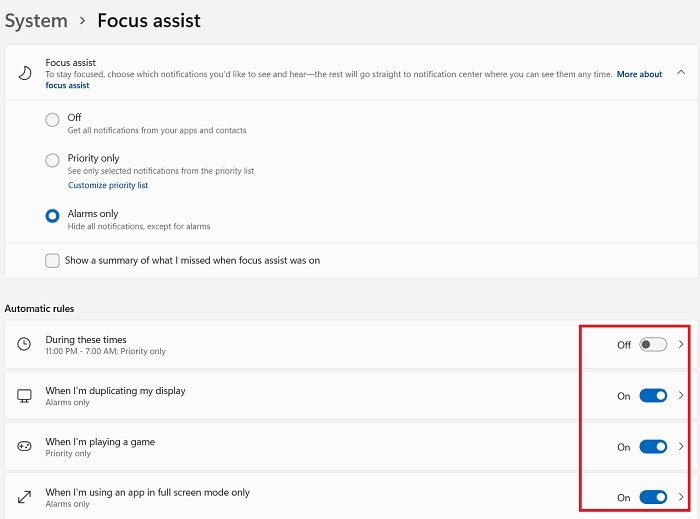
ここで、すべての通知をオフにすることも、優先順位に従って通知を選択することもできます。また、独自の通知ルールを作成することもできます。あなたも、通知によって私たちが行っている仕事の気が散ることが多いことに同意するでしょう。そのため、Windows 11 のシステム設定のこの部分は非常に重要であり、確実に生産性に影響を与える可能性があります。
5] 電源とバッテリー
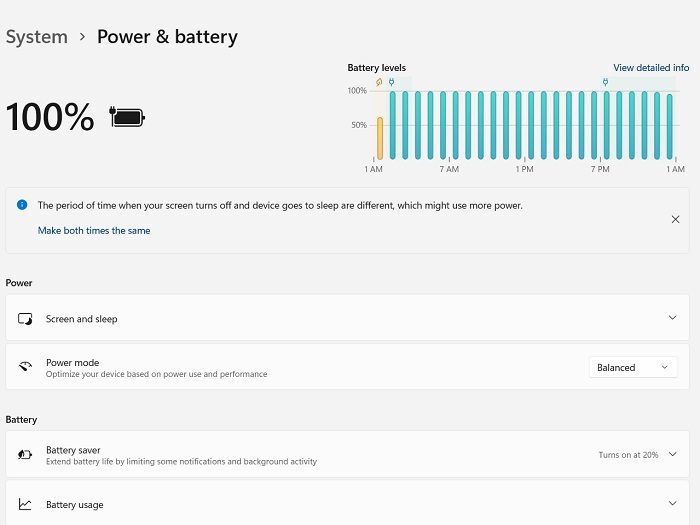
ここでは、PC が使用している電力量、どのアプリやプログラムが最大電力を使用しているかなどを確認できます。タスクバーにあるバッテリー アイコンで、Windows ラップトップのバッテリー残量を確認できます。
そのアイコンからバッテリー設定にジャンプするか、Win+I > システム設定 > 電源とバッテリーに移動できます。 PC のパフォーマンスと耐久性を向上させるには、バッテリーを適切に設定することが非常に重要です。電力を節約するには、画面がオフになってデバイスがスリープ状態になる時間を調整する必要があります。
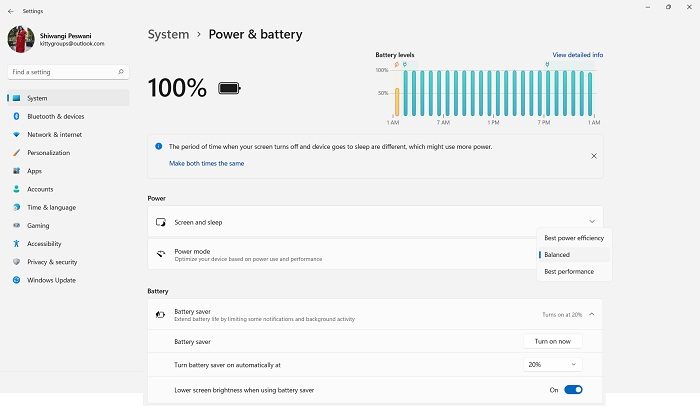
電力使用量とパフォーマンスに基づいて PC を最適化できる電力モードがあります。に設定できますあなたに最適な電源プラン– 電力効率、バランスの取れたパフォーマンス、または最高のパフォーマンス。それから、バッテリーセーバー一部の通知とバックグラウンド アクティビティを制限して、バッテリー寿命を延ばすことができます。
6]ストレージ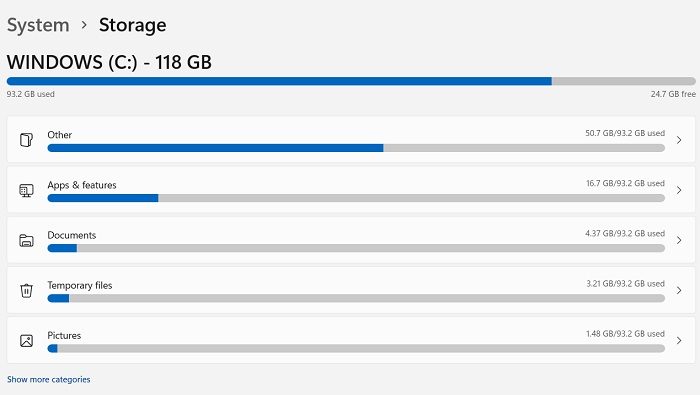
ここでは、PC のストレージがどのように使用されているかを確認できます。アプリケーション/プログラムが占有しているスペースの量、一時ファイルによって占有されているスペースの量など。オプションを直接クリックして不要なファイルを削除し、ストレージ領域を空にすることができます。忙しくてPC内のキャッシュや一時ファイルを確認することができないユーザーのために、次のような機能があります。ストレージセンス、キャッシュと一時ファイルが自動的に削除され、スペースがクリアされます。クラウド上に保存されたコンテンツも管理します。
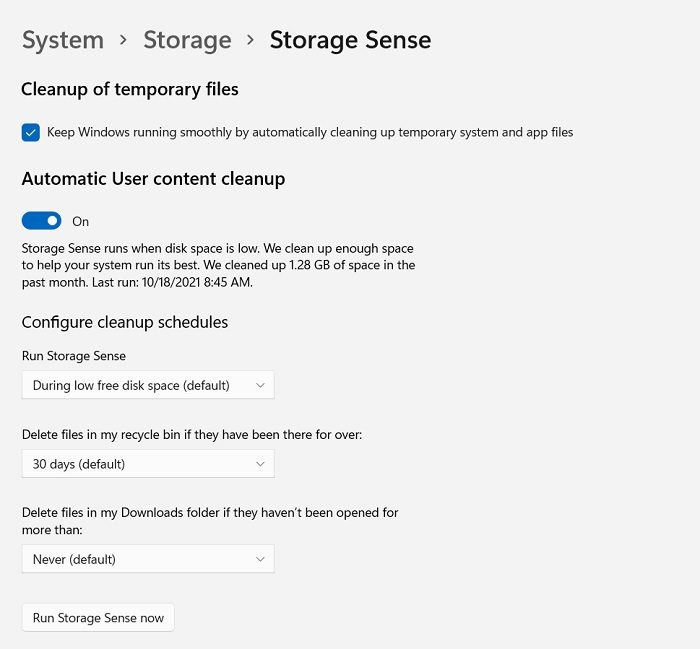
Storage Sense は、デフォルトではディスク容量が少ないときに実行されますが、毎日、毎週、または毎月実行することもできます。ここでは、1 日、14 日、30 日、または 60 日後にごみ箱を空にするようにスケジュールすることもできます。 [ストレージ センサー] 設定の次のタブでは、次のことができます。ダウンロードフォルダー内のファイルを削除します1 日、14 日、30 日、または 60 日以上開封されていない場合。デフォルトでは、この設定は「なし」に設定されています。
7] ニアニアシェアリング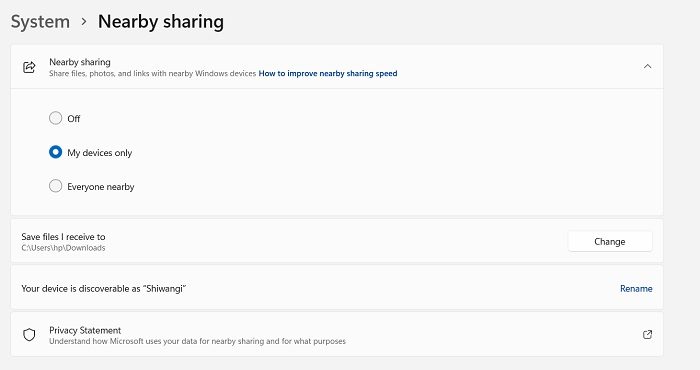
ここには、近くの Windows デバイスとファイル、写真、リンクを共有するための設定があります。のニアバイシェアリングデフォルトの設定はオフに設定されていますが、近くの全員または自分のデバイスのみに変更できます。また、受信したファイルを保存する場所を選択することもできます。ここで [名前の変更] をクリックしてデバイスの名前を変更することもできます。
8] マルチタスク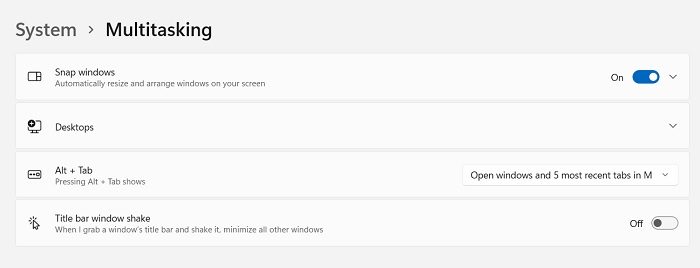
マルチタスク, この機能は明らかに、作業エクスペリエンスを向上させ、生産性を向上させるためにここにあります。のスナップウィンドウ機能を使用すると、タブ間をすばやく切り替えることができます。 [デスクトップ] タブから、使用しているデスクトップで開いているウィンドウを表示するか、すべてのデスクトップで開いているウィンドウを表示するかを選択できます。

キーボードで Alt+Tab を同時に押すと、PC 上で開いているすべてのタブとウィンドウが表示されます。ここで、開いているウィンドウのみを表示するか、タブも表示するかを選択できます。
タイトル バー ウィンドウをシェイクして有効にすると、カーソルをアドレス バーに移動するたびに、ウィンドウが自動的にシェイクされて最小化されます。
9]アクティベーション
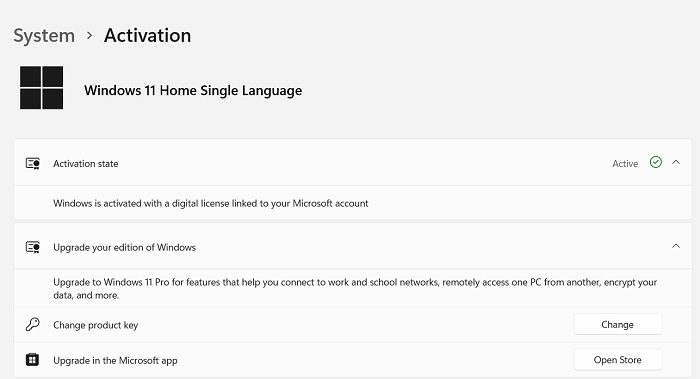
このタブには、アクティベーション状態オペレーティング システムの。ここで Windows エディションをアップグレードすることもできます。またはライセンスキーを変更する。
10] トラブルシューティング
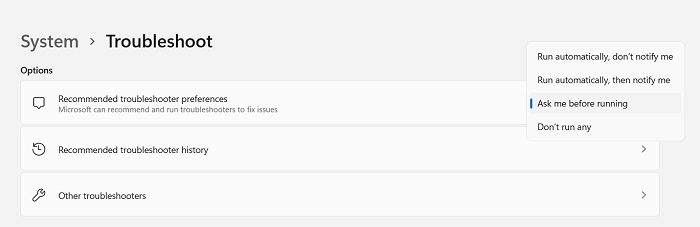
ご希望の場合は選択してください自動的に実行されるトラブルシューティング通知なし、通知あり、または実行前に尋ねるか、何も実行しないでください。ここでトラブルシューティングの履歴を確認することもできます。すべてのトラブルシューティングを表示するには、「その他のトラブルシューティング」をクリックします。Windows のトラブルシューティングあなたのPCで利用可能です。
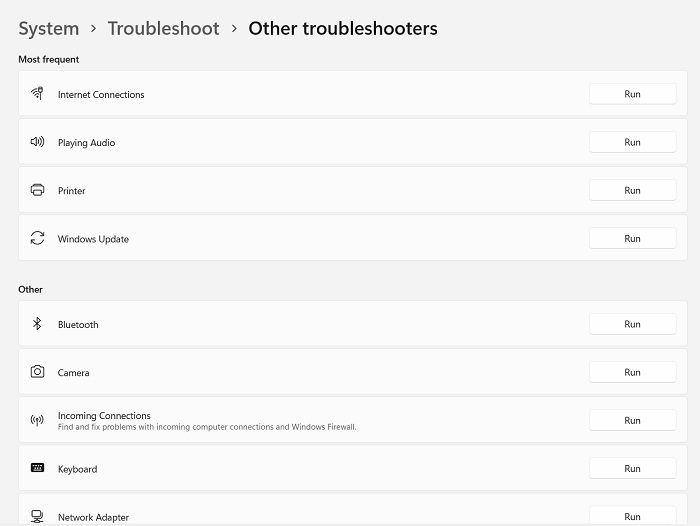
インターネット接続、オーディオ、プリンター、Windows Update、Bluetooth、カメラ、着信接続、キーボード、ネットワーク アダプター、電源、プログラムの互換性、音声録音、検索とインデックス作成、共有フォルダー、ビデオの再生など、ほぼすべてのトラブルシューティング ツールがあります。 Windows ストア アプリ。
11]回復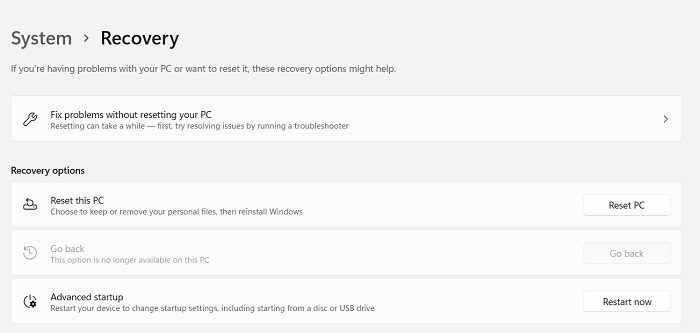
場合によっては、トラブルシューティング担当者でも問題を解決できない場合があります。ただし、ほぼすべての問題に対して利用可能な修正がありますが、何も解決しない場合は、PC をリセットすると解決する可能性があります。ここでリカバリーが役割を果たします。ここでは 2 つの回復オプションが表示されます。1 つ目は次のとおりです。この PC をリセットするそしてもう一つは高度なスタートアップ。
PC をリセットすることを選択した場合は、個人ファイルを保持するか削除するかを選択して、PC に Windows を再インストールできます。
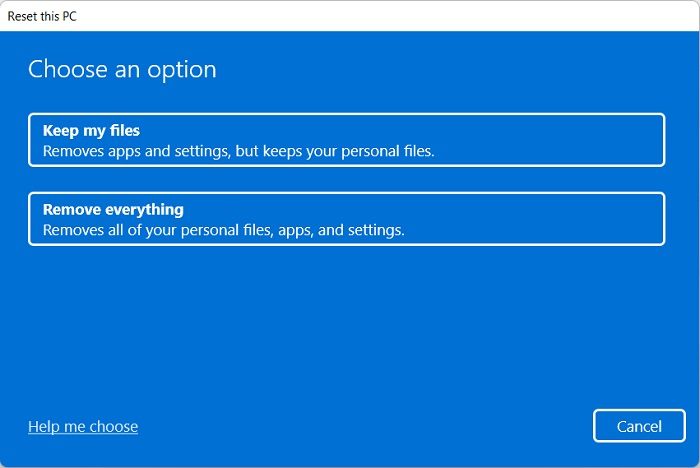
一方、高度なスタートアップは、PC の起動設定を変更できる PC の再起動オプションです。再起動後、変更するオプションが表示されます。
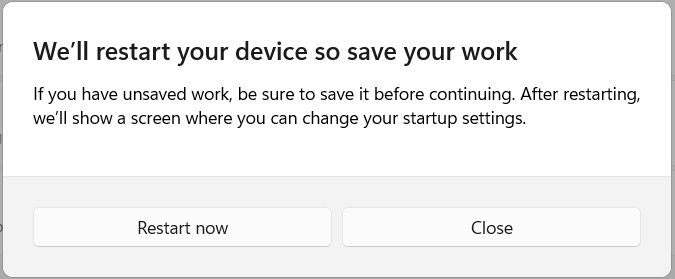
[Advanced Startup] ボタンを押してデータを保存する前に、未保存の作業をすべて保存することをお勧めします。
12] このPCを投影する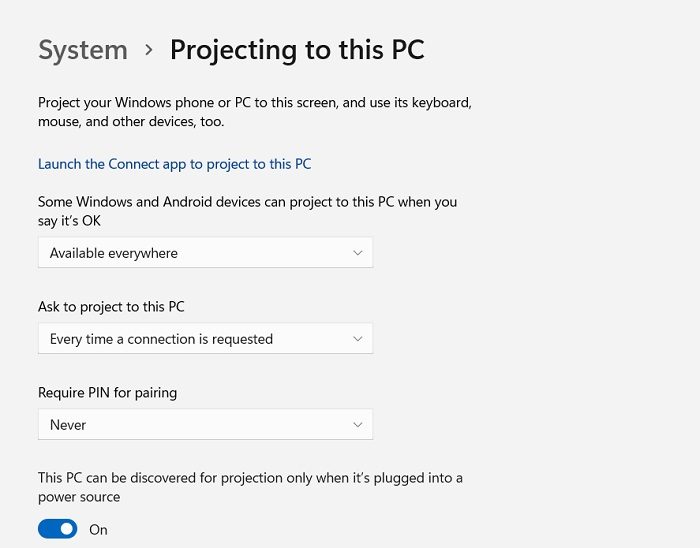
携帯電話や PC をこのデバイスに投影し、キーボードやマウスなどを使用できます。実際、Android デバイスを追加することもできます。 PC が接続されている場合にのみ、投影用に PC を検出できます。接続に PIN を要求するかどうかを選択して、どこでも PC を使用できるようにするか、安全なネットワーク上でのみ使用できるようにするかを選択できます。
13]リモートデスクトップ
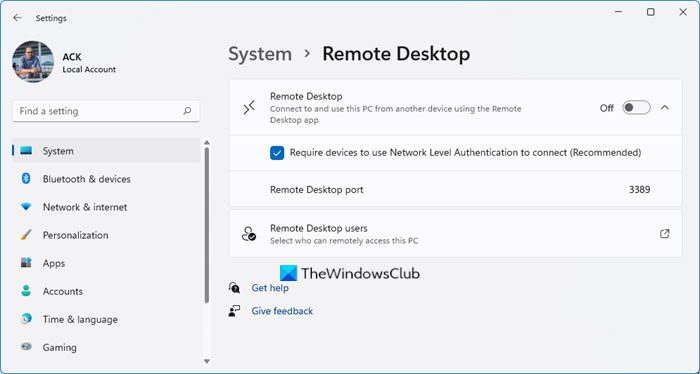
リモートデスクトップ基本的には、別の場所にある Windows コンピュータに接続して、そのデスクトップを使用できるようにする機能です。これは、ローカル ネットワークまたはインターネット経由で他のデバイスに接続して制御したい人に特に役立ちます。
14]クリップボード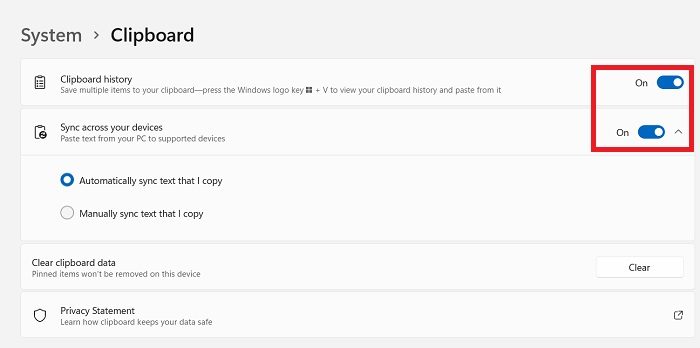
あまり話題にはなりませんが、これは Windows PC で最もよく使われる機能の 1 つだと思います。 Ctrl+C を押すか、PC 上の何かを手動でコピーするたびに、クリップボードに保存されます。ただし、再度別のものをコピーすると、最初にコピーしたものが置き換えられます。ここがクリップボードの設定遊びに来てください。キーをオンに切り替えると、複数のアイテムをクリップボードに保存できます。クリップボード内の複数の項目をコピーし、キーボードの Win+V を押すと、コピーされたすべての項目が表示されます。貼り付けたいものを選択します。
また、クリップボード項目をサポートされているデバイスと自動的に同期することもできます。これは、この機能への非常に便利なアドオンです。
15]について
最後に、システム設定にはこの [バージョン情報] タブがあり、デバイス、オペレーティング システム、プロダクト キーとアクティベーション、デバイス マネージャーなどに関するすべての詳細を確認できます。
以上、Windows 11 のシステム設定について詳しく説明しました。この投稿は、コンピューター システムをより深く理解するのに確実に役立ちます。
Windows システム設定とは何ですか?
Windows 11 のシステム設定には、ディスプレイ、サウンド、通知、ストレージなどを管理するためのオプションがいくつか含まれています。Windows の設定を開いてシステム設定ウィザードを見つけることができます。そこから、ディスプレイ、サウンド、ストレージ、マルチタスクなどの特定のパネルを展開できます。
次に読む:Windows 11の使用方法効率的に。

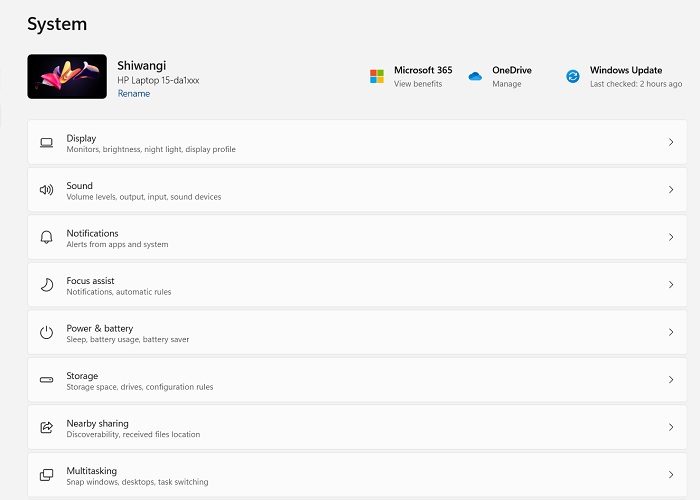
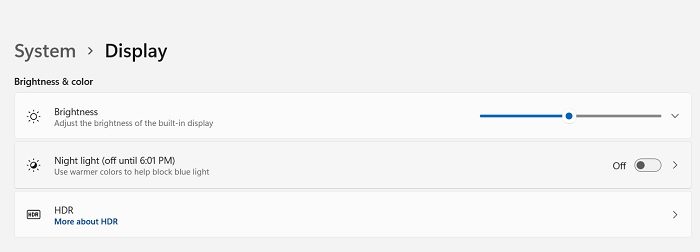
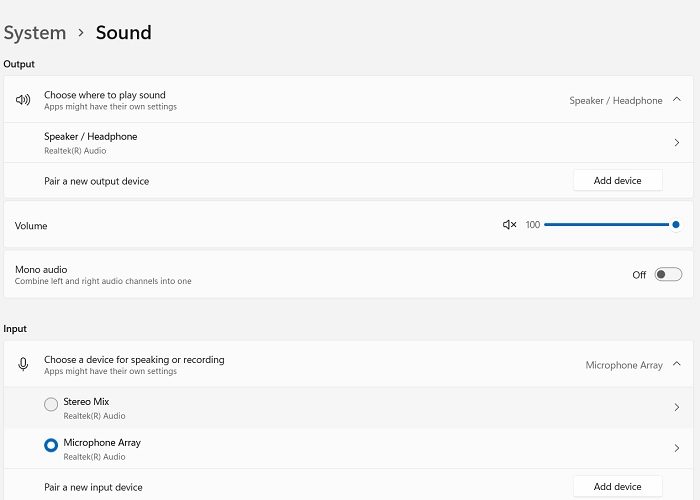
![Outlook がアカウントの追加でスタックする [修正]](https://rele.work/tech/hayato/wp-content/uploads/2024/03/Outlook-stuck-on-adding-account.png)




![Edge または Chrome で固定されたタブの固定が解除される [修正]](https://rele.work/tech/hayato/wp-content/uploads/2024/08/Pinned-tabs-getting-unpinned-Edge-Chrome.png)