Windows 8.1 または Windows 7 PC を Windows 10 にアップグレードした後、または Windows 10 から Windows 11 にアップグレードした後、コピーがライセンス認証されているかどうかを確認することができます。この記事では、Windows OS のライセンス認証ステータスを確認する方法、Windows をライセンス認証する方法、Windows でプロダクト キーを変更する方法、およびエラー コードや動作しない問題を解決する方法を説明します。
ライセンス認証は、PC 上で実行されている Windows が適切にライセンスされており、本物であることを確認するための最初のプロセスであり、非常に迅速かつ簡単です。これは、ライセンス認証が Microsoft ソフトウェア ライセンス条項に従って Windows のコピーが確実に使用されるようにするプロセスであるのに対し、登録は製品サポート、ツール、およびサービスにサインアップするための情報を入力するプロセスであるという意味で、登録とは異なります。ヒントやその他の製品の利点。
読む: Windows 10 のデジタル資格とプロダクト キーのアクティベーション方法。
Windows 11/10 にアップグレードすると、新しい OS は以前の OS からプロダクト キーとアクティベーションの詳細を取得します。これらは、PC の詳細とともに Microsoft サーバーに保存されます。初めて Windows をクリーン インストールする場合、ライセンス認証の問題が発生する可能性があります。初めてアップグレードを実行し、Windows 11/10 をアクティベートし、次に同じ PC に Windows 11/10 をクリーン インストールした場合、OS が Microsoft サーバーからアクティベーションの詳細を取得するため、アクティベーションの問題は発生しません。
Windows 11/10 ライセンス認証ステータス\Windows 11 を確認する
Windows 11
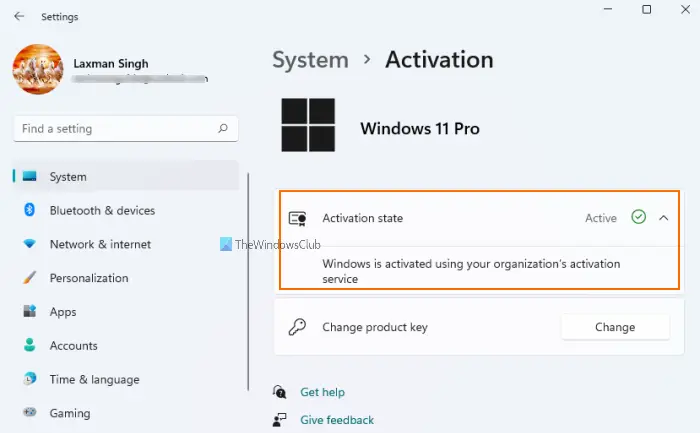
使用できます設定アクティベーションステータスを確認するアプリWindows 11コンピューター。設定アプリは、Windows コピーが組織のライセンス認証サービス、デジタル ライセンス、またはその他の方法によってライセンス認証されているかどうかを確認するのにも役立ちます。手順は次のとおりです。
- 使用ウィン+アイ設定アプリを開くホットキー
- をクリックしてくださいシステムカテゴリ
- にアクセスしてくださいアクティベーション右側のセクションの設定ページ。
そのページの下に、アクティベーション状態Windows コピーの。プロダクト キーが正常に追加されると、アクティベーション状態が次のように表示されます。アクティブ緑色のチェックマークが付いています。
Windows コピーがデジタル ライセンスまたは組織のライセンス認証サービスによってライセンス認証されているかどうかを確認する場合は、[ライセンス認証の状態] セクションをクリックして展開すると、Windows コピーがどのようにライセンス認証されているかが表示されます。
Windows 10
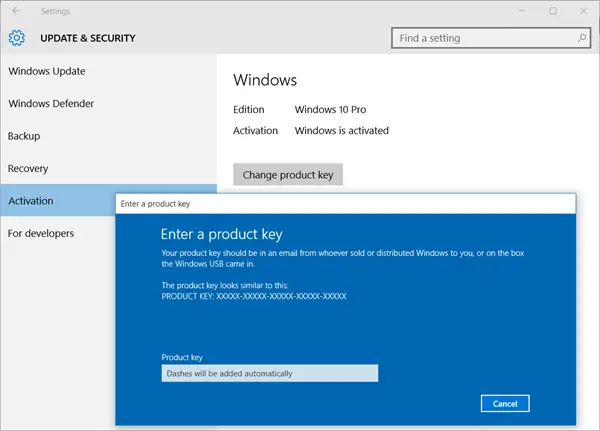
確認するにはWindows 10のライセンス認証ステータス、次の操作を行います。
「スタート」を開く >設定アプリ>アップデートとセキュリティ。
左側のパネルで「アクティベーション」を選択します。ここでアクティベーションステータスが表示されます。
すべてが順調に進めば、Windows 10 は Windows 7 または Windows 8.1 のプロダクト キーを取得し、自動的にライセンス認証を行うはずです。
Windows 11/10をアクティベートする
ただし、Windows 10 がライセンス認証されていない場合は、この投稿で次のことがわかります。Windowsをライセンス認証する方法。この投稿の最後にある追加のリンクも重要です。 Windows のライセンス認証は、オンラインまたは電話で行うことができます。
Windows 11/10のプロダクトキーを変更する
あなたはできるWindows 11/10のプロダクトキーを変更するさまざまなオプションを使用します。たとえば、管理者特権でのコマンド プロンプト ウィンドウを使用し、簡単なコマンドを実行してウィンドウを変更できます。または、設定アプリまたはコントロール パネルを使用してプロダクト キーを変更することもできます。この記事では、設定アプリからWindows 11/10のプロダクトキーを変更する手順を説明しました。まずはWindows 11でどのように実行できるかを確認してみましょう。
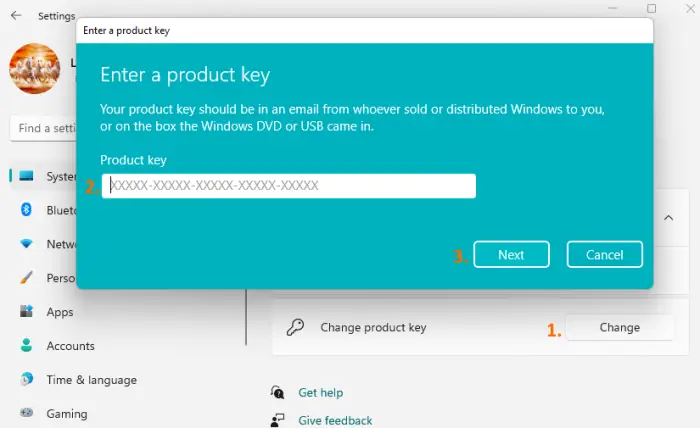
のためにWindows 11ユーザーの場合、Windows プロダクト キーを変更する手順は次のとおりです。
- を使用して設定アプリを開きますウィン+アイホットキー
- にアクセスしてくださいシステムカテゴリ
- を開きますアクティベーション設定ページ
- をクリックしてください変化で使用できるボタンプロダクトキーを変更するそれは、プロダクトキーを入力してください箱
- プロダクト キー フィールドに、25文字のコードプロダクトキーの
- を押します。次ボタン。
プロダクト キーが正規または本物の場合、Windows 11 はそれを自動的に登録し、Windows コピーをアクティブ化します。
アクティベートされた製品のプロダクトキーを変更したい場合Windows 10をクリックして、プロダクトキーを変更するボタン。開いたパネルでプロダクト キーを入力します。
ライセンスが本物の場合、Windows はライセンスを登録し、オンラインで自動的にライセンス認証を試みます。
アクティベーション後に Windows 11/10 のプロダクト キーを確認するにはどうすればよいですか?
使用できる方法は複数ありますWindows 11/10のプロダクトキーを見つけるまたはアクティベーション後のデジタル ライセンス キー。たとえば、次のことができます。
- コマンド プロンプトまたは PowerShell を使用して Windows プロダクト キーを検索する
- VB スクリプトを使用して Windows プロダクト キーを検索する
- 正規販売店から Windows の物理コピーを購入した場合は、プロダクト キー ボックスのラベルまたはカードを確認してください。
必要に応じて、サードパーティの無料ツールを使用することもできますWindowsキーファインダーツール同じ目的のためです。
また、プロダクト キーを見つけたら、後で必要になったときにいつでも使用できるように、プロダクト キーを安全な場所に保存する必要もあります。
プロダクト キーはアクティベーション キーと同じですか?
はい、プロダクト キーはアクティベーション キーと同じです。プロダクト キーは、ライセンスキー、登録キー、アクティベーションコード、プロダクトID、ソフトウェアキーなど。ただし、Windows をライセンス認証したり、MS Office などのソフトウェアのコピーを登録したりする場合、プロダクト キーは最も使いやすい名前です。
Windows、MS Office、およびその他のツールの場合、プロダクト キーは、一連の文字および/または数字を含む 25 文字のコードです。 Windows またはソフトウェアのコピーが正規か本物であることを確認するには、アクティベーション キー/プロダクト キーが必要です。また、正規の販売者から正規のライセンスまたはプロダクト キーのみを購入してください。
対面で受け取る場合この Windows のコピーは正規品ではありませんまたはWindows のライセンス認証が失敗するメッセージが表示されない場合、またはいくつかの問題に直面している場合は、その方法を説明するこの投稿を参照してください。Windows ライセンス認証エラーのトラブルシューティング。
ヒント: これで忍者になろうWindows 11 のヒントとテクニック。






