複数の PC ユーザーが、ラップトップを外部モニターに接続した後、新しい Windows アップデートをインストールした後、または Windows 11 または Windows 10 コンピューターに新しいグラフィック カードを取り付けた後、画面解像度を変更できませんなぜなら、画面解像度の設定がグレー表示になっている設定アプリの「表示オプション」ページで。この投稿では、影響を受ける PC ユーザーが問題を解決するために適用できる解決策を提供します。
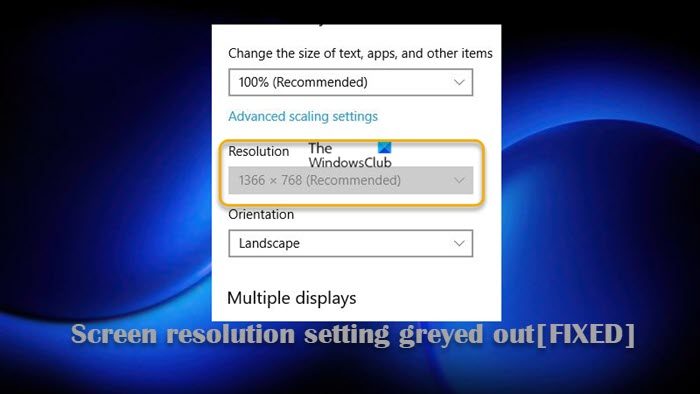
画面解像度の問題の場合、原因はハードウェアの問題から小さな構成の問題まで多岐にわたります。この特定の問題は、基本的なビデオ ドライバーがインストールされている場合にも発生する可能性があります。場合によっては、モニターがその解像度をサポートしていても、ビデオ カードがそれを駆動するのに十分な能力がないため、グラフィック カードの制限である可能性もあります。ただし、これが当てはまらない場合は、この投稿の残りの部分に進んで、この現在の問題を解決してください。
Windows 11 で画面解像度設定がグレー表示される
ビデオのパフォーマンスを向上させたい場合、または単に新しいモニターを PC に接続したい場合は、次のことが必要になります。画面解像度を確認して変更するより良い視聴体験を得るために、適切な設定を行ってください。ただし、変更できない場合は、画面解像度なぜなら、設定がグレー表示になっているWindows 11/10 デバイスの設定アプリの [表示オプション] ページで、以下に示す推奨解決策を選択すると、システムの問題の解決に役立つはずです。
- PC をクリーン ブートし、画面解像度の設定を変更します。
- グラフィックス カードのコントロール パネルから画面解像度を変更します。
- グラフィックアダプタードライバーを更新する
- Microsoft 基本ディスプレイ アダプター ドライバーをインストールする
- Windows アップデートをアンインストールするか、システムの復元を実行する
リストされた各ソリューションに関連するプロセスの説明を見てみましょう。
1] PC をクリーン ブートし、画面解像度の設定を変更します。
クリーンブート基本的かつ重要なサービスのみが実行される環境であり、サードパーティのアプリケーションや追加の組み込み機能によって引き起こされる問題はありません。したがって、これに遭遇したことがある場合は、画面解像度設定がグレー表示されるWindows 11/10 デバイスにアプリ、ゲーム、またはソフトウェアをインストールした後に問題が発生した場合は、次のことができます。システムをクリーンブートしますそして、そのシステム状態で解像度を変更しても機能するかどうかを確認します。そうでない場合は、次の解決策に進みます。
読む:Windows でリモート デスクトップの解像度を変更する方法
2] グラフィックス カードのコントロール パネルから画面解像度を変更します。
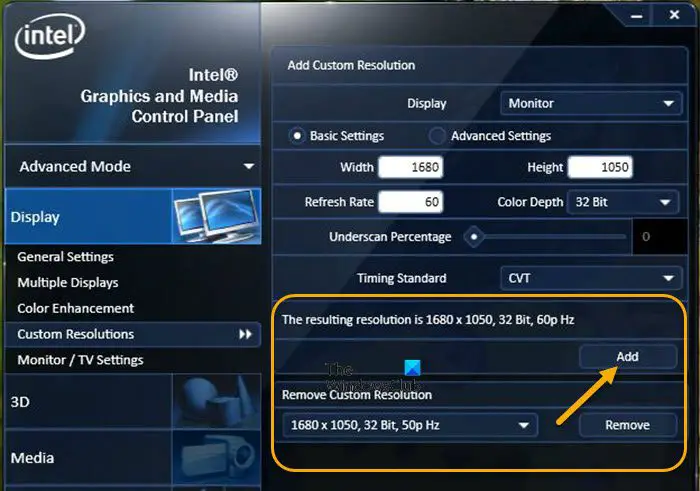
影響を受ける一部の PC ユーザーにとって、この解決策またはそれ以上の回避策は効果がありました。これには、グラフィック カードのコントロール パネルから画面解像度を変更する必要があります。たとえば、上の画像に示すように、インテル グラフィックスおよびメディア コントロール パネルにはカスタム解像度オプションがあり、カスタム画面解像度を作成および設定するあなたが欲しいのです。
読む:Windows で 1366×768 の画面で 1920×1080 の解像度を取得する方法
3] グラフィックアダプタードライバーを更新する
新しいグラフィックス カードを取り付けた後に問題が発生した場合は、グラフィックス ドライバーが古い可能性があります。この場合、PC メーカーによっては、独自のドライバー ダウンロード ソフトウェアを使用して、グラフィックドライバーを更新する。
- デルアップデートユーティリティDell ドライバーのダウンロードまたは更新に役立ちます
- レノボシステムアップデートLenovo ドライバー、ソフトウェア、ファームウェアをダウンロードし、BIOS を更新できます。
- AMDユーザーは使用できますAMDドライバーの自動検出。
- Intel ユーザーは使用できますインテル ドライバー & サポート アシスタント。
- HP ユーザーはバンドルされたものを使用できます。HP サポート アシスタント。
正しいグラフィックス ドライバーを更新またはインストールした後でも問題が解決しない場合は、ドライバーとオペレーティング システムの間に互換性の問題がある可能性があります。これは通常、古いコンピューターを使用している場合に発生します。この場合、次の手順に従ってグラフィックス ドライバーを互換モードでインストールできます。
- ドライバーセットアップファイルを右クリックします。
- 選択プロパティコンテキストメニューから。
- をタップまたはクリックします。互換性タブ。
- にチェックマークを付けますこのプログラムを互換モードで実行するオプション。
- ドロップダウン ボックスをタップまたはクリックして、以前のオペレーティング システムを選択します。
- タップまたはクリックわかりました。
ここで、ドライバー インストーラー ファイルを実行し、画面上のプロンプトに従ってドライバーをインストールします。その後 PC を再起動し、問題が解決するかどうかを確認します。それ以外の場合は、次の解決策に進みます。
4] Microsoftベーシックディスプレイアダプタードライバーをインストールします
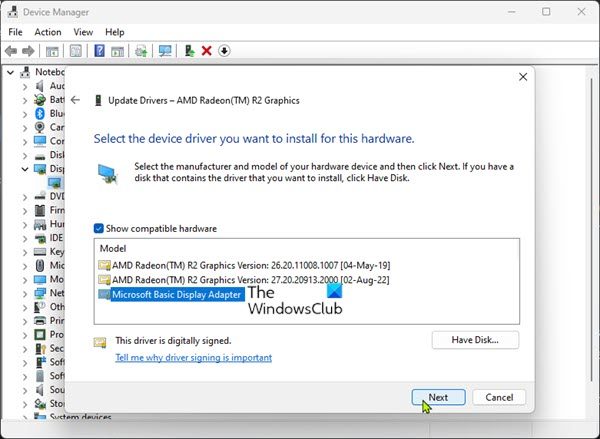
Microsoft Basic Display Adaptor は、ハードウェア メーカーのソフトウェアがインストールされていない場合にディスプレイおよびグラフィック機能を提供する、Windows に組み込まれているソフトウェアです。したがって、Windows 11/10 PC の解像度をまだ変更できない場合は、次の解像度に切り替えてみてください。Microsoft 基本ディスプレイ アダプター以下に概説する手順に従ってください。
- を押します。Windows キー + Xをクリックしてパワー ユーザー メニューを開きます。
- をタップします。Mキーボードの キーを押してデバイス マネージャーを開きます。
- インストールされているデバイスのリストを下にスクロールし、ディスプレイアダプターセクション。
- 次に、グラフィックス カードを右クリックして選択します。ドライバーを更新するコンテキストメニューから。
- を選択します。コンピューターを参照してドライバーを探しますオプション。
- をクリックします。コンピューター上で利用可能なドライバーのリストから選択させてくださいオプション。
- 次の画面で、リストから [Microsoft Basic Display Adaptor] を選択します。
- 「次へ」ボタンをクリックし、Windows がドライバーをインストールするまで待ちます。
- 完了したら、PC を再起動します。
読む:大きくて高いモニターに移行した後の画面解像度モニターの問題を修正する
5] Windowsアップデートをアンインストールするか、システムの復元を実行します
現在直面している問題が、最近新しい Windows 更新プログラムをインストールした後に始まった場合、ここで適用できる解決策は次のいずれかです。Windows アップデートをアンインストールするまたは単にシステムを復元するもっと前の時点へ。システム アップデートをインストールしていない場合でも、システムの復元を使用できます。システムに最近加えられた変更によって問題が発生した可能性が十分にあります。
この投稿がお役に立てば幸いです。
次に読む:Windows PCでの解像度がサポートされていないモニターエラーを修正
解像度オプションがグレー表示になっているのはなぜですか?
ディスプレイ解像度が無効になっている場合、または画面解像度設定にアクセスできない場合は、通常、ディスプレイ ドライバーが破損しているか、互換性がないことが原因です。したがって、この場合の問題を解決するには、通常、ディスプレイ ドライバーを更新するか再インストールする必要があります。コンピュータの製造元の Web サイトにアクセスし、グラフィック カード用の最新のドライバをダウンロードできます。
Windows 11 でディスプレイ解像度を変更できない理由はさまざまです。ただし、Windows 11/10 コンピューターでカスタム ディスプレイ設定を強制または設定するには、デスクトップ上の任意の場所を右クリックしてコンテキスト メニューを表示し、選択する表示設定をクリックして、設定アプリの [表示オプション] ページを開きます。または、Windows キー + I を押して設定アプリを開き、[設定] を選択することもできます。システム>画面。ディスプレイ設定ウィンドウで、下にスクロールして、高度な表示設定必要な変更を加えます。
ディスプレイ設定を復元するにはどうすればよいですか?
次の手順に従って、カスタム スケーリングをオフにして Windows 11/10 のディスプレイ設定を復元またはリセットできます。
- Windowsの設定を開きます。
- 次に選択しますシステム。
- クリック画面左側のナビゲーションペインから。
- 右側のペインで、高度なスケーリング設定。
- 以前の設定をクリアして選択します適用する。
Intel でカスタム解像度を有効にするにはどうすればよいですか?
インテル グラフィックス コントロール パネルでカスタム解像度を有効または設定するには、次の手順に従います。
- インテル グラフィックス コマンド センターを開きます。
- をクリックします。画面タブ。
- ディスプレイの一般設定で、クリックのカスタム解像度設定の横にあるボタン。
- 警告メッセージが表示されます。をクリックしてくださいわかりました続行します。
- 新しいウィンドウが表示され、基本的なカスタム解像度の設定が表示されます。必要に応じて、クリックしてください詳細設定さらなるオプションについては。
- ここで、要件に応じてカスタム解像度またはモード値を入力します。
- クリックはい変更を受け入れるため。






