このガイドでは、Microsoft リモート デスクトップ アプリ、AnyDesk、および TeamViewer を使用して Windows 11/10 でリモート デスクトップの解像度を変更する方法を説明します。このようにして、リモートに接続されているコンピュータの画面を簡単に調整できます。
Windows 11/10でリモートデスクトップの解像度を変更する
次のアプリを使用しているときに、Windows 11/10 でリモート デスクトップの解像度を変更する方法を見ていきます。
- Microsoft リモート デスクトップ
- エニーデスク
- チームビューア
それらについて詳しく話しましょう。
1]マイクロソフトリモートデスクトップ
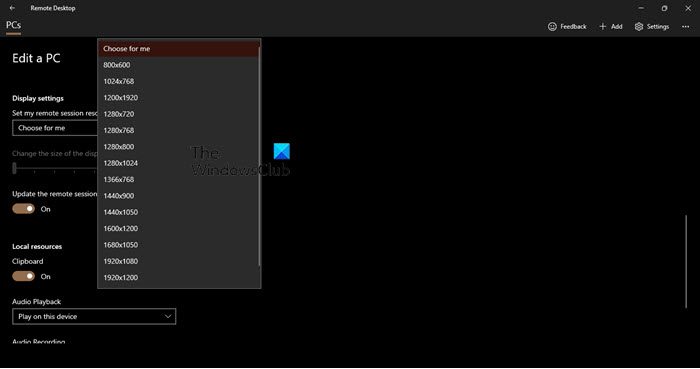
Windows 11/10でリモートデスクトップの解像度を変更したい場合は、次の手順をお試しください。
- 開けるMicrosoft リモート デスクトップ。
- 解像度を変更するデスクトップに関連付けられている 3 つの水平ドットをクリックします。
- 選択編集。
- をクリックしてくださいもっと見る
- ここで、下にスクロールして、表示設定。
- 次に、 をクリックします私のために選んでくださいドロップダウン メニューから解像度を選択します。
これで十分です。必要に応じて、デフォルトで 100% に設定されている表示サイズを変更することもできます。
必要な変更を加えた後、戻ってリモート接続されたデスクトップを開きます。行った修正が表示されます。
2]エニーデスク
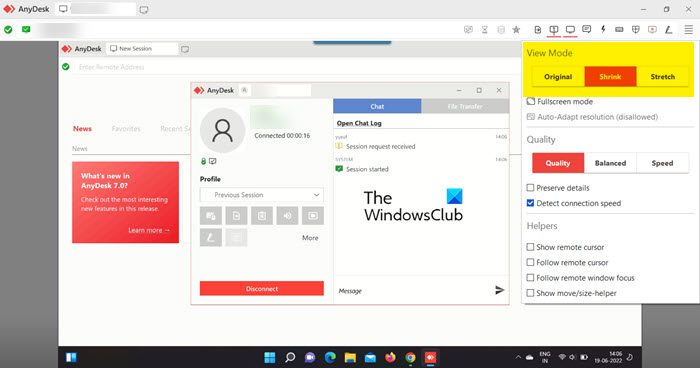
を使用して正確な画面解像度を設定することはできませんエニーデスクただし、表示を拡大縮小することはできます。同じことを行うには、接続中に、画面オプションを選択してから、ビューモードにオリジナル、シュリンク、またはストレッチ。
あなたがしたい場合は画面解像度を変更する、Windows の設定を使用して行う必要があります。
3]チームビューア
リモート デスクトップの画面解像度を変更するにはチームビューア、所定の手順に従ってください。
- リモート コントロール ウィンドウが表示されたら、 をクリックします。ビュー。
- 次に、「画面解像度」をクリックします。
- 最適な表示エクスペリエンスを実現するには、「最適な画面解像度」を選択します。他の解像度を選択することもできます。
それでおしまい!
Windows 11 から 2560×1440 の解像度を取得するにはどうすればよいですか?
2560×1440 を取得できるのは、モニターとドライバーがその種類の解像度を生成できる場合のみです。新しいシステムを探している市場の場合は、モニターの解像度だけでなく、CPU がサポートするディスプレイ ドライバーについても必ずベンダーに問い合わせてください。強力なシステムをすでにお持ちの場合は、設定 (Win + I) に移動して、システム > ディスプレイ。次に、変更してくださいディスプレイの解像度。推奨解像度を使用するのが理想的ですが、必要に応じて他の画面解像度を使用することもできます。
関連している:1366×768 の画面で 1920×1080 の解像度を得る方法。
リモート デスクトップでディスプレイ設定を変更するにはどうすればよいですか?
ディスプレイ設定は、リモート デスクトップ アプリで特定の接続に対して簡単に構成できます。設定に入る必要があるのは、水平の点をクリックして選択することだけです。編集。ここで、「さらに表示」を展開すると、変更するさまざまなタイプのオプションが表示されます。別の解像度を選択する場合は、ディスプレイ設定を変更します。また、そこからスケーリングを変更することもできます。
Windows 11 で解像度を変更できないのはなぜですか?
ほとんどの場合、ディスプレイ ドライバーに問題がある場合、画面の解像度を変更することはできません。通常、ドライバーが古いかバグがある場合、これらの問題が発生します。また、ディスプレイ ドライバーが破損している可能性も排除できません。このような問題に直面している場合は、ガイドを参照して、次のような場合に何をする必要があるかを確認することをお勧めします。画面解像度を変更できません。この問題を解決し、最高の視聴体験を楽しむために必要な解決策をすべて説明しました。
こちらもお読みください:Windows 11/10 の画面解像度の問題を修正します。





![Twitch でフルスクリーンが機能しない [修正]](https://rele.work/tech/hayato/wp-content/uploads/2022/06/Log-out-of-Twitch.jpg)
