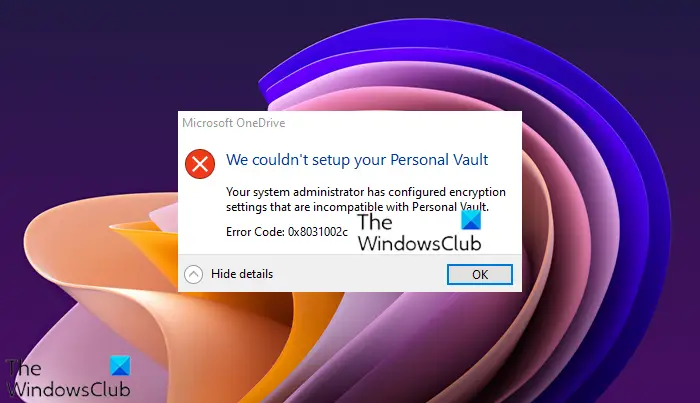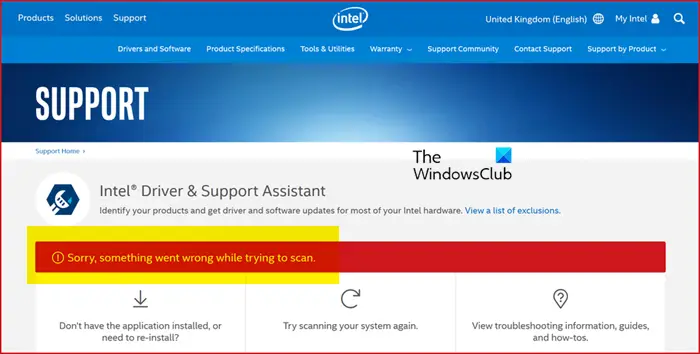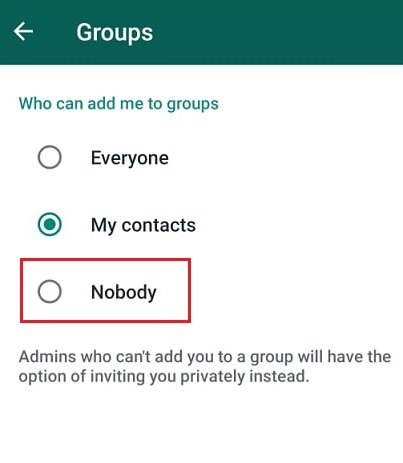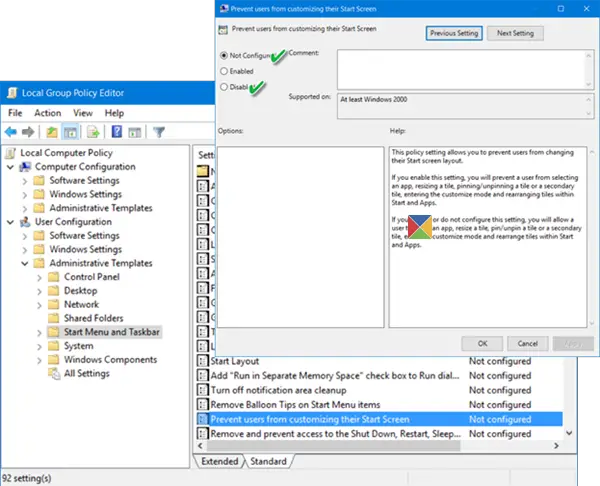Hyper-V の USB パススルー重要なファイルを仮想マシンにコピーして、または仮想マシンから貼り付けることができます。デフォルトでは、USB パススルーは有効になっていないため、前述のアクティビティを実行したい場合は、USB パススルーをオンにする必要があります。この投稿では、その方法を学びますWindows 11/10 で Hyper-V USB パススルーを設定します。
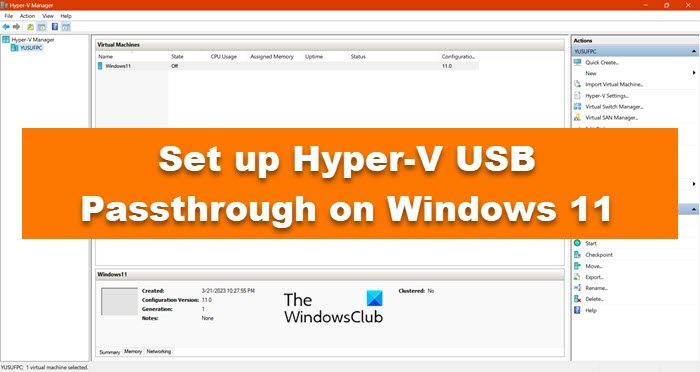
Windows 11/10 で Hyper-V USB パススルーをセットアップする
次のいずれかの方法を使用して、Hyper-V USB パススルーをセットアップできます。
- Hyper-V 設定から Hyper-V USB パススルーを構成する
- リモート デスクトップから Hyper-V USB パススルーを構成する
それらについて詳しく話しましょう。
1] Hyper-V 設定から Hyper-V USB パススルーを構成する

拡張セッション モードを使用すると、ローカル デバイスとリソースを仮想マシン セッションにリダイレクトできます。仮想マシン接続ツール。この機能は、Windows 11/10/8/8.1 などの Windows クライアント バージョンではデフォルトで有効になっていますが、Windows Server 2012 R2 または Windows Server 2016 では手動で有効にする必要があります。また、ネットワーク接続はホストにのみ必要であり、ゲスト OS には必要ないことに注意してください。以下の手順に従って、拡張セッション モードを有効にして設定します。
- Hyper-V マネージャーを起動し、VM を右クリックして、Hyper-V の設定。
- さあ、に行ってください拡張セッションモードポリシータブをクリックして、関連するボックスにチェックを入れます拡張セッション モードを許可します。
- 次に、次の場所に移動します拡張セッションモード関連するボックスにチェックを入れます拡張セッションモードを使用する。
- さあ、クリックしてください適用 > OK。
- 次に、仮想マシンを起動する必要があります。
- を取得します。表示設定プロンプトが表示されたら、オプションを表示します。
- に移動します。地元のリソースタブをクリックし、もっとからのローカルのデバイスとリソースセクション。
- 関連するボックスにチェックを入れますその他のサポートされているプラグ アンド プレイ (PnP) デバイスそして後で接続するデバイスそれはその下にあるはずです。
- クリックわかりました。
- に戻ったら、表示設定窓、目盛り今後この仮想マシンに接続するために設定を保存しますそして「接続」をクリックします。
これで十分です。
読む: 方法Windows 11 で Hyper-V のディスプレイ解像度を変更する
2] リモート デスクトップから Hyper-V USB パススルーを構成する
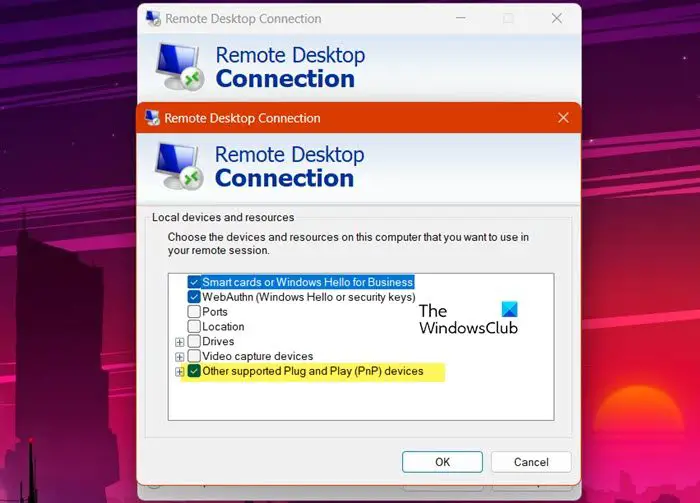
リモート デスクトップは、リモート コンピュータへの接続を可能にする組み込みの Windows アプリケーションです。仮想マシン上でリモート デスクトップを開き、USB パススルーを許可するように構成します。同じことを行うには、以下の手順に従う必要があります。
- 仮想マシンを開いてから、コントロールパネルスタートメニューから検索してください。
- をクリックしてくださいシステムとセキュリティそして、 をクリックしますリモートアクセスを許可するシステムセクションから。
- さあ、ここに行ってくださいリモート、カチカチこのコンピュータへのリモート アシスタンス接続を許可します。そして選択しますこのコンピュータへのリモート接続を許可します。
- 「OK」をクリックします。
- 探し出すリモートデスクトップ接続スタート メニューから、オプションを表示 >地元のリソースタブ。
- から「詳細」ボタンをクリックします。ローカルのデバイスとリソースセクション。
- [ローカル デバイスとリソース] ウィンドウが表示されたら、[ローカル デバイスとリソース] の横のボックスにチェックを入れます。その他のサポートされているプラグ アンド プレイ (PnP) デバイス。
- 「OK」をクリックします。
- ここで、「全般」タブに戻り、ホスト システムに関して要求された詳細を入力し、「接続」をクリックします。
- アクションの確認を求めるさまざまなプロンプトが表示されます。これを実行してリモート デスクトップに接続します。
以上が、Hyper-V を使用して USB パススルーを有効にする方法でした。このアプローチが機能するには、USB デバイスが接続されているコンピューターとゲスト OS の間にネットワーク接続が必要であることに注意してください。
それでおしまい!
読む:Windows で Hyper-V を使用して Windows 11 をインストールする方法?
Hyper-V には USB パススルーがないのはなぜですか?
Hyper-V には USB パススルーがありますが、デフォルトでは有効になっていません。これは、USB パススルーにより仮想マシンが USB デバイスにアクセスできるようになり、セキュリティ リスクが生じるためです。攻撃者は、接続されたデバイス上のデータを損傷したり、悪意のあるコードでホストを侵害したりする可能性があります。ただし、それでも問題ない場合は、このガイドを参照して機能を有効にしてください。
読む:Windows でハードウェア仮想化を無効または有効にする方法?
Windows 11 で Hyper-V を有効にするにはどうすればよいですか?
Hyper-V は Windows 11 に組み込まれていますが、それを有効にする必要があります。Hyper-V マネージャー アプリを入手する。同じことを行うには、次のように開きますコントロールパネル、そして、次の場所に移動します[プログラム] > [プログラムと機能] > [Windows の機能をオンまたはオフにする]。Hyper-V、Hyper-V 管理ツール、および Hyper-V プラットフォームを確認します。オプションが表示されない場合は、ガイドを確認してください。Windows Home に Hyper-V をインストールして有効にする。
次を読む:これらのツールを使用して、Intel または AMD プロセッサが Hyper-V をサポートしているかどうかを確認します。