Windows 11 では、ドラッグによってタスク バーにアプリを固定することはできませんが、このチュートリアルを使用すると、その制限を回避できます。 Windows 11 でアプリをタスクバーにピン留めする方法は次のとおりです。以下に 2 つの方法を示しますので、状況に応じてどちらかを使用してください。

コンテキスト メニューを使用して Windows 11 のタスクバーにアプリを固定する方法
コンテキスト メニューを使用して Windows 11 のタスクバーにアプリを固定するには、次の手順に従います。
- アプリの .exe ファイルを右クリックします。
- をクリックしてくださいさらにオプションを表示。
- を選択します。タスクバーにピン留めする
- タスクバーでアプリを見つけます。
これらの手順を詳しく確認してみましょう。
まず、アプリの .exe または実行可能ファイルを右クリックする必要があります。それを見つけるには 2 つの方法があります。 1 つは、インストール中に、一部のインストーラーはユーザーにデスクトップ ショートカットを自動的に追加するように要求することです。以前にそれを行っている場合は、デスクトップにデスクトップ ショートカットが表示されます。 2 つ目は、これまでにデスクトップ ショートカットを作成したことがない場合は、インストール フォルダーに移動する必要があります。
Windows 11 には、アプリをインストールできるインストール フォルダーが 2 つあります。
- C:\プログラム ファイル
- C:\プログラム ファイル (x86)
タスク バーに固定するアプリを見つけるには、両方のパスに移動する必要があります。その後、.exe ファイルを右クリックして、さらにオプションを表示メニュー。
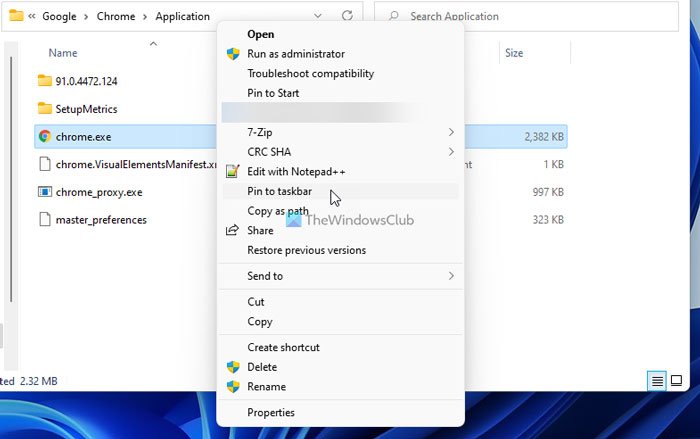
その後、というオプションが見つかりますタスクバーにピン留めする。それをクリックして、Windows 11 のタスクバーにアプリを固定します。
Windows 11 のスタート メニューからアプリをタスクバーに固定する方法
Windows 11 のスタート メニューからアプリをタスクバーに固定するには、次の手順に従います。
- タスクバーに表示される「スタート」メニューをクリックします。
- をクリックしてくださいすべてのアプリ
- ピン留めするアプリを右クリックします。
- 選択詳細 > タスクバーにピン留めする。
これらの手順の詳細については、読み続けてください。
まず、タスクバーに表示される「スタート」メニューをクリックし、アプリボタンをクリックして、インストールされているアプリのリストを確認します。次に、タスクバーに固定するアプリを右クリックし、詳細 > タスクバーにピン留めする。

場合によっては、タスクバーにピン留めするオプションをクリックせずにもっとオプション。
ただし、インストールされているアプリの膨大なリストを確認したくない場合は、タスクバーの検索ボックスを使用してすぐに見つけることができます。そのためには、タスクバーの検索ボックスをクリックしてアプリを検索します。
検索結果でアプリが見つかったら、タスクバーにピン留めするオプション。
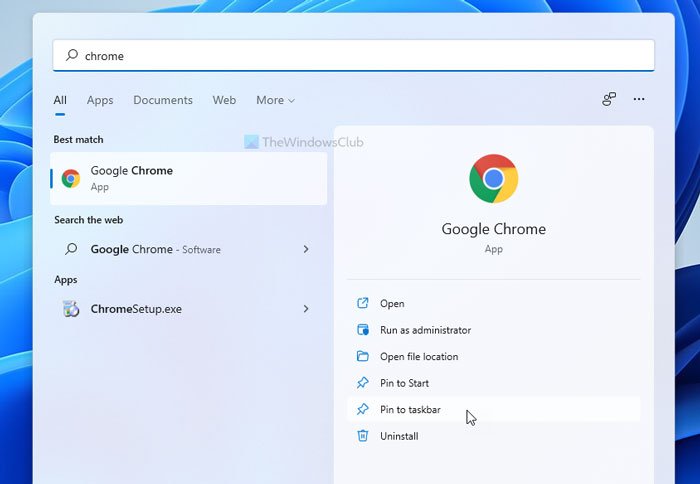
これで、タスクバーにアプリが表示されます。アプリ アイコンの位置を変更するには、アイコンをクリックして、タスク バー内のアイコンを配置する位置までマウスを移動させます。
興味深い読み物:ポスターペディア Microsoft Store アプリMicrosoft テクノロジーを理解するのに役立ちます。
すべてのユーザーに対して Windows のタスクバーにアプリを固定するにはどうすればよいですか?
ユーザーごとにタスクバーが異なるため、Windows 11/10 ではすべてのユーザーのタスクバーにアプリをピン留めすることはできません。複数のユーザー アカウントがある場合は、一度に各アカウントを開き、それに応じてアプリのセットを固定する必要があります。
役に立つ読み物:Windows の新しいショートカット、シェル コマンド、および CLSID
プログラムをタスクバーに固定できないのはなぜですか?
プログラムをタスク バーに固定できない理由は多数考えられます。この問題を解決するには、エクスプローラーを再起動し、タスクバーを再登録し、SFC スキャンを実行します。詳細なガイドについては、このチュートリアルを参照してください。タスクバーにアプリを固定できない。
それだけです!これらの方法があなたのお役に立てば幸いです。
関連記事:






