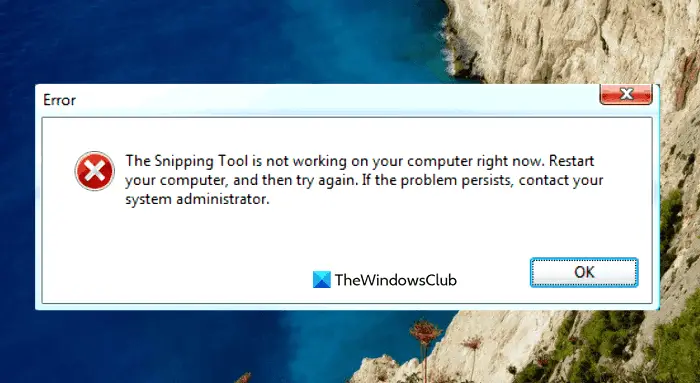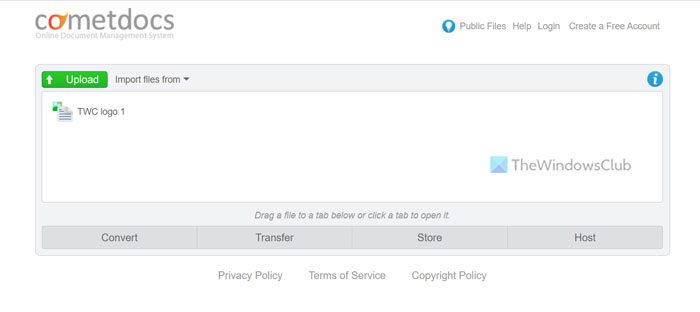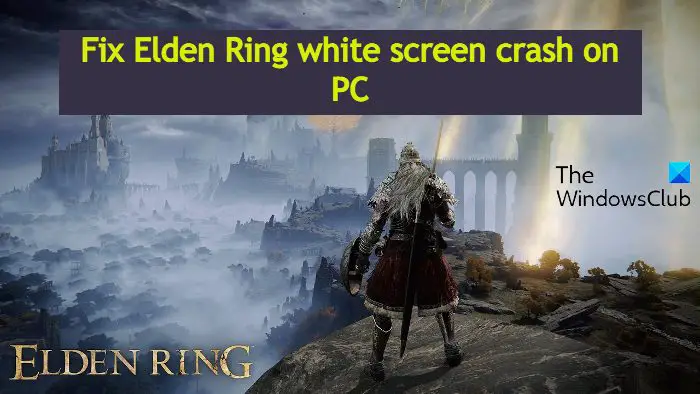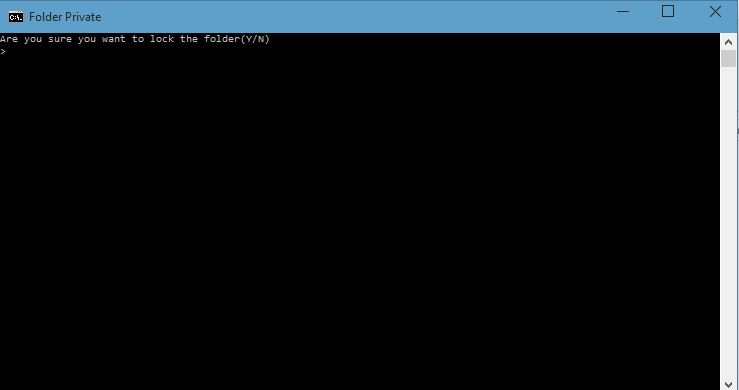NVIDIA のグラフィックス カードが付属しているコンピュータには、それに適切なドライバをインストールする必要があります。 NVIDIA GeForce グラフィックス カード用の最新ドライバーを入手すると、次のことが得られます。NVIDIA GeForce エクスペリエンスそれと一緒に。多くの場合、グラフィック カード ドライバーが古い、一部のサービスが予期せず停止するなど、さまざまな理由が原因で発生します。スローされるエラーは次のとおりです。
NVIDIA GeForce Experience、問題が発生しました、GeForce Experience を再起動してみてください
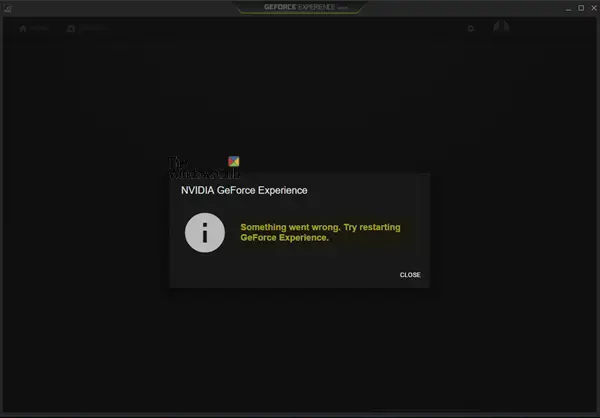
NVIDIA GeForce は Windows 11/10 OS で正常に動作しますが、場合によっては別の問題が発生する場合があります。たとえば、GeForce Experience オーバーレイによりフレーム レートの低下が発生したり、途切れの問題が発生したりする場合があります。このような問題は、NVIDIA ディスプレイ ドライバーまたはその他のソリューションを更新することで解決できます。ただし、ユーザーは、この投稿で前述したような別の問題に時々直面する可能性があります。
この問題にはさまざまな理由が考えられます。たとえば、次の場合にこの問題が発生する可能性があります。スタートアップの種類さまざまな NVIDIA ディスプレイ ドライバー サービス (NVIDIA GeForce Experience サービス、NVIDIA Geforce Experience バックエンド サービスなど) が正しく構成されていません。この問題は、古い NVIDIA ディスプレイ ドライバーによって発生することもあります。
この問題を解決する方法を見ていきます。
NVIDIA GeForce Experience が動作しない、または開かない
NVIDIA GeForce Experience が動作しない、または開かず、「問題が発生しました。GeForce Experience を再起動してください」というエラーが表示される場合は、これらの提案が役に立ちます。前述したように、主な原因は Qualcomm Atheros ドライバーです。このエラーを修正するには、次の修正を試します。
- NVIDIA ディスプレイ ドライバー サービスを確認してください。
- NVIDIA ディスプレイ ドライバーを更新します。
- ドライバーをクリーンインストールして再インストールします。
通常、システムの復元ポイントを作成する傾向がある場合は、次の方法でコンピュータ上の変更を元に戻すことができます。システムの復元を実行する。システムの復元ポイントを作成する習慣がない場合に備えて、これはさまざまなシナリオでコンピュータを修復できる非常に強力な機能であるため、これを開始することをお勧めします。
1] NVIDIA ディスプレイ ドライバー サービスを確認する
そうする必要がありますWindows サービス マネージャーを開く。を押して開始しますウィンキー+Rを起動するためのボタンの組み合わせ走るユーティリティ。次に、次のように入力します。サービス.msc そして Enter キーを押します。「サービス」ウィンドウが起動し、サービスのリストが表示されます。
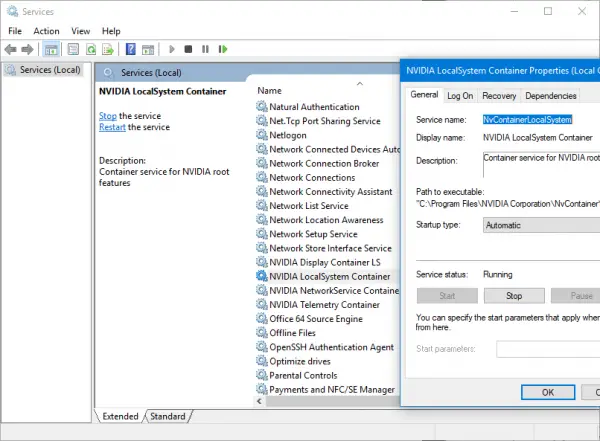
ここで、次のサービスを探し、そのスタートアップの種類が次のとおりであることを確認します。
- NVIDIA ディスプレイ コンテナ LS – 自動
- NVIDIA NetworkService コンテナ – マニュアル
- NVIDIA LocalSystem コンテナ – 自動
- NVIDIA LocalSystem コンテナ – 自動
- NVIDIA GeForce Experience サービス – 自動 (遅延開始)
- NVIDIA Geforce Experience バックエンド サービス – 自動 (遅延開始)
- NVIDIA Telemetry Container サービス – 自動
それをダブルクリックして、[プロパティ] ボックスを開きます。サービスがまだ実行されていない場合は、単に選択してください始める実行を開始するには、それ以外の場合は最初に選択します停止そして選択します始めるそれらを再起動します。
これで問題が解決するかどうかを確認してください。
2] NVIDIA ディスプレイ ドライバーを更新する
行うべき主な作業の 1 つは、NVIDIA ディスプレイ ドライバーを更新することです。そのためには、最新のディスプレイ ドライバー ダウンロード Web サイトにアクセスするだけです。NVIDIAドライバーをダウンロードする。
ドロップダウン メニューから、グラフィック カードの正確なモデルを選択する必要があります。次に、検索ボタンをクリックすると、グラフィック カードのドライバーの最新リリースが表示されるはずです。利用規約に同意してドライバーをダウンロードします。最後に、ダウンロードしたファイルを実行して最新のドライバーをインストールします。
変更を有効にするには、コンピュータを再起動します。
3] ドライバーのクリーンインストールと再インストール
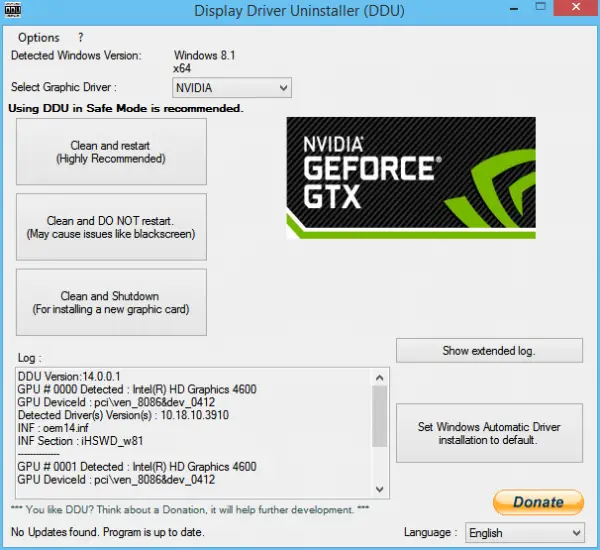
使用できますディスプレイドライバーアンインストーラーNVIDIA ディスプレイ ドライバーをクリーン インストールします。
その後、NVIDIA グラフィックス ドライバーの最新バージョンを次からダウンロードしてインストールできます。nvidia.com。
これがお役に立てば幸いです!