マイクの重要性を否定できる人はいません。マイクが機能しない、イライラするでしょう。そして、多くのユーザーはマイクが機能しないことに憤慨しています。少し調査した結果、彼らは次のことを発見しました。Intel SST マイクが機能していませんでしたWindows コンピュータ上で。
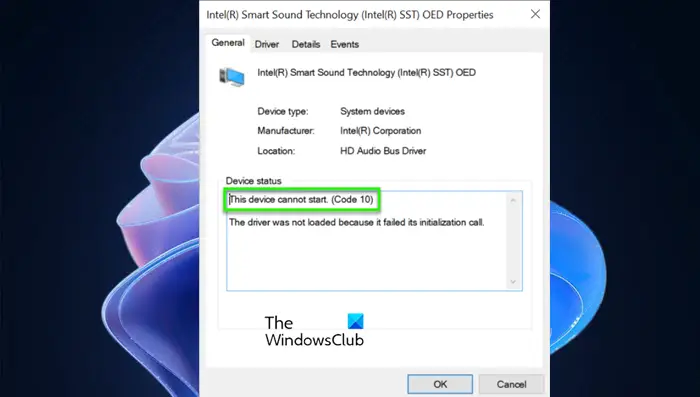
彼らによると、デバイスマネージャーを開いてプロパティに移動すると、インテル(R) スマート サウンド テクノロジー (インテル(r) SST) OED。のデバイスのステータス言う「このデバイスは起動できません。 (コード10)「または「外部ライブラリのロードに失敗しました「。
この記事では、技術の素人でも実行できる非常に簡単な解決策をいくつか紹介して、この問題を解決します。
Intel SST マイクが Windows 11/10 で動作しないのはなぜですか?
多くの場合、ドライバーの問題が原因でこのエラーが発生します。ドライバーが動作しない、古い、またはドライバーが破損している場合。ドライバーがこのような特異な特性を示す理由は膨大なリストになる可能性がありますが、それらは簡単に修正できます。それについては記事の後半で説明します。
アプリケーションのダウンロード後に互換性の問題が発生する可能性もあります。これらのアプリケーションはドライバーと競合し、問題の問題を引き起こす可能性があります。
他にもいくつかの理由と考えられる解決策があり、それについてはこの記事の後半で説明します。それでは、飛び込んでみましょう。
Intel SST マイクが Windows 11/10 で動作しない
Intel SST マイクがコンピュータで動作しない場合は、まずコンピュータを再起動してみてください。それが機能しない場合は、すべての周辺機器を再接続してみてください。機能しない外部マイクがある場合は、これで機能します。また、今回接続するときは、すべての接続がしっかりと行われていることを確認してください。それでも解決しない場合は、規定の解決策に従ってこの問題を解決してください。
- インテル SST をアンインストールする
- インテル ドライバー サポート アシスタントを使用する
- オーディオのトラブルシューティングを実行する
- ドライバーを HD オーディオ コントローラーに置き換えます
それらについて詳しく話しましょう。
1] Intel SSTをアンインストールします
場合によっては、問題から逃げることはそれほど悪いことではありません。この場合、故障したインテルを取り外すと、スマート サウンド テクノロジー (インテル(r) SST) OEDドライバを使用すると、コンピュータは強制的に汎用オプションを使用することになります。したがって、先に進み、問題のドライバーを削除すると、問題は解決されます。
指定された手順に従って同じことを行ってください。
- 開けるデバイスマネージャによるWin + X > デバイスマネージャー。
- 拡大するサウンド、ビデオ、ゲーム コントローラー、ドライバーを右クリックして選択しますデバイスのアンインストール。
- アクションを確認するよう求められますので、それを実行すれば準備完了です。
次に、コンピュータを再起動し、問題が解決しないかどうかを確認します。
2] インテル ドライバー サポート アシスタントを使用する
インテル ドライバー サポート アシスタントIntel ドライバーを更新する優れた方法です。古いドライバーはすべて簡単に更新でき、最終的には問題が解決されます。
それを行ったら、アプリを起動し、古いドライバーをすべて識別させます。これらのドライバーの最新バージョンをダウンロードしてインストールするように求められます。それを実行し、問題が解決しないかどうかを確認します。
3] オーディオのトラブルシューティングを実行します
Microsoft の内蔵オーディオ トラブルシューティング ツールを使用して、オーディオの問題を修正する。これを行うには、指定された手順に従ってください。
- 開けるコントロールパネル。
- に行くトラブルシューティング > 音声録音のトラブルシューティング。
- 次にクリックします次。
あなたの問題は検出され、解決されます。
4] ドライバーを HD Audio コントローラーに置き換えます
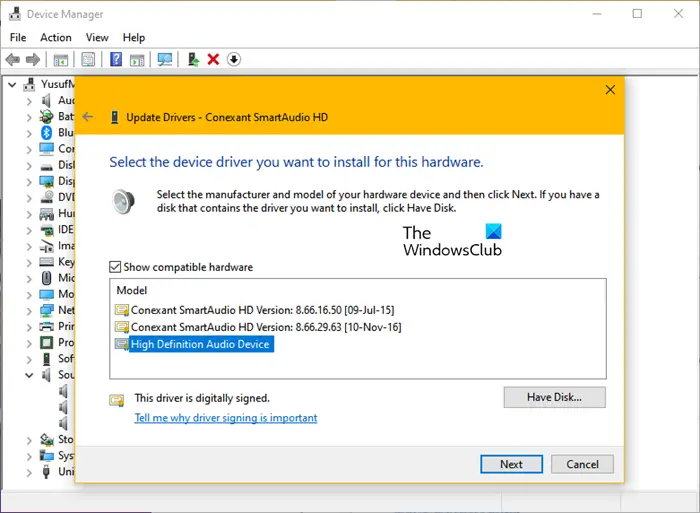
多くの被害者は、HD オーディオ コントローラーに切り替えることで問題を解決できました。問題を引き起こしている Intel ドライバーを汎用ドライバーに簡単に置き換えることができます。指定された手順に従って同じことを行ってください。
- 開けるデバイスマネージャ[スタート] メニューから検索してください。
- 次に、に行きますインテル(R) スマート サウンド テクノロジー (インテル(r) SST) OED。
- それを右クリックして選択しますドライバーを更新します。
- 次に、選択しますコンピューターのブラウザーでドライバー ソフトウェアを探します。
- クリック私のコンピュータから利用可能なリストから選択しましょう。
- 選択ハイデフィニションオーディオデバイスそして「次へ」をクリックします。
ここで、コンピュータを再起動し、問題が継続するかどうかを確認します。
記載されている解決策を利用して問題を解決できることを願っています。
Windows でマイク ドライバーを再インストールするにはどうすればよいですか?
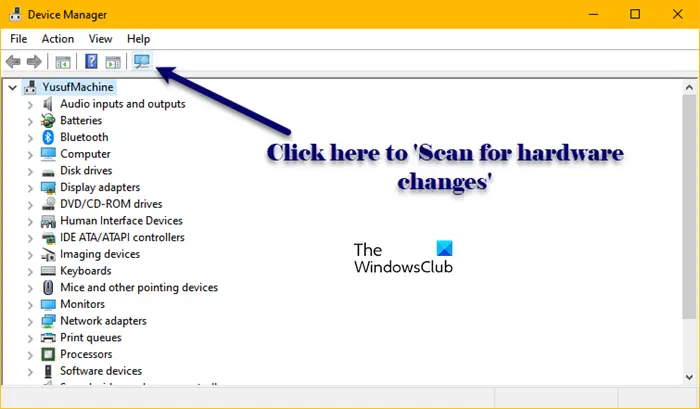
デバイス マネージャーからマイク ドライバーを簡単に再インストールできます。指定された手順に従って同じことを行ってください。
- 開けるデバイスマネージャ。
- 「オーディオ」、「入力」、「サウンド」を展開します。
- マイクドライバーを右クリックし、アンインストールします。
再インストールするには、製造元の Web サイトからドライバーをダウンロードするか、ハードウェアの変更をスキャンするボタン。
このようにすると、オーディオ ドライバーが再インストールされ、エラーを取り除くことができます。
関連している:






