ドライバーがコンピューター上で問題を引き起こしている場合は、Windows 11 のコマンド プロンプトを使用して回復環境経由でドライバーをアンインストールできます。 Windows 11/10 では、ドライバーを削除するためにデバイス マネージャーを開く必要はありません。
新しくインストールまたは更新されたドライバーによってさまざまな問題が発生し、コンピューターをスムーズに使用できなくなる場合があります。コンピューターの動作が大幅に遅くなり、デバイス マネージャーを開いてドライバーをアンインストールできない場合は、コマンド プロンプトを使用して同じことを行うことができます。
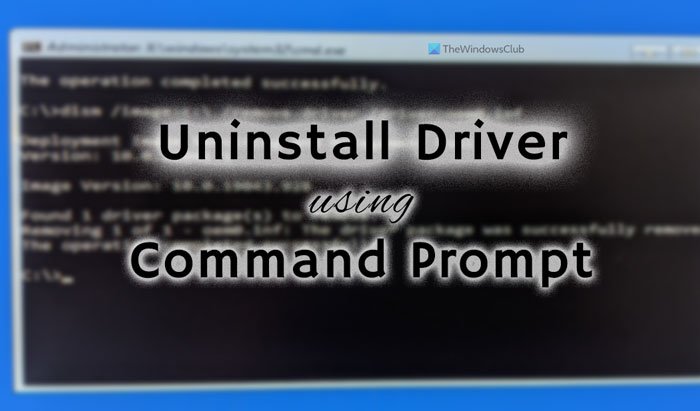
この方法を使用するには、コンピュータを起動する必要があります。回復環境そして、remove-driverparameter問題のあるドライバーを削除します。 PC を Windows RE で起動するには 2 つの方法があります。 Windows の設定方法を使用するか、起動可能な Windows 11 USB ドライブを作成できます。
持っている場合Windows 11 ISOをダウンロードしました、この方法に従って、起動可能なUSBドライブを作成する。その後、この起動可能なフラッシュ ドライブを使用して Windows RE を開くことができます。参考までに、をクリックする必要があります。コンピューターを修理するオプション。これを実行すると、残りのオプションは以下と同じになります。この方法は、ユーザー アカウントにログインできない場合や、コンピューターが頻繁にフリーズする場合に便利です。
Windows 11でコマンドプロンプトを使用してドライバーをアンインストールする方法
Windows 11 でコマンド プロンプトを使用してドライバーをアンインストールするには、次の手順に従います。
- Win+I を押して Windows の設定を開きます。
- に行くシステム > リカバリ。
- をクリックしてください今すぐ再起動してくださいボタン。
- 選ぶトラブルシューティング > 詳細オプション > コマンド プロンプト。
- 入力c:コマンドプロンプトで。
- 次のコマンドを入力します。dism /image:c:\ /get-drivers
- メモしてください公開名。
- 次のコマンドを入力します。dism /image:c:\ /remove-driver /driver:oem0.inf
ユーザー アカウントにログインできても、何らかの理由でデバイス マネージャーを開けない場合は、Windows の設定を使用して PC を Windows 回復環境で起動できます。そのためには、 を押してくださいウィン+アイWindows の設定を開いて、システム > リカバリ。
ここで、と呼ばれるオプションを見つけることができます今すぐ再起動してくださいに関連付けられています。高度な起動オプション。このボタンをクリックする必要があります。
コンピュータが起動し、画面にいくつかのオプションが表示されます。を選択する必要があります。トラブルシューティングオプションをクリックして、詳細オプション > コマンド プロンプト。

デフォルトでは、X ドライブが指定された状態でコマンド プロンプトが開きます。システムがインストールされているドライブに切り替える必要があります。ほとんどの場合、それはCドライブ。それがあなたのものと同じである場合は、次のコマンドを入力できます。
C:
それを確認するには、次のように入力します。ディレクトリリストに次のものが含まれているかどうかを確認するコマンド窓フォルダーかどうか。 「はい」の場合は、先に進んでください。それ以外の場合は、Windows のインストールに応じてドライブを変更する必要があります。
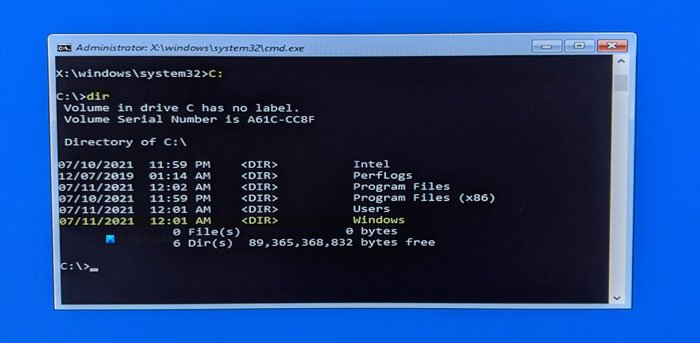
次に、インストールされているドライバーのリストを見つける必要があります。そのためには、次のコマンドを入力します。
dism /image:c:\ /get-drivers
交換を忘れずにc元のシステムドライブを使用します。
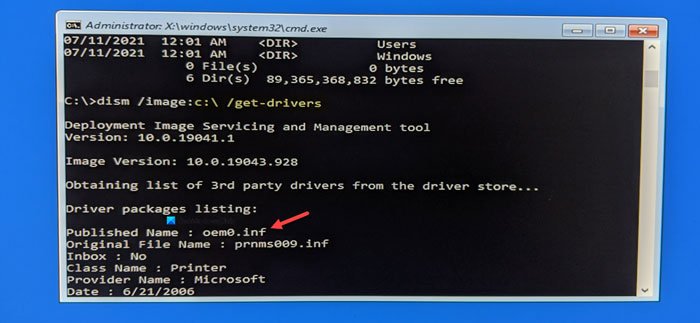
このコマンドを入力すると、インストールされているすべてのドライバーのリストが表示されます。色々な情報が出てきますが、公開名必要なものです。問題のあるドライバを書き留める必要があります公開名そして、次のコマンドを入力します。
dism /image:c:\ /remove-driver /driver:oem0.inf
交換するoem0.infオリジナルと一緒に公開名アンインストールするドライバーの。
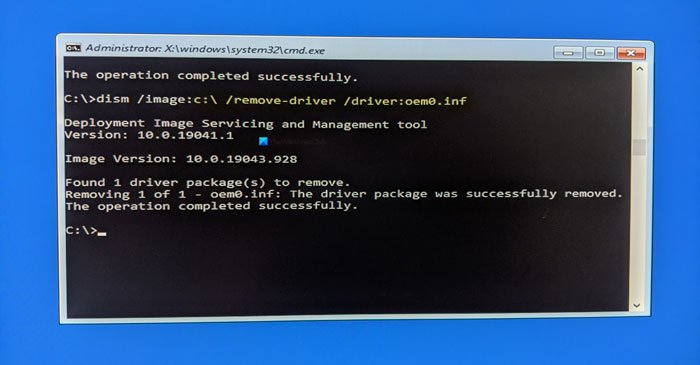
すべてが正常に完了すると、次のようなメッセージが表示されます。操作は正常に完了しました。
その後、同じ手順を繰り返して他のドライバーを削除できます。このウィンドウを閉じたい場合は、赤い十字ボタンをクリックしてコンピュータを再起動します。
コマンド プロンプトでドライバーを確認するにはどうすればよいですか?
コマンド プロンプトでドライバーを確認するには、次を使用する必要があります。dism /image:e:\ /get-driverinfo /driver:oem0.infコマンド、ここでoem0.infです公開名ドライバーの。これは、Windows 回復環境で行うことができます。
Windows を開かずにドライバーを削除するにはどうすればよいですか?
Windows を開かずにドライバーを削除するには、コマンド プロンプトと Windows RE を利用できます。のドライバーの削除パラメータを使用すると、Windows 回復環境からドライバーを削除またはアンインストールできます。
このガイドが、コマンド プロンプトを使用してドライバーを削除するのに役立つことを願っています。


![Outlook がアカウントの追加でスタックする [修正]](https://rele.work/tech/hayato/wp-content/uploads/2024/03/Outlook-stuck-on-adding-account.png)



