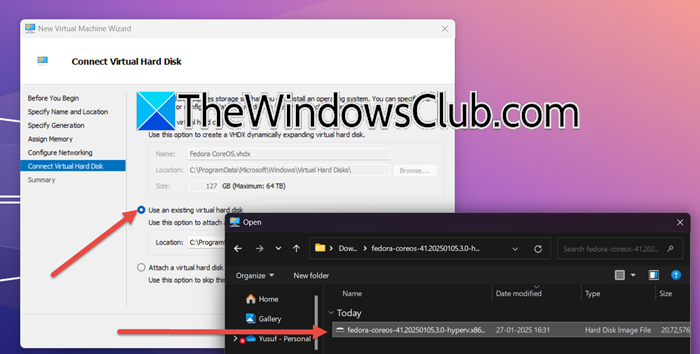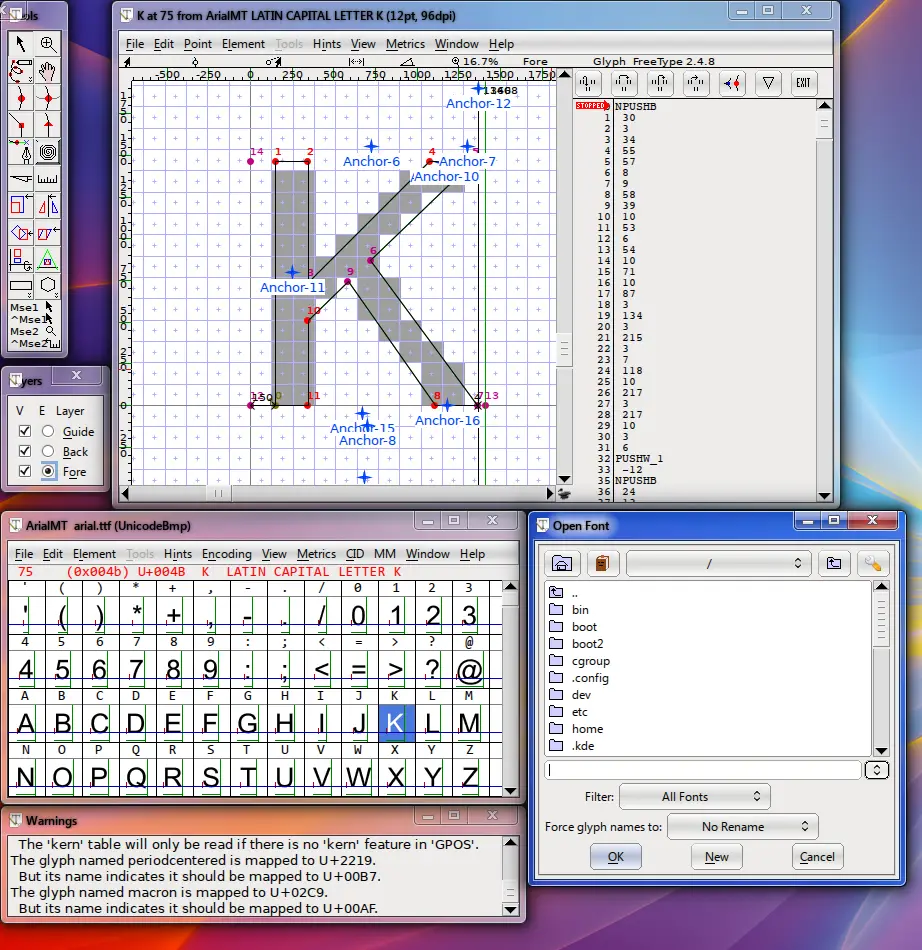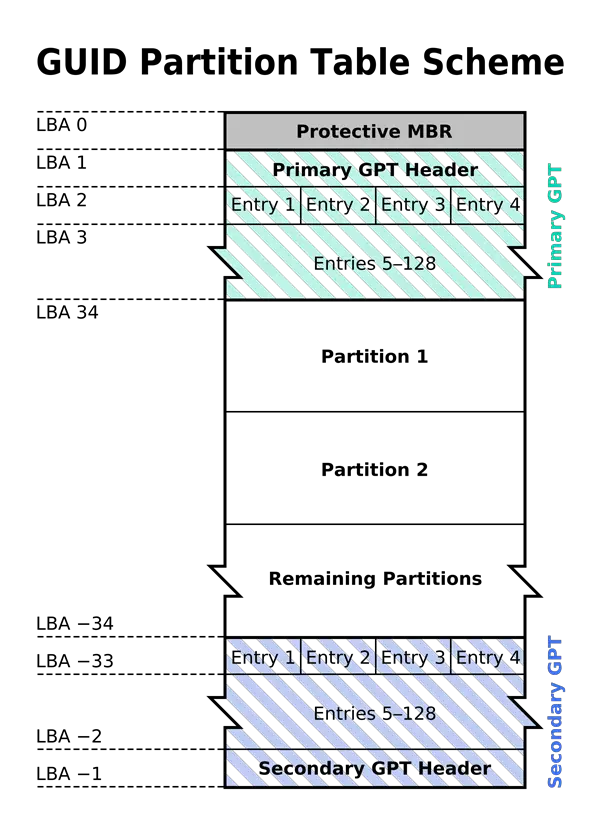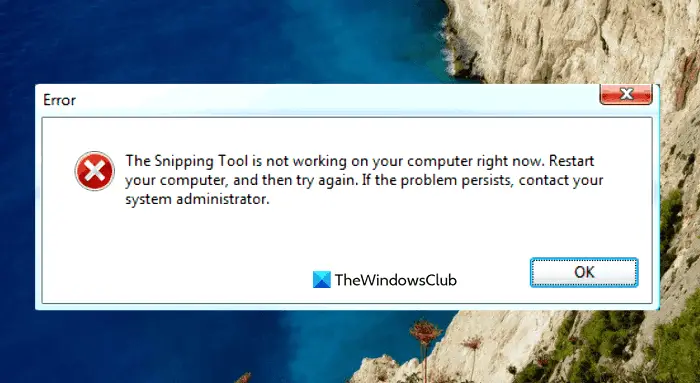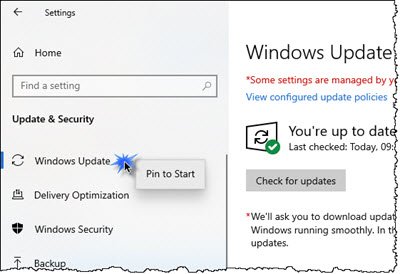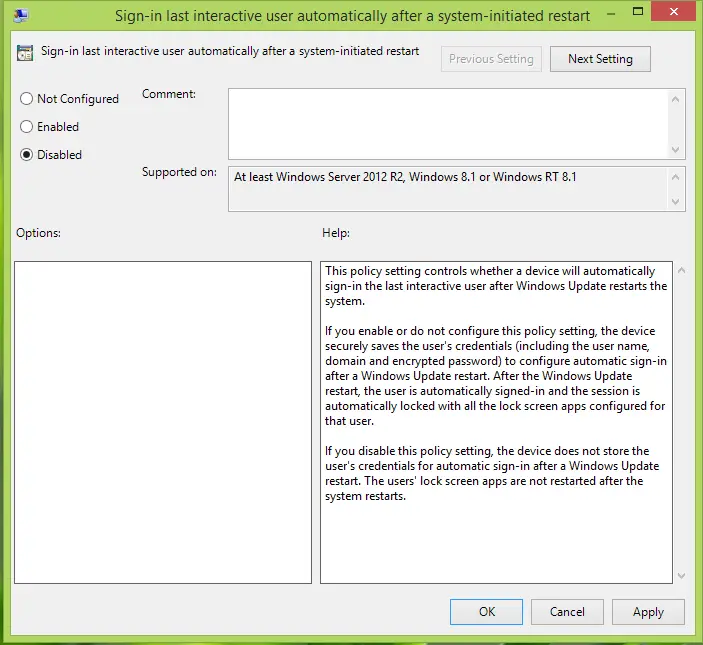一部の Windows ユーザーは、かなり珍しい問題を報告しています。コントロール パネルの [デバイスとプリンター] ページが空白で表示されるWindows 11 または Windows 10 コンピューター上で。理想的には、プリンターが接続されていない場合でも、ハードウェアがシステムに適切に接続されており、障害がなければ、デバイスがそのページにリストされることになります。この投稿では、この異常に対する最も適切な解決策を提供します。
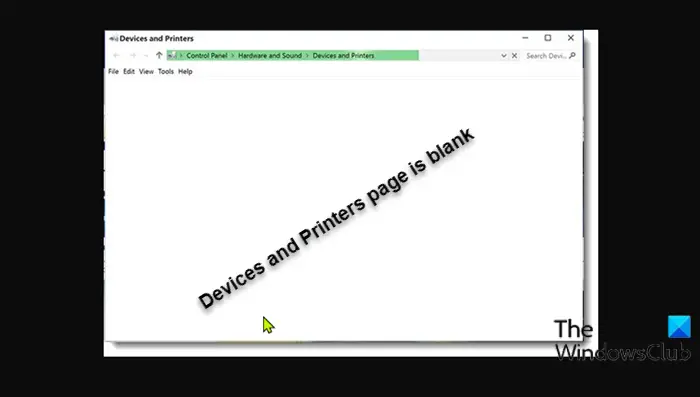
[デバイスとプリンター] ページが空白であるか、読み込まれていません
もし[デバイスとプリンター] ページが空白ですWindows 11/10 PC では、以下の推奨解決策を順不同で試し、問題の解決に役立つかどうかを確認してください。
- AVスキャンを実行する
- これらの DLL ファイルを再登録します
- SFC および DISM スキャンを実行する
- ハードウェアとデバイスのトラブルシューティング ツールを実行する
- システムの復元を実行する
- この PC のリセット、クラウド リセット、または Windows のインプレース アップグレード修復を実行します。
リストされた各ソリューションに関連するプロセスの説明を見てみましょう。
以下の解決策を試す前に、アップデートをチェックする利用可能なビットを Windows デバイスにインストールし、問題が解決されるかどうかを確認します。また、簡単に試すこともできますコンピュータを再起動する、起動時の一時的な不具合により、デバイスが正しく起動しなかった可能性があります。
1] AVスキャンを実行します
これは可能です[デバイスとプリンター] ページが空白です問題の原因はマルウェアまたはウイルス感染Windows 11/10 システム上で。
次のコマンドを使用して、システム全体のウイルス対策スキャンを実行できます。Windows ディフェンダーまたは評判の良いものサードパーティの AV 製品。
マルウェア/ウイルス感染が深刻な場合は、次のコマンドを実行できます。起動時に Windows Defender オフライン スキャンを実行するまたはブータブル AntiVirus Rescue メディアを使用する何らかの理由でコンピュータが起動に失敗した場合にシステムを回復します。
2] これらのDLLファイルを再登録します
問題を解決するには、以下の3つを再登録しますdllファイルそれが役立つかどうかを確認してください。
- vbscript.dll
- jscript.dll
- mshtml.dll.dll
3] SFC および DISM スキャンを実行します
システム ファイルが破損すると、当面の問題が発生する可能性があります。このソリューションには次のことが必要ですSFCスキャンを実行するそれが役立つかどうかを確認してください。そうでない場合は、できますDISM スキャンを実行するまたは次の解決策を試してください。
必要に応じて、以下の手順を使用して SFC スキャンと DISM スキャンを並行して実行できます。
- プレスWindowsキー+Rをクリックして「実行」ダイアログを呼び出します。
- [ファイル名を指定して実行] ダイアログ ボックスで、次のように入力します。メモ帳Enter キーを押して、メモ帳を開く。
- 以下の構文をコピーしてテキスト エディターに貼り付けます。
echo off date /t & time /t echo Dism /Online /Cleanup-Image /StartComponentCleanup Dism /Online /Cleanup-Image /StartComponentCleanup echo ... date /t & time /t echo Dism /Online /Cleanup-Image /RestoreHealth Dism /Online /Cleanup-Image /RestoreHealth echo ... date /t & time /t echo SFC /scannow SFC /scannow date /t & time /t pause
- ファイルに名前を付けて保存し、。バットファイル拡張子 – 例:SFC_DISM_scan.batそして上にファイルの種類として保存ボックス選択すべてのファイル。
- 繰り返し管理者権限でバッチファイルを実行します(保存したファイルを右クリックし、管理者として実行コンテキスト メニューから)、エラーが報告されなくなるまで続けます。
- PC を再起動します。
起動時に問題が解決したかどうかを確認します。そうでない場合は、次の解決策に進みます。
4] ハードウェアとデバイスのトラブルシューティング ツールを実行します。
このソリューションでは、ハードウェアのトラブルシューティング問題のあるデバイスを修正します。最近取り付けたハードウェアを取り外して、障害のあるハードウェアを手動で確認することもできます。
5] システムの復元を実行する
最近異常に気づいた場合は、おそらく Windows 更新プログラムがコンピュータにインストールされた後、次のことができます。アップデートをアンインストールする問題を解決するために。また、最近システムに加えられた、あなたが気づいていない変更によって問題が促進された可能性もあります。この場合、次のことができます。システムの復元を実行する(アプリケーションのインストール、ユーザー設定、復元ポイント以降に行われたその他の変更は失われます) 問題が発生する前の日付に戻します。
6] この PC のリセット、クラウド リセット、または Windows のインプレース アップグレード修復を実行します
問題がまだ解決されない場合は、従来では解決できない何らかのシステム破損が原因である可能性が高くなります。この場合、ここで適用できる解決策は次のとおりです。この PC をリセットする、 またはクラウドリセットすべての Windows コンポーネントをリセットします。あなたも試してみてくださいインプレースアップグレード修復それが役立つかどうかを確認してください。
これらの解決策はいずれもうまくいくはずです。
Windows 11/10 でデバイスとプリンターを開けないのはなぜですか?
Windows PC で [デバイスとプリンター] が開くのが遅い場合は、設定アプリを開いて、次の場所に移動します。デバイス>ブルートゥースそしてBluetoothをオフにしてみてください。それでも改善が見られない場合は、Bluetooth をオフのままにし、サービス コンソールを開き、リストされているすべての Bluetooth サービスのサービスを停止します。
Windows がプリンターを検出しないのはなぜですか?
Windows ユーザーは、Windows がプリンターまたはプリンターを検出できないという問題を抱えている可能性があります。プリンターが応答しませんプラグを差し込んだ後でも、プリンターを再起動する、プリンターをコンセントから抜き差しするなど、いくつかのことを試すことができます。プリンターが正しく設定または接続されていますWindows 11/10 システムに。