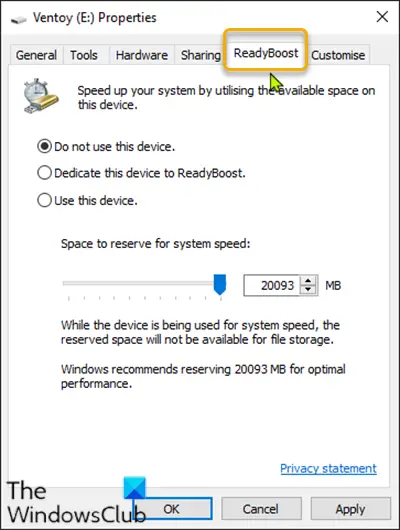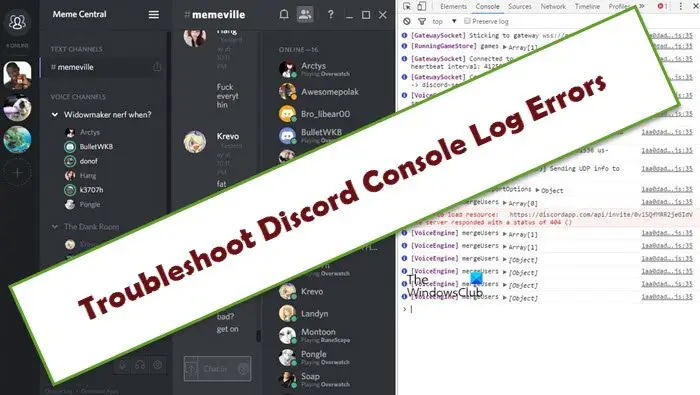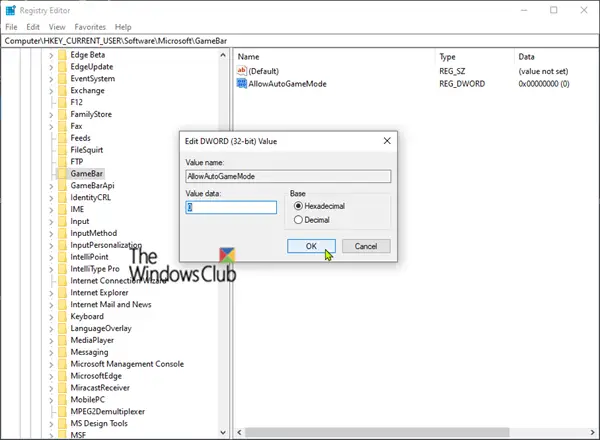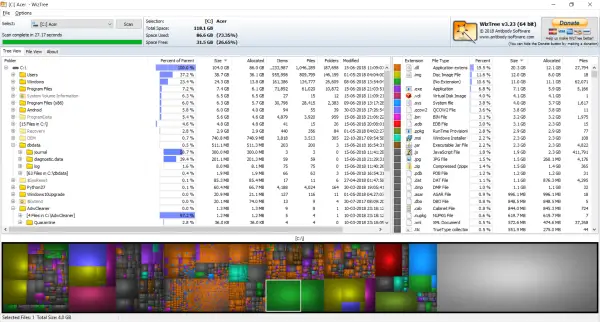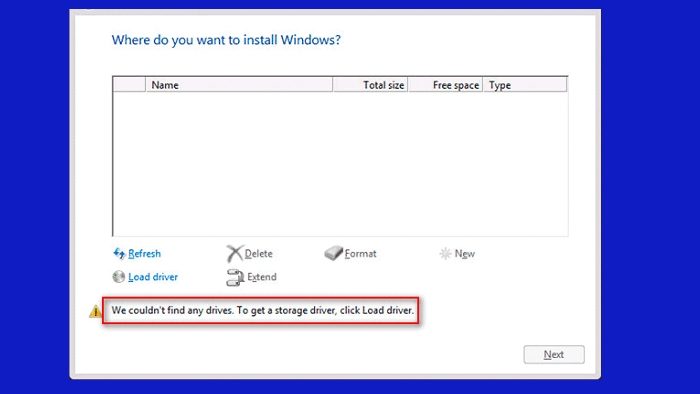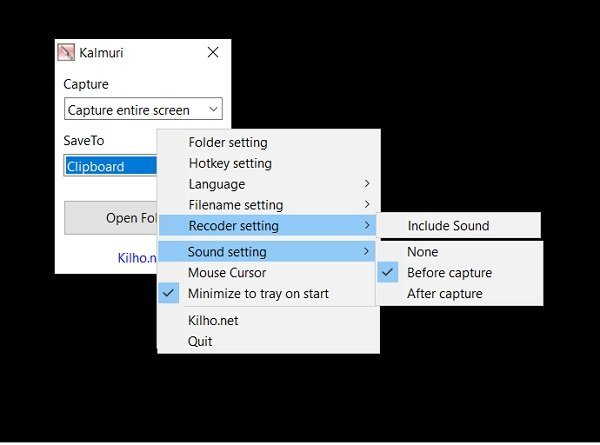ほとんどの人が家族で Xbox One を共有しています。ゲームをしたり、映画を見たり、家族とSkype通話したりできます。特に物事が難しくなる年齢を超えると、子供たちにノーと言うのはほとんど不可能になります。ありがたいことに、Windows 10 や Xbox などの Microsoft のコア製品には、強力な家族統合により、子供が Xbox を使用しているとき、あなたは平和に暮らしています。
この投稿では、以下について詳しく説明しますお子様用に Xbox One をセットアップする方法。これを Xbox One の保護者向けガイドと呼んでください。そうは言っても、あなたのアカウントはすでに Xbox One に設定されており、あなたがやりたいのは子供用アカウントを設定することだけだと思います。
Microsoft アカウント ファミリー センターでアカウントをセットアップする
お子様を含む家族全員がこの機能を使用するには、Microsoft アカウントが必要です。 Xbox One をお持ちなので、すでに Microsoft アカウントをお持ちだと思います。
訪問ファミリーセンターフォローすることでこのリンクそしてサインインします。後で Xbox One でも同じアカウントを使用するようにしてください。
ここにアクセスしたら、次のリンクを探してください家族のメンバーを追加する。クリックして開きます。
ここで子供か大人かを選択できます。選択子供の追加。
あなたはそれを見るでしょう電話番号またはメール ID を求められます。お子様がメール ID を持っていない場合は、次のことができます。作成するフォローすることでこのリンク。これは、そのプロンプトに表示されるリンクと同じです。
一度あなたがメールIDを作成する、ここに戻って追加してください彼を招待してください。
お子様のメールアカウントを開いて確認する必要があります。
ここでできます環境設定をセットアップする、モニター彼らがインターネットで何を閲覧しているか、スクリーンタイムを設定する、アプリ、ゲーム、メディアについては、お子様がアクセスできる年齢制限のあるコンテンツを調整します。以下でお子様のアカウントにお金を追加することもできます。購入と支出。しかし, 子供にはお金を渡さず、自分で買うことをお勧めします。
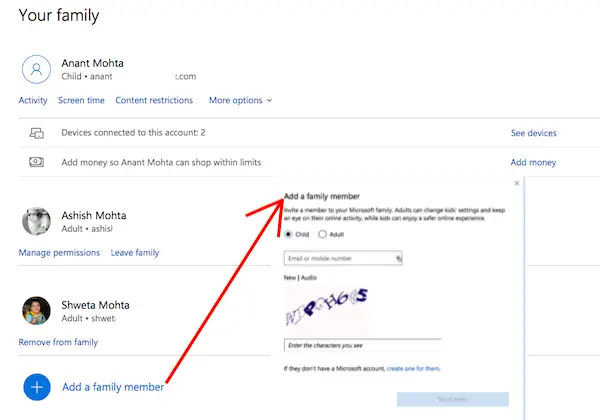
お子様の Xbox プロフィールを作成する
お子様のアカウントが設定されたので、同じアカウントを使用して Xbox One にサインインできます。あなたと同じように、あなたのお子さんにもゲーマータグが付けられるでしょう。それにどのような名前を付けるかはお子さんに任せることをお勧めします。後で、気が向いたら、別のものに変更することができます。
を押します。Xbox ボタンコントローラーでガイドメニュー。
一番右に移動します。これは設定があるシステムセクションです。 「A」を押して設定を開きます。
探す家族「アカウント」セクションの下にあります。それを選択してください。
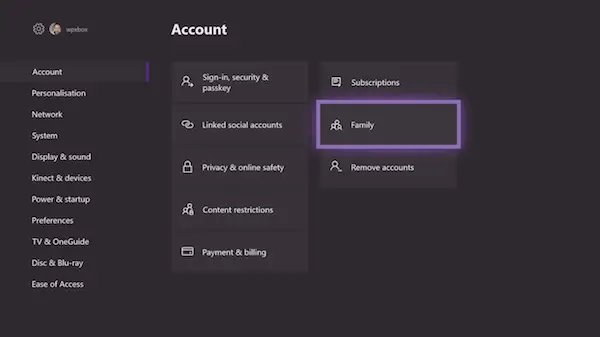
選択新規追加。
次に、お子様の Microsoft アカウントとパスワードを使用してサインインします。
この後、確認のために保護者、つまり Microsoft アカウントで再度サインインする必要があります。
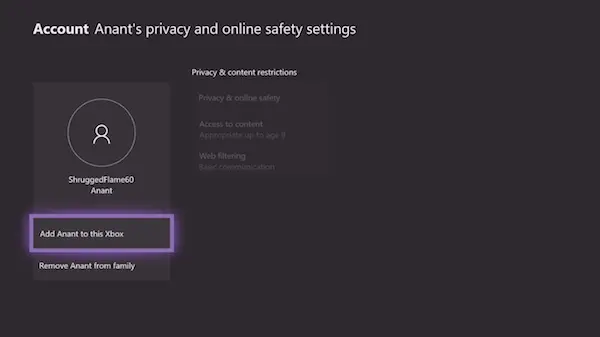
次にさらに 2 つのことが質問されます。
- まず、について彼はどうやってサインインするのでしょう、あなたはシンプルにして「バリアなし」を選択することもできます。
- 次に、お子様用のコントローラーをお持ちの場合は、次のことができます。コントローラーをリンクするまたは、インスタント サインインを使用します。提供されるかもしれませんゴールドサブスクリプション。スキップしたい場合はスキップしてください。
この基本的なセットアップが完了すると、Microsoft はすべてのセキュリティ設定をお子様のアカウントに適用します。
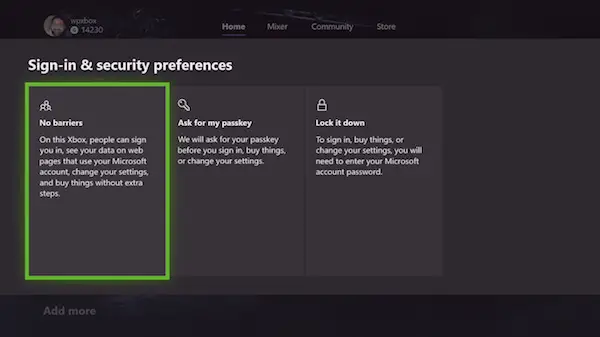
ファミリーセンターで見るものと同じです。あなたは彼のことを管理できますプライバシーと安全性、コンテンツへのアクセス、Web フィルタリングコンソールからのオプション。これ以上の場合は、オンラインに接続する必要があります。
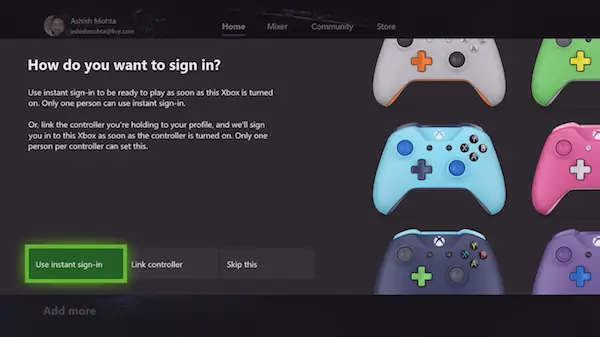
お子様が Xbox Live にアクセスして Xbox プロフィールを作成できるほど賢く、Xbox One に追加してほしいと考えている場合。以下のスクリーンショットは見覚えのあるものでしょう。選択してください彼をこの Xbox に追加します。
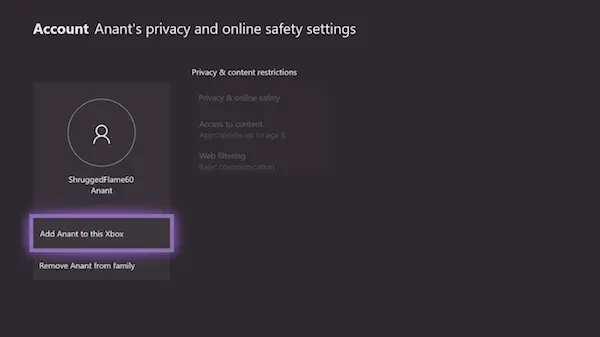
お子様向けにゲーマーピックと基本設定をセットアップする
次の明らかなステップは、お子様と一緒に座って、お子様のためにいくつかのことを準備することです。 Xbox One についてすべてを知っている場合は、Xbox One の場所やゲームのプレイ方法などを説明することができます。
Xbox One がプロフィール写真のアップロードをサポートするようになりました。コンピュータから USB ドライブにコピーし、取り出してアップロードできます。
ゲーマータグに関しては、ランダムに生成されたゲーマータグに任せることを提案しました。 Microsoft では、ゲーマータグを 1 回まで無料で変更できます。 1 回の変更を投稿すると、10 ドルを支払う必要があります。ただし、あなたとあなたの子供がそれについてかなり確信している場合は、最初の設定を行うことができます。
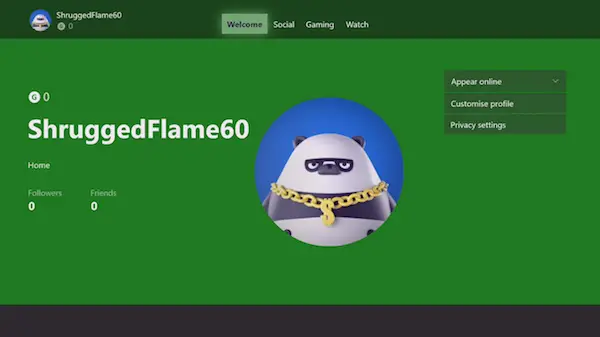
以下の手順に従います。
- コントローラーのボタンを押してガイドを開きます。
- 左端に移動し、ゲーマー タグを選択してから、私のプロフィール、
- この新しい画面で、次の場所に移動します。プロファイルをカスタマイズするそしてそれを選択します。
- お子様のランダムに生成されたゲーマータグを選択すると、変更するよう求めるメッセージが表示されます。
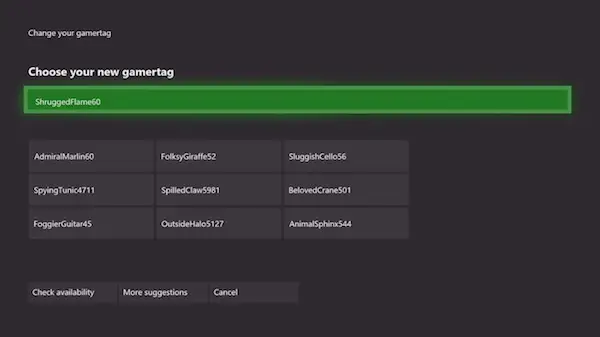
- 次に、次のことを行うことをお勧めします。
- ダッシュボードをお気に入りの色と壁紙でカスタマイズします。
- 彼のためにゲームをダウンロードしてください。彼はゲーム制限に基づいて、あなたが持っているゲームを共有します。
- ホーム画面にゲーム タイルをピン留めします。
- 彼に Xbox One に関するいくつかのトリックを教えてください。
最後に、Xbox One の画面時間制限を設定します。
の美しさマイクロソフトファミリーこの機能は、お子様が Windows 10 PC または Xbox One 本体をいつ使用できるかを決定することに関するものです。毎日、特定の期間、Xbox One でプレイできるように、AP 時間を設定できます。タイミングをずらしてプレーしようとすると両親の許可が必要になるだろう。
- Microsoft ファミリー アカウントに移動します。
- [アクティビティ履歴] をクリックして、お子様のアカウントを開きます。
- スクリーンタイムに切り替えます。
- オンにするXbox の画面時間制限。
- 毎日のタイミングを選択すれば、準備は完了です。
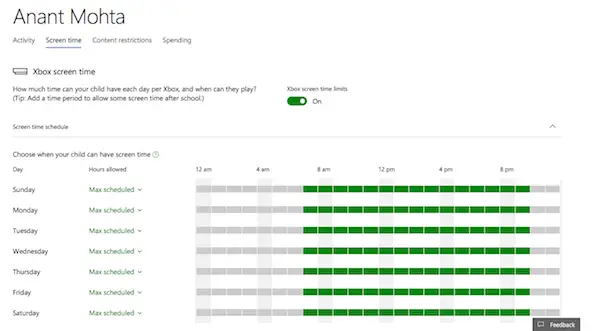
子供が制限時間に達しそうになると、それについての通知が届きます。制限時間を過ぎると、許可が得られない限り、アカウントからロックアウトされます。
これでガイドは終わりです。書けることはたくさんありますが、まずはここから学んでいくには十分です。非常に簡単ですが、質問がある場合はコメントでお知らせください。
次に読む: 方法複数の本体を使用して Xbox One ゲームを家族と共有する。
Xbox One で子供の設定を変更できないのはなぜですか?
まず、自分のアカウント、または本体の子設定を管理するアカウントを使用していることを確認する必要があります。次に、Xbox サービスが動作している必要があります。ファミリー設定に関連するサービスが動作していない場合、変更は反映されません。最後に、設定を変更するためにパスキーが必要ないことを確認してください。
私の Xbox アカウントが子供アカウントであると表示されるのはなぜですか?
登録年齢が 18 歳未満で、保護者があなたのアカウントを設定している場合、それがあなたの Xbox アカウントが子供アカウントである理由です。これが間違いだと思われる場合は、Microsoft のファミリー設定で年齢を更新するか、保護者にお子様のアカウントからアカウントを削除するように依頼する必要があります。これは Microsoft Family の設定から行うことができます。