マイクロソフトエクセルデータを均一に表現できるようになります。複雑なデータをグラフまたは表形式で表示できます。製品の説明と仕様とともに共有したい製品のリストがあるとします。その場合、Excel を使用すると非常に役立ちます。どうすればそれができるか考えていますか?それを教えてあげましょう。製品の詳細が PDF ファイルにあるとします。製品名を 1 つの列に表示し、それぞれの PDF ファイルを別の列に表示すれば問題は解決します。そこで今回は、PDFファイルをExcelシートに挿入する方法をご紹介します。
Excel シートに PDF を埋め込むか挿入する
[挿入] タブに移動し、[テキスト] グループで [オブジェクト] をクリックします。 「オブジェクト」ダイアログボックスが開いていることがわかります。
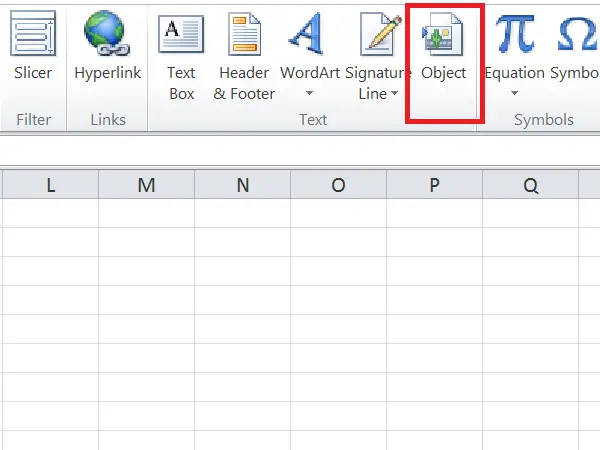
[オブジェクト] ダイアログ ボックスの [新規作成] タブで、Adobe Acrobat ドキュメント「オブジェクトタイプ」ドロップダウンから選択します。システムに Adobe Acrobat がインストールされている場合、リストに表示されると便利です。
![]()
PDF ファイルを開いて読むのに役立つ、インストールされている他のすべてのソフトウェアが表示されます。 「アイコンとして表示」オプションにチェックを入れてください。
「OK」をクリックすると、ダイアログボックスが開きます。 Excelに挿入したいPDFファイルを選択し、「開く」をクリックします。デフォルトでは PDF ファイルが開くので、それを閉じる必要があります。
PDF ファイルは、グラフまたは任意の形状に似たオブジェクトとして Excel シートに挿入されています。必要に応じてドラッグしたり、サイズを変更したりできます。さらに PDF ファイルをシートに挿入するには、同じ手順を繰り返します。
挿入したPDFファイルをセルで調整する
セルに完全に収まるように PDF ファイルのサイズを変更します。挿入された PDF ファイルでは、セルの非表示、並べ替え、フィルターが行われていないことがわかります。しかし、セルで確実に調整する方法があります。
挿入したPDFファイルを右クリックし、「オブジェクトの書式設定」を選択します。複数の PDF ファイルを含むすべてのファイルを選択し、右クリックして [オブジェクトの書式設定] を選択します。
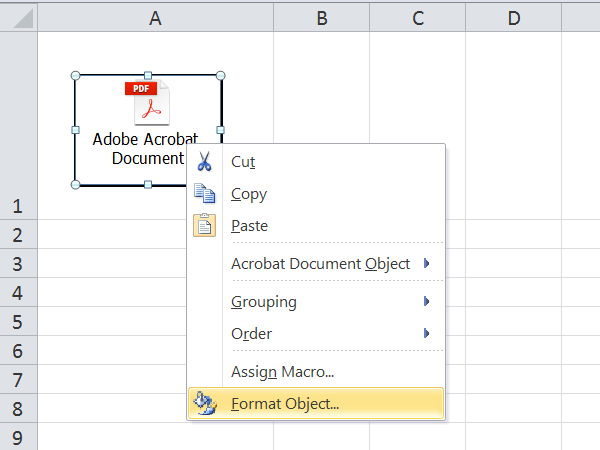
「オブジェクトのフォーマット」ダイアログボックスが開きます。 「プロパティ」タブを選択し、「セルの移動とサイズ変更」オプションを選択します。 「OK」をクリックします。
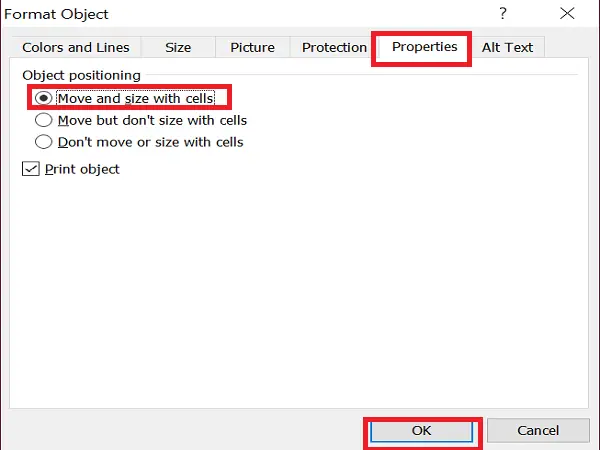
セルをフィルター、並べ替え、または非表示にすると、PDF ファイルでも同じことが行われます。
挿入した PDF ファイルの名前を変更する
表示されている場合、挿入された PDF ファイルのデフォルト名は「Adobe Acrobat Document」です。 PDF ファイルに必要な名前を付けることができます。
PDF ファイルを右クリックし、「変換」オプションを選択してファイルの名前を変更します。
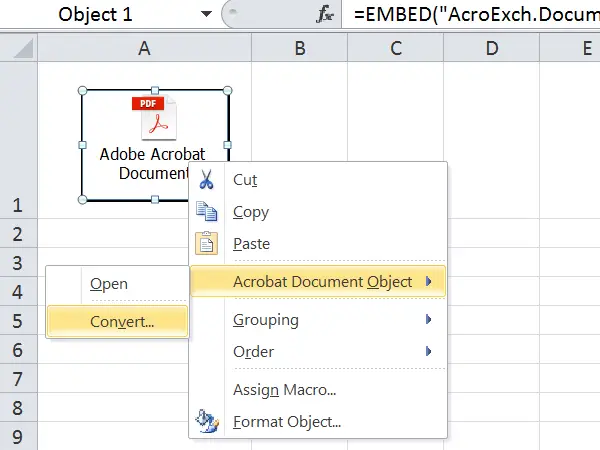
[変換]ダイアログ ボックスで、[アイコンの変更]をクリックします。
![]()
「キャプション」テキストボックスに、挿入した PDF ファイルに付ける名前を入力し、「OK」をクリックします。
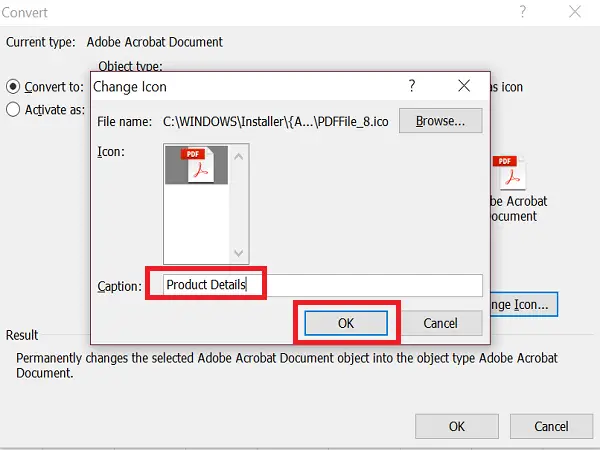
これで、PDF ファイルに付けられた新しい名前が表示されます。
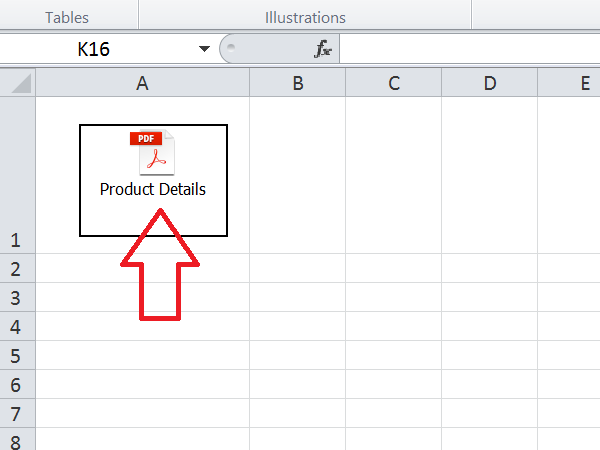
Microsoft Wordでも同じことを考えていますか?それでは、見てください。Word で PPT または PDF オブジェクトをリンクする方法。
Excel に挿入された PDF ファイルのプレビューを表示するにはどうすればよいですか?
「オブジェクト」をクリックすると、PDF ファイルを選択するウィンドウが表示されますので、「アイコンとして表示」というボックスのチェックを外します。単純なアイコンではなく PDF ファイルのプレビューが表示されるようになります。その後、PDF ファイルのプレビューのサイズを変更し、要件に応じて設定できます。






