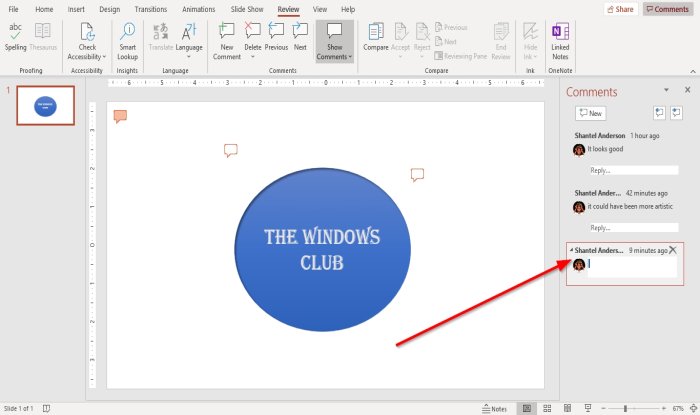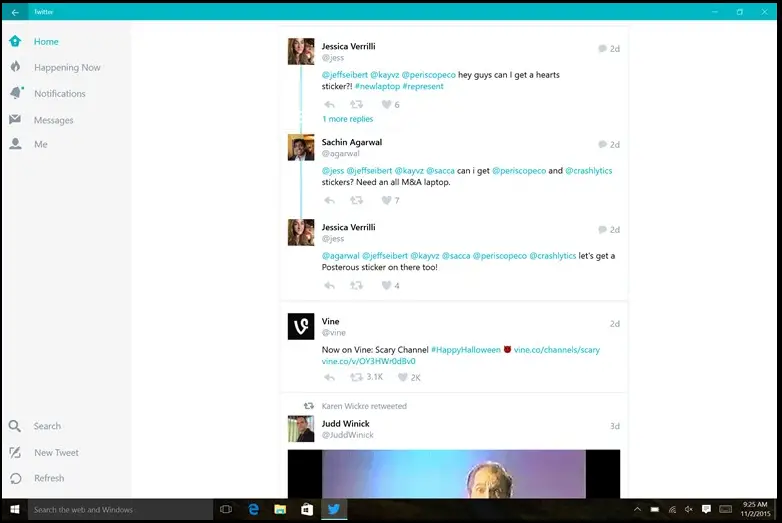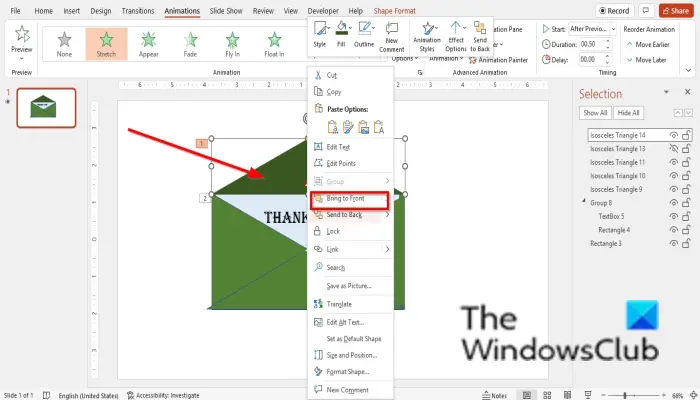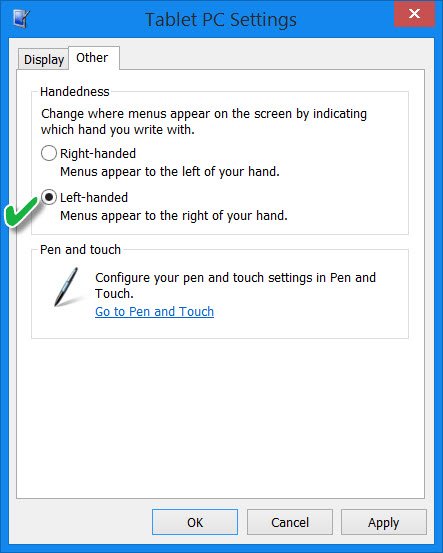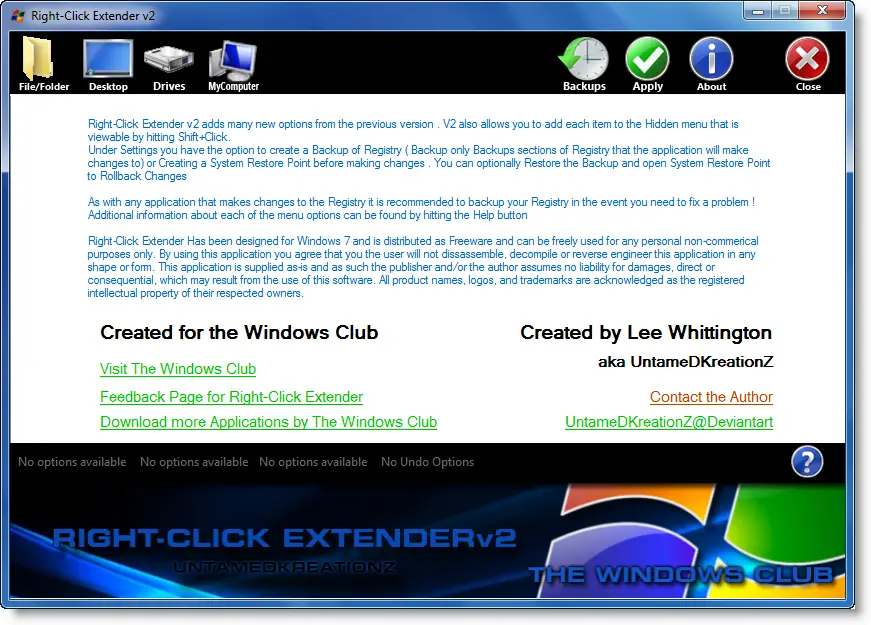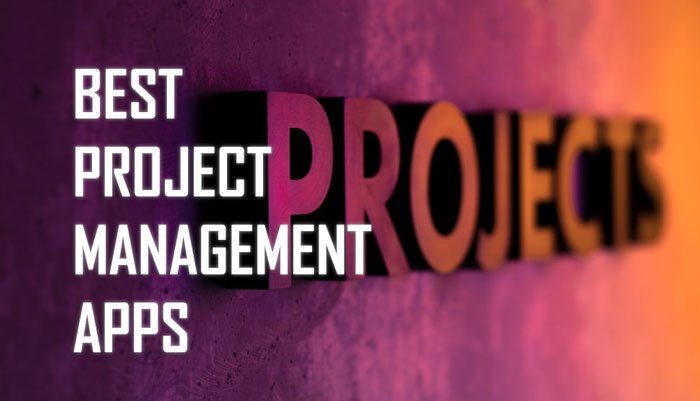Windows または Surface ラップトップで問題が発生し、マウスカーソルが飛び続けるまるで猫を避けようとしているかのように、タッチパッドに触れないときはいつですか?これはデバイスの使用を困難にする可能性がある問題であり、かなりイライラすることは間違いありません。カーソルのジャンプは特殊なものではないことを指摘しておく必要があります。そのため、別のコンピューターを使用している人には、これから説明するガイドに従うことをお勧めします。それが役立つことを願っています。
何も触れていないのにマウスカーソルが飛び跳ねる
カーソルが飛び回ったり、勝手に動いたり、不規則にジャンプしたり、時々消えたりする、マウス カーソルのジャンプの問題に直面している場合、この記事ではカーソルを元に戻して適切に動作させる方法を示します。
1] マウスを確認してください
マウスを物理的にチェックし、必要に応じてクリーニングします。この PC で別のマウスを試したり、別の PC でこのマウスを試したりして、マウス ハードウェアに問題があるかどうかを確認することもできます。
2] 手のひらがタッチパッドの上に置かれていないことを確認してください
通常、私たちは仕事に忙しすぎて、単純な問題のいくつかが自分自身の行為によって引き起こされていることに気づきません。ラップトップのタッチパッドは小さくないため、タイピングの姿勢によっては、手のひらがタッチパッドの上に置かれ、カーソルがジャンプする可能性があります。
現在のテクノロジーでは、ラップトップには、意図しない問題を防ぐために、手のひらがタッチパッド上に置かれていることを知らせるセンサーが搭載されている必要がありますが、残念ながら、そうではありません。
補助的な USB またはワイヤレス マウスをお持ちの場合は、それを使用してタッチパッドを完全にオフにすることもできます。その方法について説明します。
3] タッチパッドをオフにする
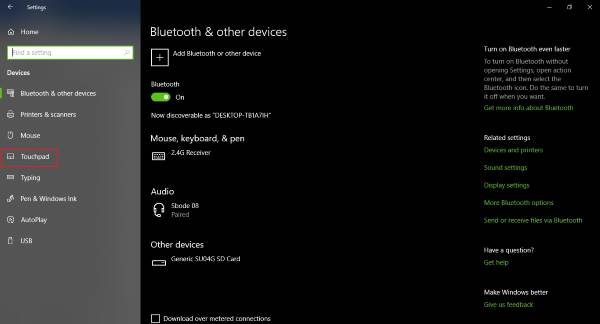
Windows キー + I を押して、設定アプリをクリックし、「デバイス。ここから、次のオプションが表示されます。タッチパッドを無効にする。
コンピューターに付属のタッチパッド ソフトウェアを見つけて、そこから無効にするだけです。あるいは、F キーの 1 つでタッチパッド アイコンを探し、それを押してください。ふんそしてその特定のFキータッチパッドを無効にします。
4] タッチスクリーンドライバーに問題がある可能性があります
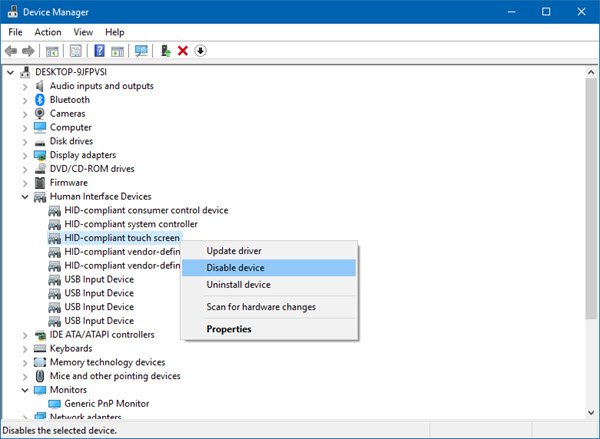
何人かのユーザーは、このマウス カーソルの問題はタッチスクリーン ドライバーを無効にすることで解決できると主張しています。さまざまなタスクにタッチスクリーンを使用したい場合、これはおそらくあなたが探している理想的な解決策ではありません。
打ち上げデバイスマネージャを押すことでWindows キー + Xを点火するパワーユーザーメニューを選択し、デバイスマネージャリストから。次のステップは、タッチスクリーン ドライバーを見つけて右クリックし、次のオプションを選択することです。デバイスを無効にする。
5] 最新の Windows Update をインストールします
あなたはできるWindows Update でドライバーを自動的にダウンロードするようにするMicrosoft Web サイトから、使用してWindowsアップデート。探すオプションおよびドライバーのアップデートそこには。
ここで何かが役立つことを願っています!
関連記事: