もしあなたのフォーマットまたは工場出荷時設定にリセットした後でも、Windows ラップトップの動作が遅い, この記事は、この問題を解決するのに役立ちます。いつもの、ラップトップをフォーマットするか出荷時設定にリセットすると、ラップトップが高速になりますオペレーティングシステム内のジャンクをすべて削除するためです。ただし、工場出荷時設定にリセットした後でもラップトップの動作が遅い場合は、ハードウェア障害が発生している可能性が高くなります。
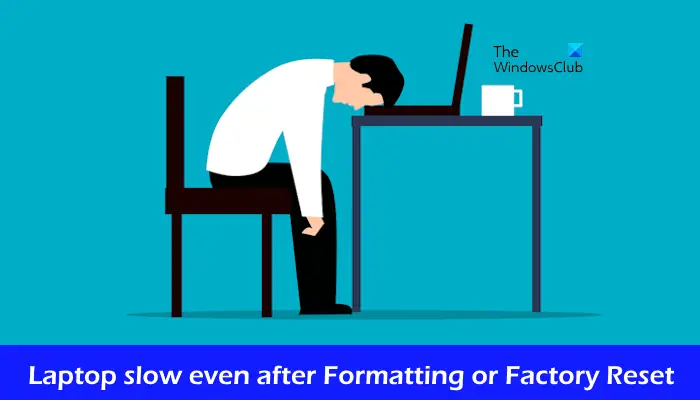
フォーマットまたは出荷時設定にリセットした後でもラップトップが遅い
フォーマットまたは工場出荷時設定にリセットした後でも、Windows 11/10 ラップトップの動作が遅い場合は、次の推奨事項を使用してください。
- RAM テストを実行する
- ハードディスクにエラーがないか確認してください
- CPUとGPUの温度を監視する
- PC を最高のパフォーマンスに設定する
- Windows OS とインストールされているデバイス ドライバーを更新する
- PC のハードウェアをアップグレードする
始めましょう。
1] RAMテストを実行する

RAM はコンピュータに必須のコンポーネントです。これは、アプリまたはソフトウェアの実行に必要なすべての CPU 計算を保存する揮発性メモリです。 RAM が損傷すると、コンピュータを実行できなくなります。
RAM が破損しているかどうかを確認するには、次のコマンドを実行します。Windows メモリ診断ツール。 Windows に組み込まれているこのツールは、システムの実行中に RAM をテストできます。
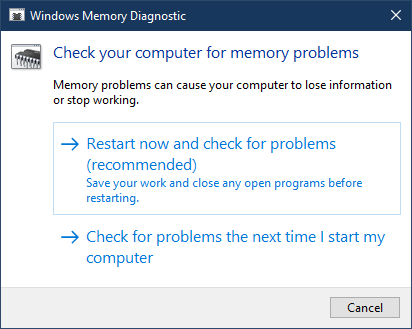
続行する前に、すべての作業内容を保存し、PC 上で実行中のアプリケーションを閉じます。を開きますコントロールパネル。に行くシステムとセキュリティ > Windows ツール。ダブルクリックしてくださいWindows メモリ診断。
RAM の故障にはいくつかの兆候と症状が見られます。このような症状が発生した場合は、RAM に障害がある可能性があります。
2] ハードディスクにエラーがないか確認してください
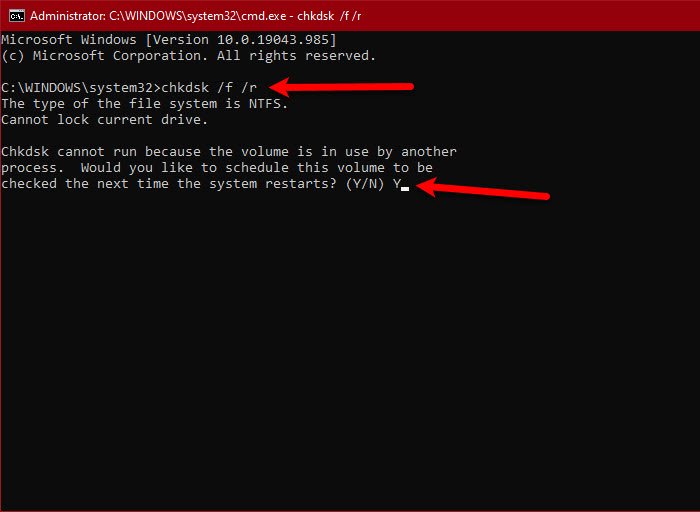
ハードディスクのエラーにより、PC の速度が低下する可能性があります。したがって、ハードディスクにエラーがないか確認することをお勧めします。この目的のために、Windows の組み込みユーティリティ Chkdsk を使用できます。
CHKDSKスキャンを実行するハードディスクのエラーをスキャンします。 Windows オペレーティング システムは C ドライブにインストールされます。したがって、C ドライブをスキャンする必要があります。
3] CPUとGPUの温度を監視する
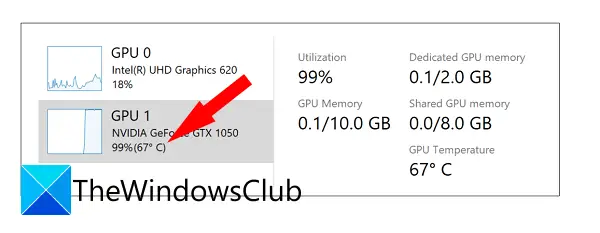
を監視することをお勧めしますGPU温度そしてCPU温度サードパーティのソフトウェアをインストールすることによって。 Windows の組み込みタスク マネージャーにも GPU 温度が表示されます。

CPU と GPU の温度が高くなる原因としては、摩耗した放熱グリス、蓄積したほこりなどが考えられます。コンピューターを長期間クリーニングしていない場合は、次のことを行ってください。物理的に適切に掃除する。コンピューターを掃除するときに、放熱グリスを確認してください。磨耗している場合は交換してください。これを行う方法がわからない場合は、専門家の助けを求めることをお勧めします。
4] PC を最高のパフォーマンスに設定します
Windows 11/10 には見栄えの良い視覚効果が含まれていますが、これらの視覚効果は RAM を消費します。システムの RAM が限られている場合は、次のことができます。PC を最高のパフォーマンスに設定する。以下の手順に従ってください。
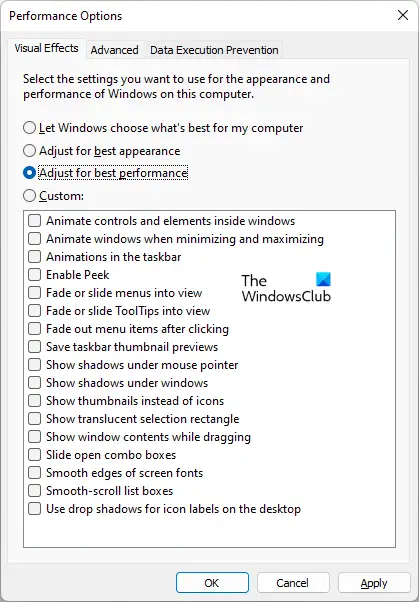
- 「Windows Search」をクリックし、「詳細なシステム設定」と入力します。
- さあ、選択してください詳細なシステム設定を表示する検索結果から。
- のシステムのプロパティウィンドウが表示されます。の下で高度なタブ、クリック設定でパフォーマンスセクション。
- の下で視覚効果タブで、最高のパフォーマンスを実現するために調整するオプション。
- クリック適用するそしてクリックしてくださいわかりました。
5] Windows OSとインストールされているデバイスドライバーを更新します
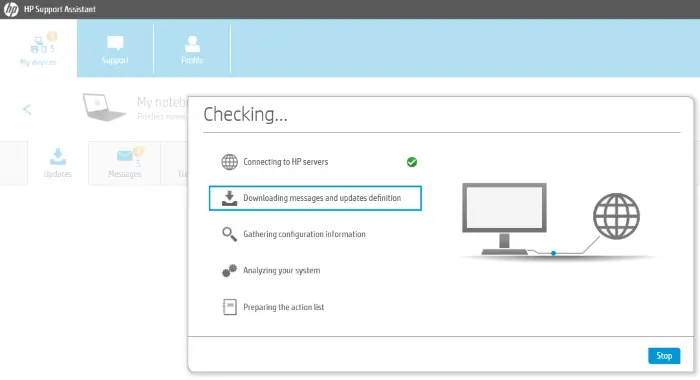
こちらもご提案させていただきますWindows 11/10 OSをアップデートするおよびインストールされているデバイスドライバー。 OEM ツールを使用するのが最善です。ドライバーとファームウェアを更新する。アップデートによりパフォーマンスが修正される場合もあります。
6] PCのハードウェアをアップグレードする
システムのパフォーマンスを向上させるには、PC のハードウェアをアップグレードすることをお勧めします。 HDD をお持ちの場合は、SSD をインストールすることをお勧めします。 SSD のデータ転送速度は HDD よりも高速です。また、RAM が少ない場合に備えて、RAM をアップグレードすることをお勧めします。 CPU は、システムのパフォーマンス向上にも大きな役割を果たします。したがって、予算があれば、CPU がマザーボードにはんだ付けされていない限り、CPU を交換できます。

CPU と RAM をアップグレードする前に、マザーボードとの互換性を必ず確認してください。詳細については、コンピューターの製造元の公式 Web サイトをご覧ください。
これがお役に立てば幸いです。
読む: 方法Windows の動作を高速化する。
クリーニング後にラップトップの速度が非常に遅くなるのはなぜですか?
クリーニング後にラップトップの動作が非常に遅くなるのには、いくつかの理由が考えられます。最も一般的な理由としては、ストレージ容量の不足、古いソフトウェア、過熱の問題などが挙げられます。
読む:Windows 11のパフォーマンスを向上させるこれらの設定を微調整することで
遅いノートパソコンは直せるのでしょうか?
はい、遅いラップトップは解決できます。これを行うには、マルウェア スキャンを実行し、ソフトウェアを最新バージョンに更新し、バックグラウンド アクティビティを停止し、ドライバーを再インストールまたは更新します。予算があれば、ハードウェアをアップグレードしてラップトップを高速化できます。
次に読む:Windows 11 をチューンナップするこれらのヒントを使用して。






