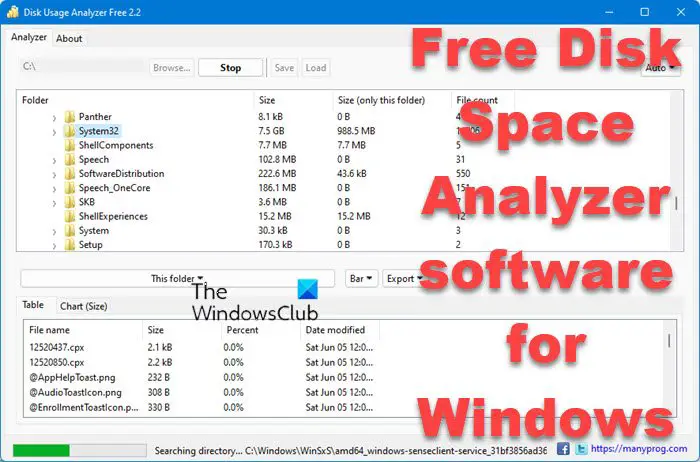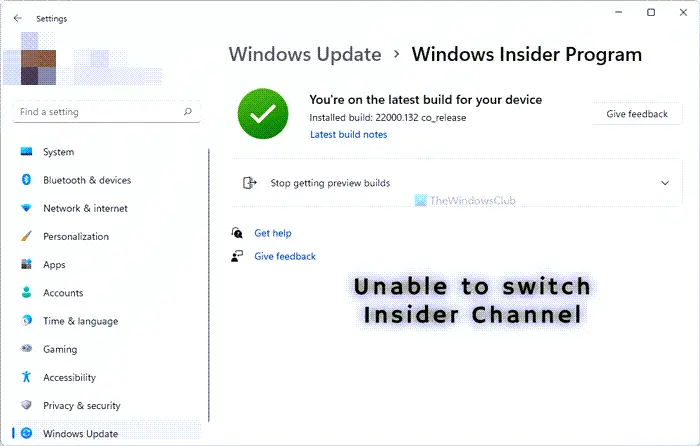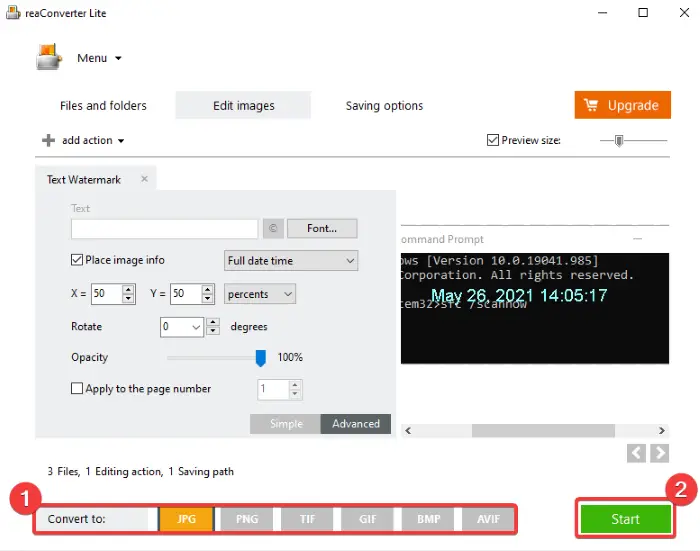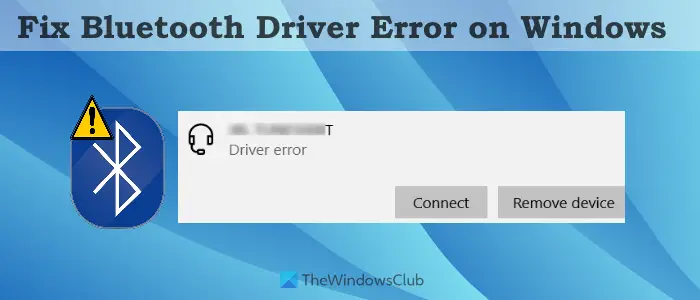考えたことはありますかPowerPoint プレゼンテーション用のアニメーション エンベロープを作成する?さて、このチュートリアルはそれに関するものです。 PowerPoint を使用すると、ユーザーはプレゼンテーションに含まれるオブジェクトを自由にアニメーション化できます。聴衆の注意を引くためにプレゼンテーションでアニメーションを使用することがあります。 PowerPoint で提供されている、オブジェクトを動かすことができるアニメーション ツールを使用してストーリーを作成する人もいます。
PowerPoint でアニメーション封筒を作成する方法
PowerPoint で封筒を開くアニメーション効果を作成するには、次の手順に従います。
- 封筒の準備
- アニメーションの作成
- カードを抜くと
PowerPoint で封筒を開くアニメーション効果を作成する
1]封筒の準備
をクリックします。形状のボタン家タブをクリックして長方形を選択します。
次に、スライド上に長方形を描きます。
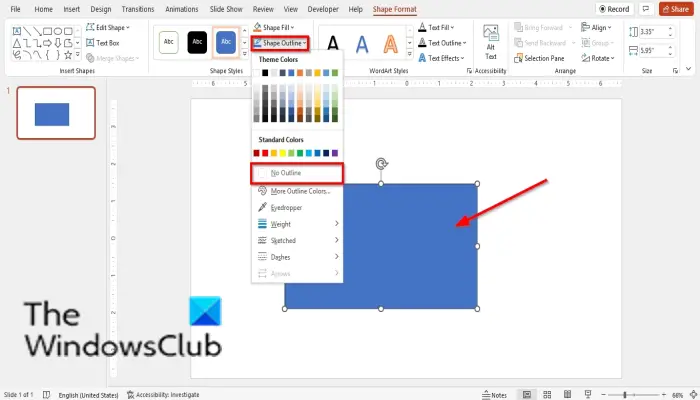
で形状フォーマットタブで、形状の概要ボタンを押して選択します輪郭なしメニューから。
次に、に行きますシェイプフィルそして暗い色を選択してください。
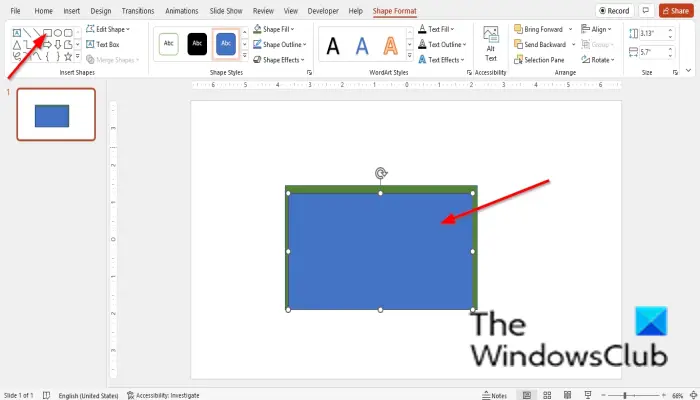
で形状フォーマットタブで、長方形の形状を選択します。形ギャラリーを選択し、前のシェイプの上に描画します。
をクリックします。形状の概要ボタンを押して選択します輪郭なしメニューから。
次に、シェイプフィルボタンをクリックして、前の長方形とは対照的な明るい色を選択します。
次に、に行きます入れるタブをクリックして選択しますテキストボックスで文章グループ。
テキスト ボックスを描画し、テキスト ボックスにテキストを入力します。
必要に応じて、テキストのフォントとサイズを変更できます。
テキストボックスを明るい色の三角形の長方形上にドラッグします。
長方形の上端に近い位置にあることを確認してください。
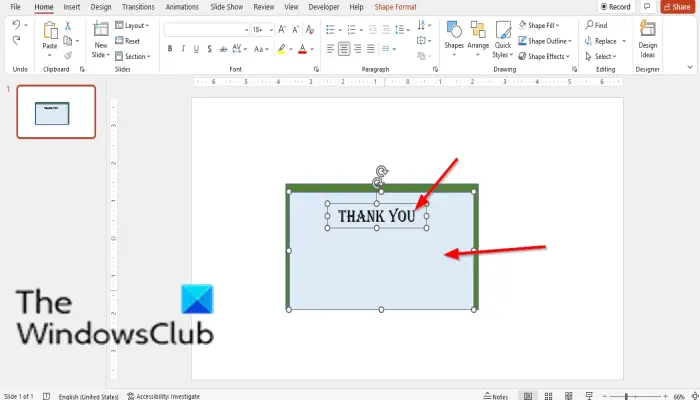
テキストボックスと明るい色の四角形の両方を選択して、 を押します。Ctrl Gそれらをグループ化します。
次に、に行きます形状ボタンを押して、二等辺三角形メニューから。
二等辺三角形1を描きます。

次に、整えるのボタン家タブ上にカーソルを置きます回転を選択し、右に90度回転。
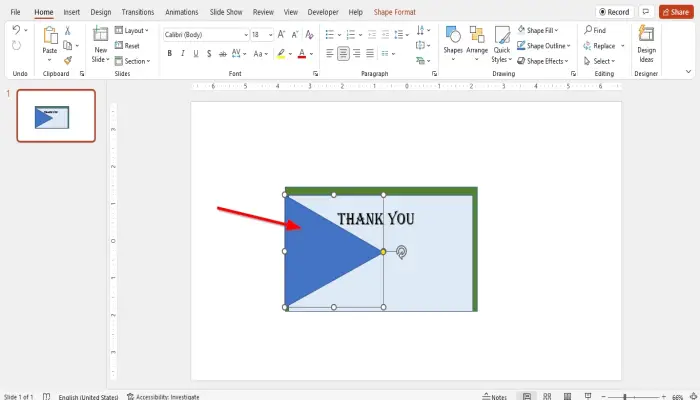
長方形の左側にある三角形を調整します。
Ctrl D を押して三角形をコピーします。
コピーした三角形 (三角形 2) が選択されていることを確認し、整えるのボタン家タブ上にカーソルを置きます回転を選択し、水平方向に反転。
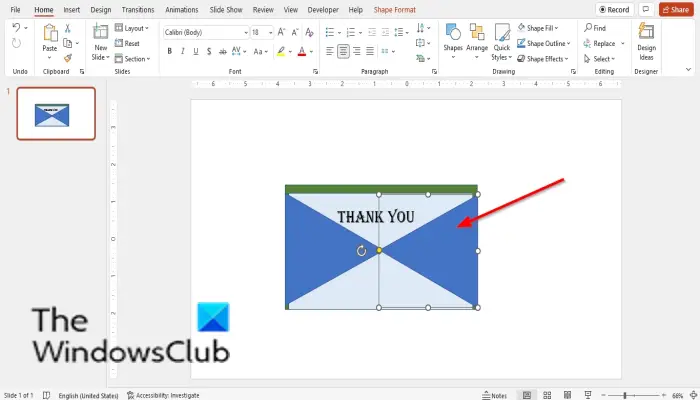
三角形 (三角形 2) を他の三角形の反対側の右側に配置します。両方の三角形が揃っていることを確認してください。
三角形の 1 つを選択して、 を押します。Ctrl D再度三角形をコピーします。
次に、に行きます整えるボタンの上にカーソルを置きます回転そして選択します左に90度回転。
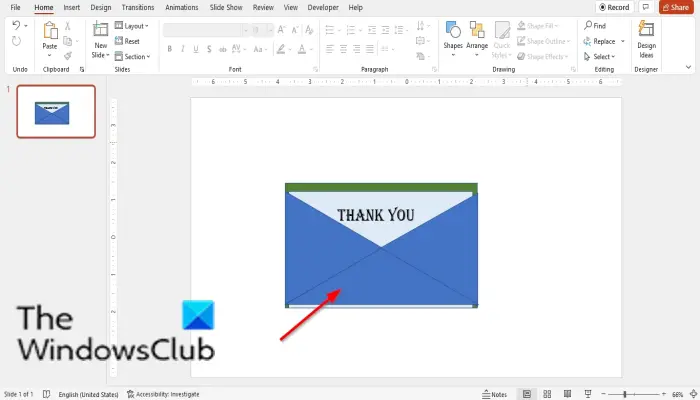
三角形 (三角形 3) を左側に配置し、展開します。
必要に応じて、長方形の色を変更できます。
プレスCtrl Dをクリックして、下部の三角形をコピーします。
次に、に行きます整えるボタンの上にカーソルを置きます回転そして選択します垂直方向に反転。
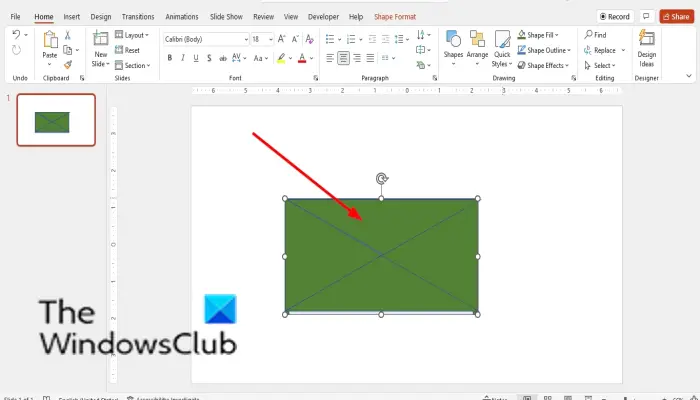
テキストを覆う下の三角形の上に三角形 (三角形 4) を配置します。
プレスCtrl D三角形をコピーします。
次に、に行きます整えるボタンの上にカーソルを置きます回転そして選択します垂直方向に反転
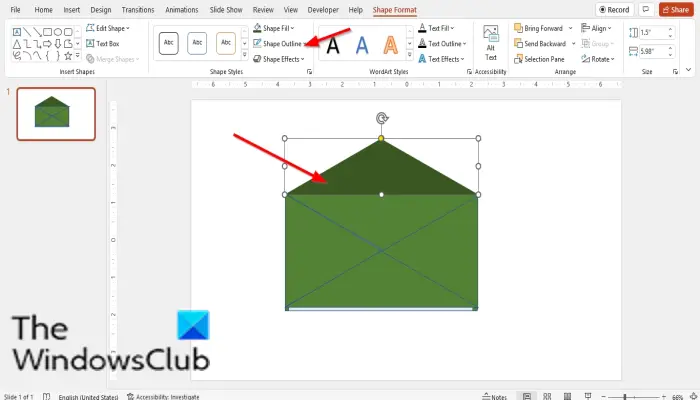 。
。
次に、コピーした三角形 (三角形 5) を封筒の上に置きます。
封筒の上部にある三角形 (三角形 5) を選択し、次に進みます。形状フォーマットそして「S」をクリックします概要もボタンを押して選択します輪郭なし。
必要に応じて、上の三角形の色を変更できます。
2】アニメーションの作り方
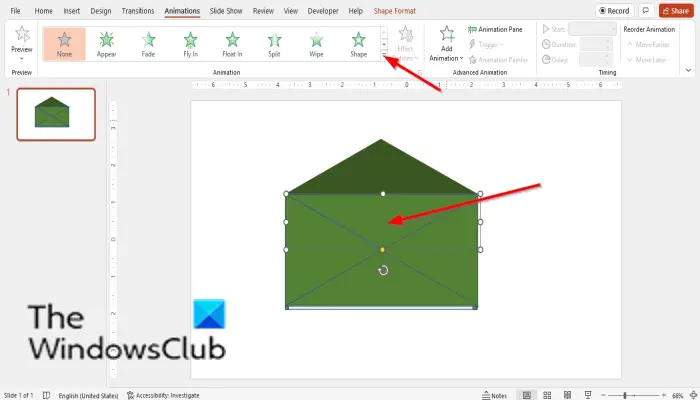
上の三角形 (三角形 4) の下にある三角形を選択し、アニメーションタブ。
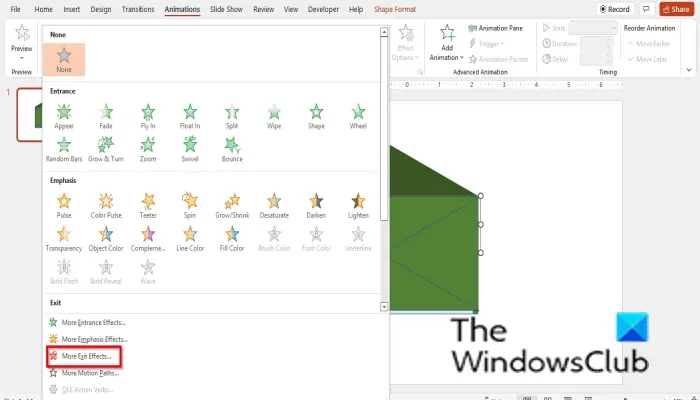
をクリックします。もっとのボタンアニメーションギャラリーと選択その他の終了効果の下に出口アニメーションギャラリーのセクション。

あ終了効果の変更ダイアログボックスが開きます。
の下で適度オプションをクリックして、崩壊をクリックしてから、わかりました。
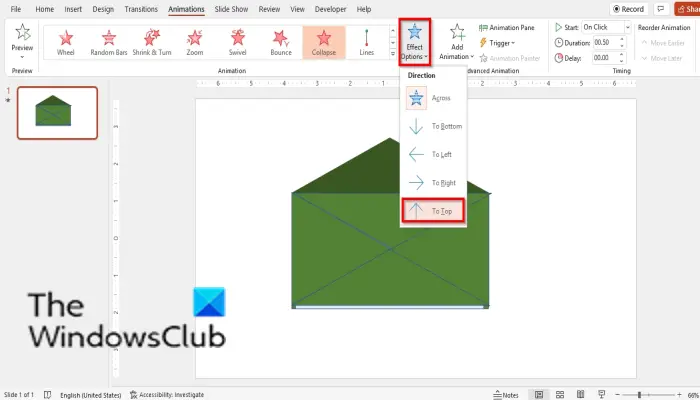
をクリックします。エフェクトオプションボタンを押して選択しますトップへ。
次に、上部の三角形 (三角形 5) を選択し、アニメーションギャラリーと選択さらなる入場効果。
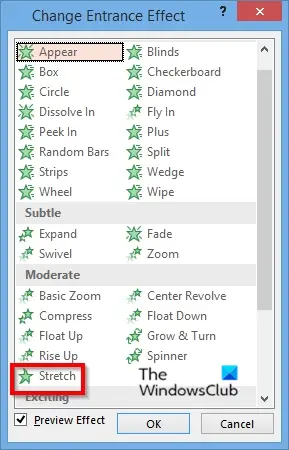
あ入口効果の変更ダイアログボックスが開きます。
下適度、 選ぶストレッチをクリックしてから、わかりました。
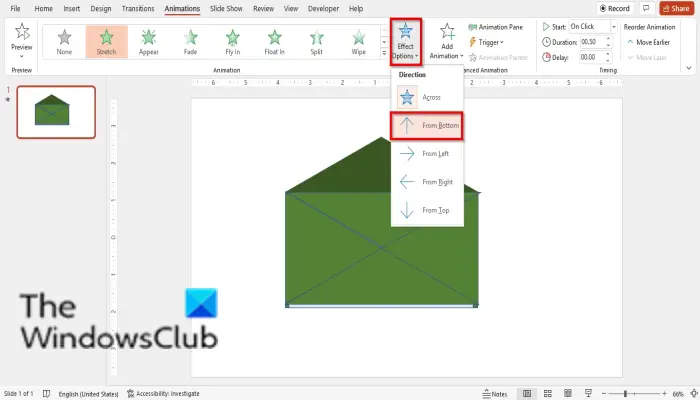
をクリックします。エフェクトオプションボタンを押して選択します下から。
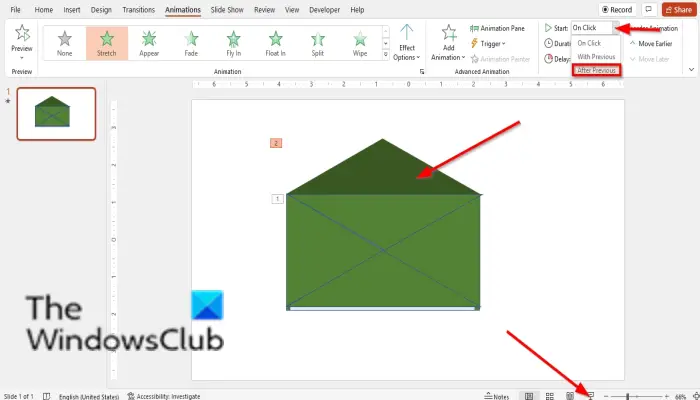
それでも、封筒の上の三角形 (三角形 5) で、始めるのボタンタイミンググループ化して選択する前の後。
次に、に行きますスライドショーPowerPoint インターフェースの下部にあるボタンをクリックして、アニメーションがどのように表示されるかを確認します。
3】カードを抜く
の「選択」に移動します。家タブをクリックして選択します選択ペーン。
あ選択右側にペインが表示されます。
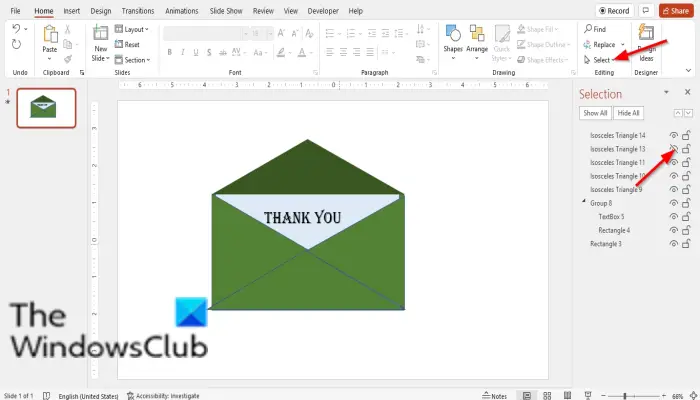
で選択ペインで、選択された三角形は三角形 13 (三角形 4) です。三角形 13 の横にある目のアイコンをクリックして非表示にします。
テキスト ボックスでグループ化された四角形を選択します。
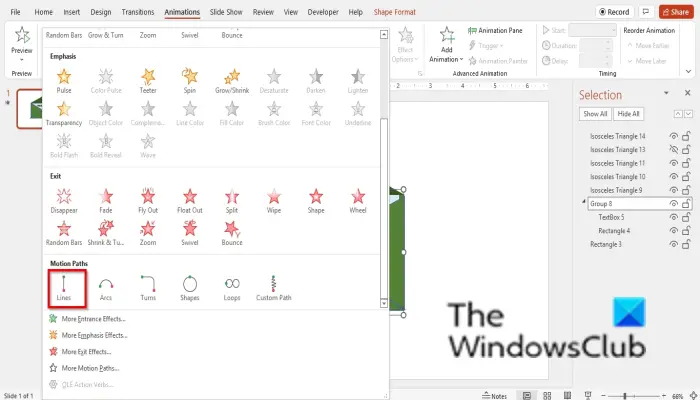
次に、もっとアニメーションギャラリーの ボタンをクリックして選択しますラインの下にモーションパスセクション。
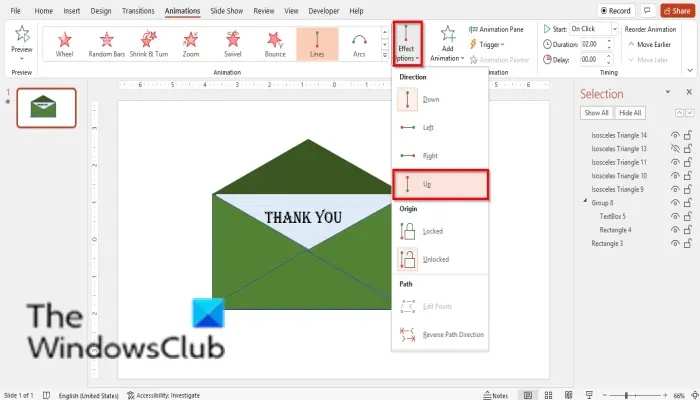
次に、に行きますエフェクトのオプションそしてクリックしてください上。
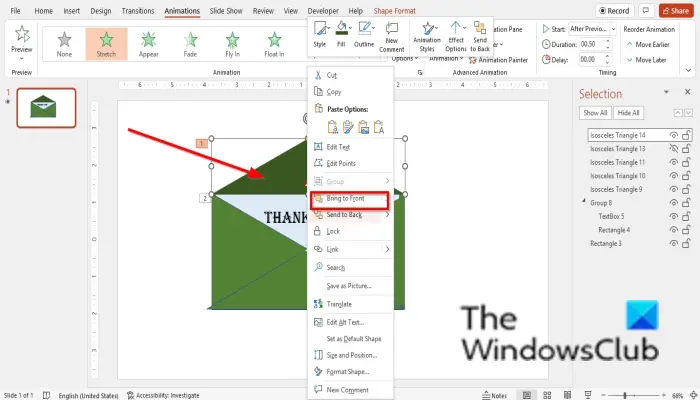
エンベロープの上部にある三角形 (三角形 5) を右クリックし、背面に送信コンテキストメニューで。
次に、非表示の三角形を表示します。
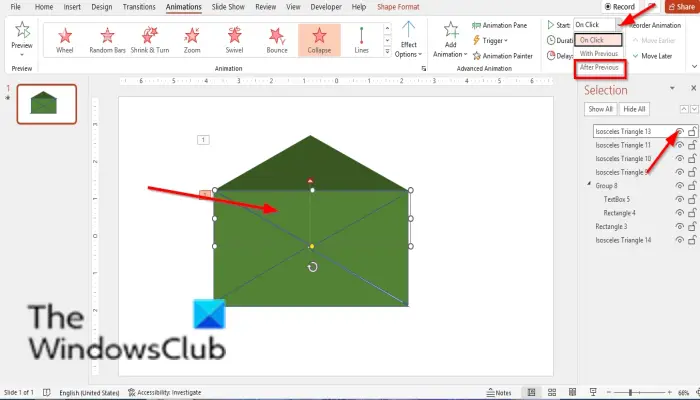
に行きます選択ペインで、三角形 13 (三角形 4) の横にあるバツ印の目をクリックして、再び表示できるようにします。
それでも、三角形 13 (三角形 4) では、始めるボタンを押して選択します前の後。
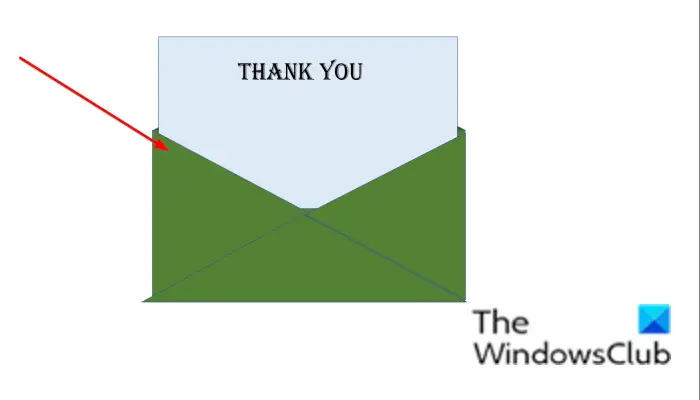
[スライド ショー] ボタンをクリックすると、アニメーションが表示されます。
PowerPoint で動く文字を作成するにはどうすればよいですか?
PowerPoint で文字を動かすには、次の手順に従います。
- スライドのレイアウトを空白に変更します。
- [挿入] タブをクリックし、[テキスト] グループの [テキストボックス] ボタンをクリックします。
- スライド上にテキストボックスを描画し、テキストを入力します。
- 次に、[アニメーション] タブをクリックし、アニメーション ギャラリーからライン、円弧、ターン、ループなどのモーション パス アニメーションを選択します。
PowerPoint で図形をアニメーション化するにはどうすればよいですか?
PowerPoint で図形をアニメーション化する方法については、次の手順に従います。
- 「挿入」をクリックし、「図形」ボタンをクリックして、メニューから四角形を選択します。
- スライド上にボックスのような長方形を描きます。
- 次に、「アニメーション」タブをクリックしてアニメーションを選択します。
読む:PowerPoint でアニメーションの動く背景を作成する方法
このチュートリアルが、PowerPoint でアニメーション封筒を作成する方法を理解するのに役立つことを願っています。

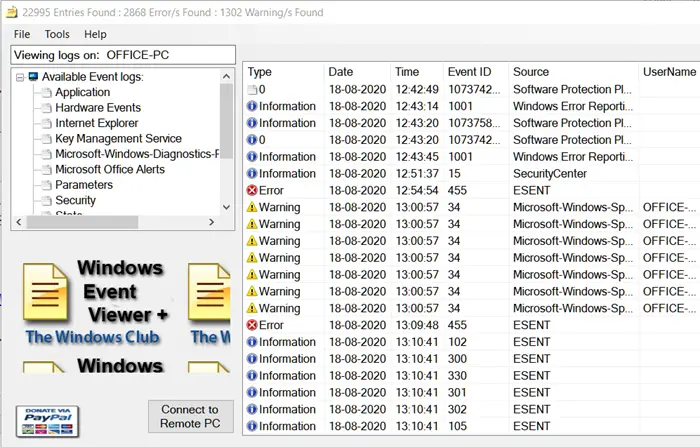
![Windows 11でのMicrosoft Storeのライセンス取得エラー[修正]](https://rele.work/tech/hayato/wp-content/uploads/2017/11/Acquiring-License-error-in-Windows-Store.png)