PowerPoint はプレゼンテーションを作成するために使用されるプラットフォームです。参加者は、写真、図形、PowerPoint に組み込まれたアイデアを使用してプレゼンテーションを作成し、プレゼンテーションを視聴者にとってスタイリッシュでユニークに見せることができます。 PowerPoint では、プレゼンテーションの途中のイントロまたはアウトロとして、写真カメラやインターネットから撮影したビデオをプレゼンテーションの背景として使用できることをご存知ですか?このチュートリアルでは、次の方法を説明します。PowerPoint でアニメーションの動く背景を作成するスライド
PowerPoint でアニメーションの動く背景を作成する方法
PowerPoint で動く背景を作成する方法については、次の手順に従ってください。
- Microsoft PowerPointを起動する
- 使用することを選択したスライド レイアウトにトピックを入力します。
- ファイルのビデオを PowerPoint スライドに挿入します。
- ビデオをスライド上に配置します。
- ビデオを右クリックし、[背面に送信] をクリックします。
- スライド上のテキストのフォントとサイズを変更できます。
- ビデオが選択されていることを確認してください。
- [再生] タブをクリックし、[音量] ボタンをクリックして、[ミュート] を選択してビデオから音声を削除します。
- [スタート] ボタンに移動し、オプション メニューから [自動] を選択します。
- 次に、「停止するまでループ」のチェックボックスをオンにします。
- 次に、[スライド ショー] ボタンをクリックすると、背景が自動的に再生されるスライドが表示されます。
打ち上げマイクロソフトパワーポイント。
使用することを選択したスライド レイアウトにトピックを入力します。
次に、ビデオをスライドに挿入します。
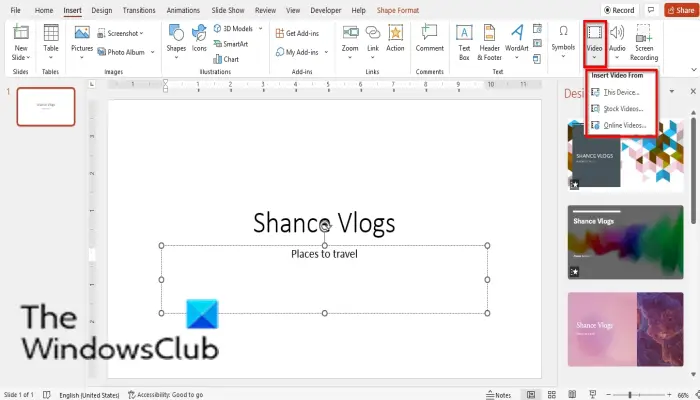
に行きます入れるタブをクリックして、ビデオのボタンメディアグループ。
選ぶこのデバイスメニューから。
アン入れるダイアログボックスが開きます。ファイルからビデオを選択し、クリックします入れる。
スライド上のビデオを拡大して位置合わせします。

ビデオを右クリックし、背面に送信コンテキストメニューで。
次に、スライド上のテキストを白に変更します。
必要に応じて、テキストのフォントを変更できます。
ビデオをクリックしてください。
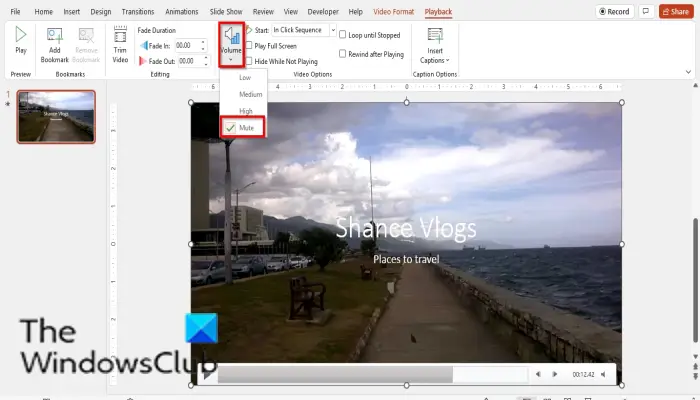
ビデオに音声がある場合は、再生タブをクリックして音量でビデオオプショングループ。
次に、ビデオを自動的に再生したいと思います。
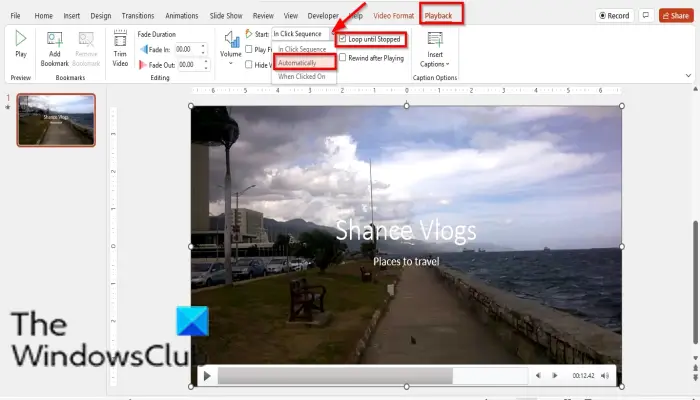
に行きます始めるでビデオオプショングループ化して選択自動的にオプションメニューから。
次に、チェックボックスをオンにします停止するまでループする。
[停止するまでループ] は、オーディオ クリップとビデオ クリップを停止するまで繰り返します。
次に、スライドショーボタンをクリックすると、背景が自動的に再生されるスライドが表示されます。
のツールを使用して、ビデオに追加の編集を加えることができます。ビデオフォーマットタブ。
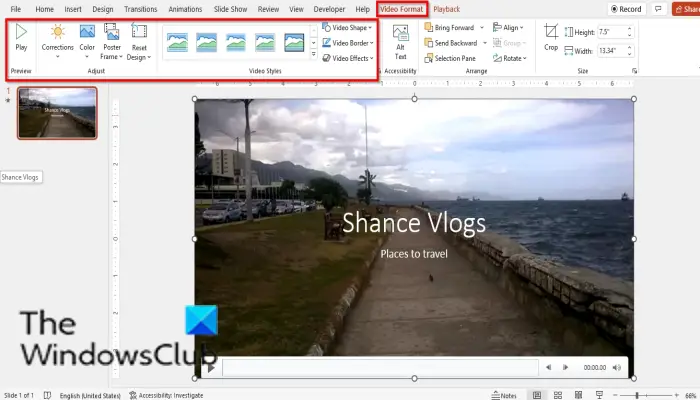
[ビデオ形式] タブには、次のようなビデオを形式設定するためのツールが含まれています。
- 訂正: 補正ツールはビデオのコントラストと明るさを改善します。
- 色を変更する: 色変更ツールはビデオの色を変更し、グレースケールやセピア調などの様式化された効果を与えます。
- ポスターフレーム: ポスター フレーム ツールは、ビデオ画像のプレビュー画像を設定します。
- デザインをリセットする。選択したビデオに加えたすべてのフォーマット変更をリセットします。
- ビデオの形状: すべてのフォーマットを維持したままビデオの形状を変更します。
- ビデオボーダー: 選択したビデオの輪郭の色、幅、線のスタイルを指定します。
- ビデオエフェクト: シャドウ、グロー、反射、3D 回転などの視覚効果をビデオに適用します。
ビデオ スタイル ギャラリーのいずれかのオプションをクリックして、ビデオにフレームを追加することもできます。
PowerPoint でアニメーション背景を使用できますか?
はい、PowerPoint でアニメーション背景を使用できます。 Microsoft PowerPoint では、背景を動かしたりアニメーションを付けたりするために、ビデオ ファイルまたはインターネットから短いビデオ クリップを使用できます。
PowerPoint をアニメーション化するにはどうすればよいですか?
- アニメーション化するオブジェクトまたはテキストを選択します。
- [アニメーション] タブを選択し、アニメーション ギャラリーからアニメーションを選択します。
- [エフェクト オプション] を選択し、エフェクトを選択します。
PowerPoint スライド ショーを自動再生するにはどうすればよいですか?
PowerPoint を自動再生するには、次の手順に従います。
- PowerPoint プレゼンテーションを開きます
- [スライド ショー] タブをクリックし、[設定] グループの [スライド ショーの設定] ボタンをクリックします。
- [ショーのセットアップ] ダイアログ ボックスが開きます。
- ダイアログ ボックスで、[オプションの表示] セクションの下にある [ESC] まで継続的にループする チェックボックスをオンにします。
- 次に「OK」をクリックします。
PPT をビデオとして保存できますか?
はい、PowerPoint プレゼンテーションをビデオとして保存できます。以下の手順に従います。
- 「ファイル」をクリックします。
- バックステージ ビューの左側のペインで [エクスポート] をクリックします。
- 左側のペインで「ビデオの作成」をクリックします。
- 次に、左側にある [ビデオの作成] ボタンを選択します。
- [ビデオのエクスポート] ダイアログ ボックスが開きます。
- 「エクスポート」をクリックします。
PowerPoint のスライドが自動的に進まないのはなぜですか?
- 「トランジション」タブをクリックします。
- [アドバンス スライド] の [タイミング] グループで、[マウス クリック時] のチェック ボックスをオンにします。
- 「タイミング」グループの「すべてに適用」ボタンをクリックします。これにより、スライド ショー オプションでスライドが確実に前に進むようになります。
このチュートリアルが、PowerPoint でビデオの背景を作成する方法を理解するのに役立つことを願っています。チュートリアルについて質問がある場合は、コメントでお知らせください


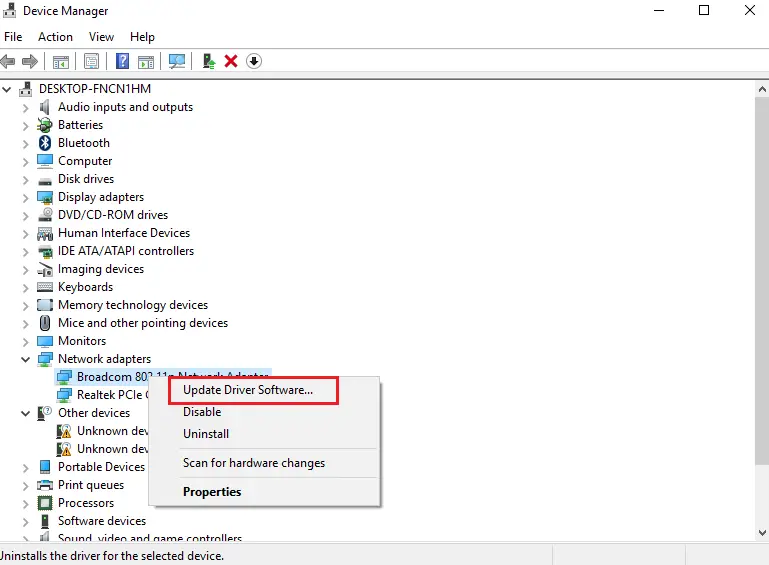
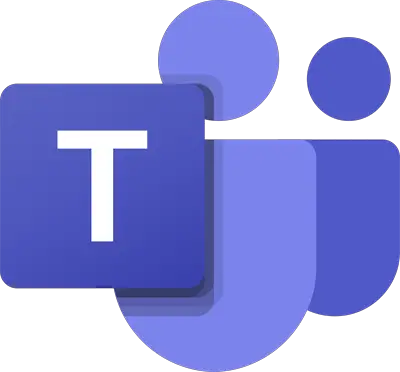
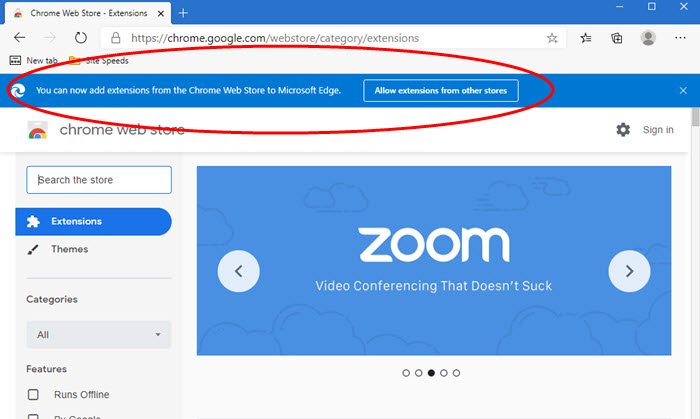
![プリンターが用紙にローラー跡を残す [修正]](https://rele.work/tech/hayato/wp-content/uploads/2024/12/Printer-leaving-roller-marks-on-paper.png)
