Windows コンピュータの起動中に、次のようなメッセージが表示された場合MBR エラー 1、2、または 3画面に表示されたら、次の手順に従って問題をトラブルシューティングできます。この問題の原因には 2 つの理由があり、ここでは両方の理由と問題を解決するための解決策について説明しました。
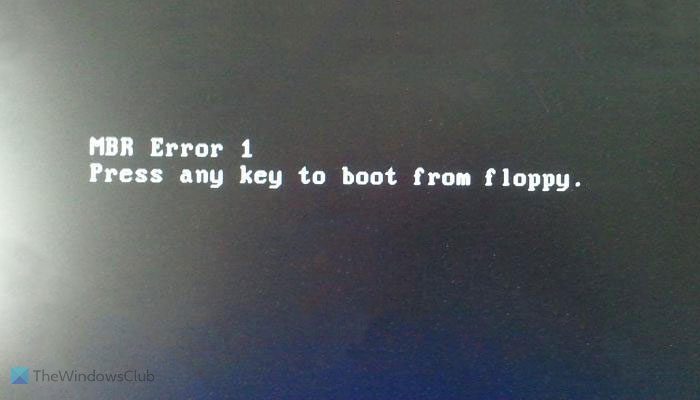
Windowsコンピュータ上のMBRエラー1、2、または3を修正する
Windows 11/10 で MBR エラー 1、2、または 3 を修正するには、BIOS/UEFI のブート順序設定を確認し、マスター ブート レコードまたは MBR を再構築する必要があります。
場合によっては、コンピューターの電源を切り、接続されている USB を取り外し、1 分間待ってから PC を起動すると、デスクトップが起動しやすくなることがあります。
今、あなたはする必要がありますセーフモードで起動するまたは中に高度な起動オプション修正を実行できる画面になります。
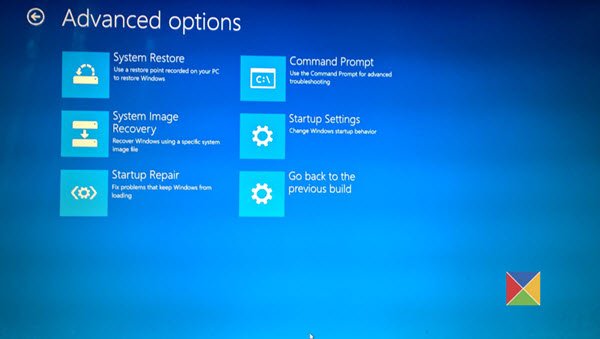
その場合は、コマンド プロンプトを使用する必要がある場合があります。
1] BIOS でのブート順序設定を確認します。
起動順序は BIOS で正しく設定する必要があります。そうしないと、このような問題がいくつか見つかる可能性があります。参考までに、ブート順序は、コンピュータがシステムのブート時に使用するドライブまたはデバイスを決定するのに役立ちます。設定が正しくないと、コンピュータはインストールされている Windows を検出できません。その結果、さまざまなエラー メッセージが表示されたり、コンピューターを起動できなくなったりすることがあります。
それで、あなたがしなければならないことは、ブート順序を確認または変更するシステム起動時の設定。そのために必要なのは、BIOS/UEFI 画面を起動します。。システムに適したキーは F1、F2、F10 などで、メーカーによって異なります。
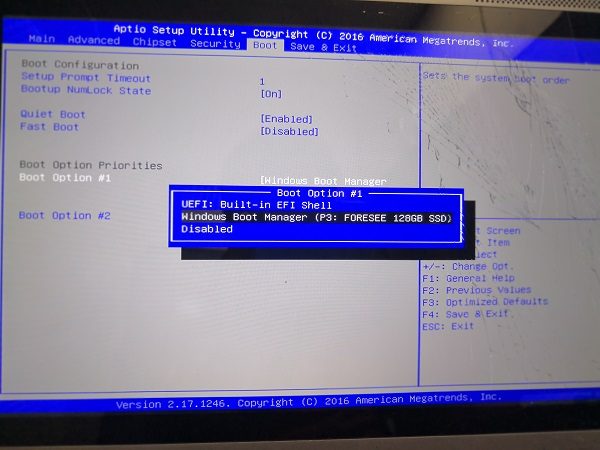
その後、に行きますブートユーティリティまたはブートセクションで、ブートオプションメニュー。
ここから、ハードドライブを最初の起動順序として選択する必要があります。その後、変更を保存し、PC を再起動してみてください。
2] マスター ブート レコードまたは MBR を再構築する
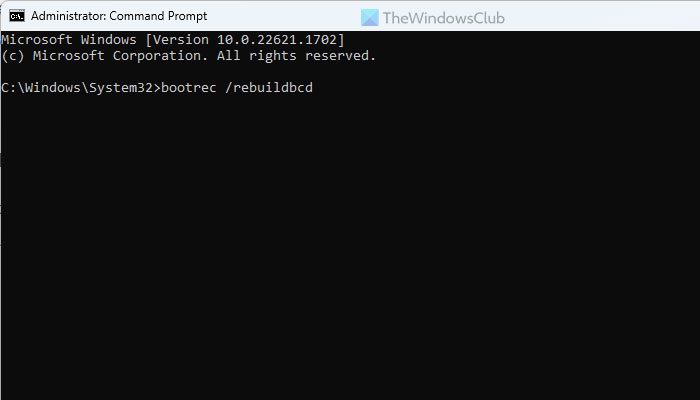
もう 1 つの可能性としては、MBR が破損している可能性があります。そうなると、パソコンをスムーズに起動できなくなります。にマスターブートレコードを修復する:
- 高度な起動画面を開く。
- [トラブルシューティング] > [詳細オプション] > [コマンド プロンプト] に移動します。
- このコマンドを入力してくださいブートレック/rebuildbcdEnterを押してください
- このコマンドを入力してくださいブートレック/fixmbrEnterを押してください
- このコマンドを入力してくださいブートレック/fixbootEnterを押してください
- コンピュータを再起動します。
これからは、コンピュータの起動に問題はなくなります。
これら 2 つの解決策がうまくいかない場合は、新しいハード ドライブを取り外して再度テストする必要があります。
関連記事:方法Windows で自動スタートアップ修復を実行する
MBR エラーを修正するにはどうすればよいですか?
MBR エラーを修正するには、MBR またはマスター ブート レコードを再構築する必要があります。その前に、ブート順序を確認する必要があります。そのためには、BIOS 画面を開いて、Boot Utility セクションに移動する必要があります。ここから、ハードドライブを最初の起動順序として設定する必要があります。自動スタートアップ修復の実行は、検討できるオプションです。
CMD で MBR を修正するにはどうすればよいですか?
コマンド プロンプトを使用して MBR を修復したり、マスター ブート レコードを再構築したりするには、主に 3 つのコマンドを使用する必要があります。彼らです:bootrec /RebuildBcd、bootrec /fixMbr、 そしてbootrec /fixboot。自動スタートアップ修復を実行すると、MBR を再構築することもできます。






