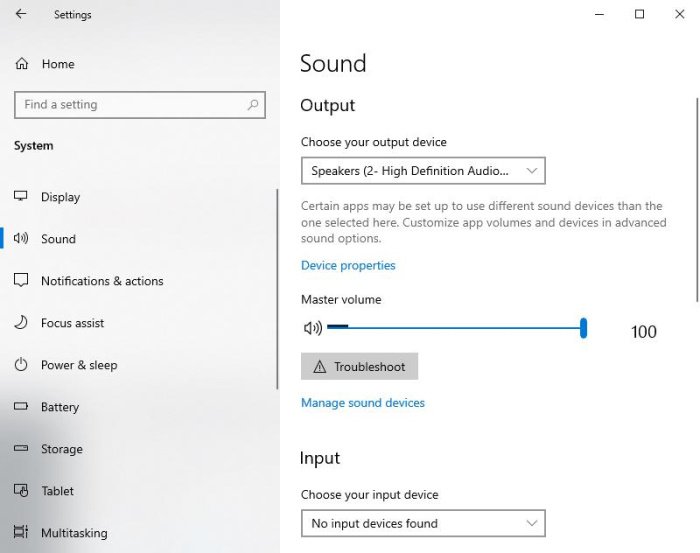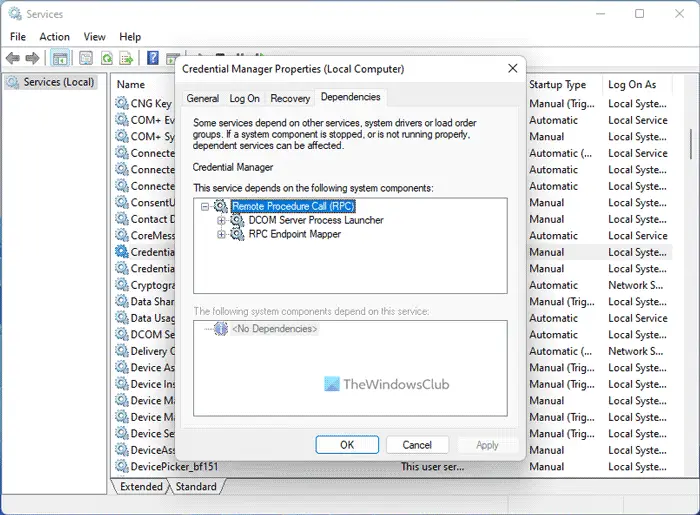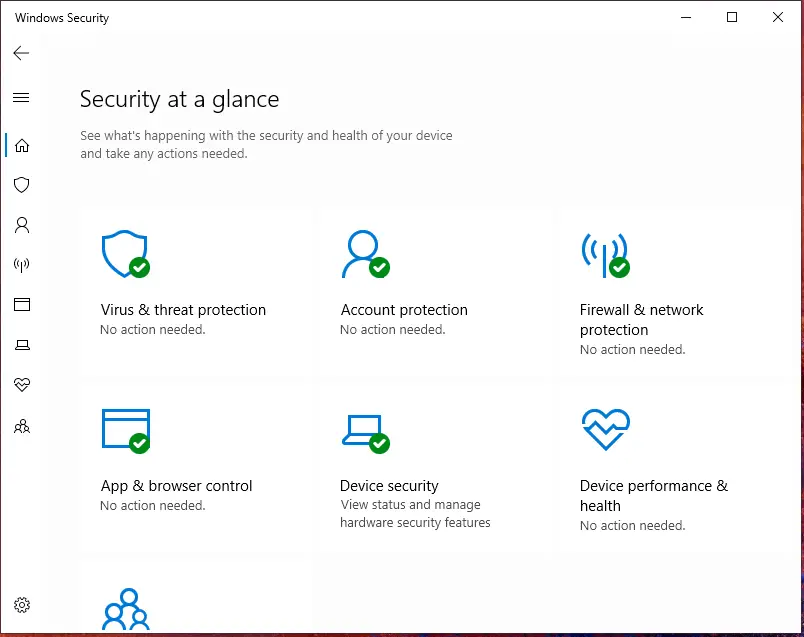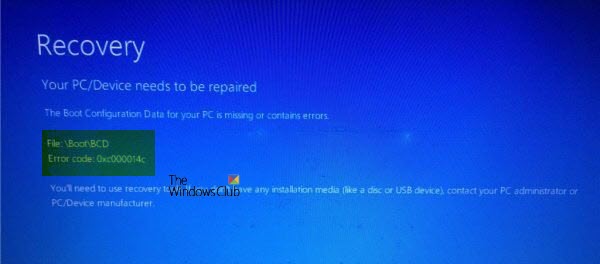ビデオコンバーターソフトウェアビデオをある形式から別の形式に変換できます。プログラムがビデオを変換するのにかかる時間は、ビデオのサイズ、ビデオの品質などのいくつかの要因によって異なります。ビデオの変換は時間のかかるプロセスであり、数十のビデオがある場合は、次のようなプログラムが必要になります。バッチビデオ変換を行うことができます。この記事では、Windows 11/10用の最高の無料バッチビデオ変換ソフトウェアをいくつかリストします。
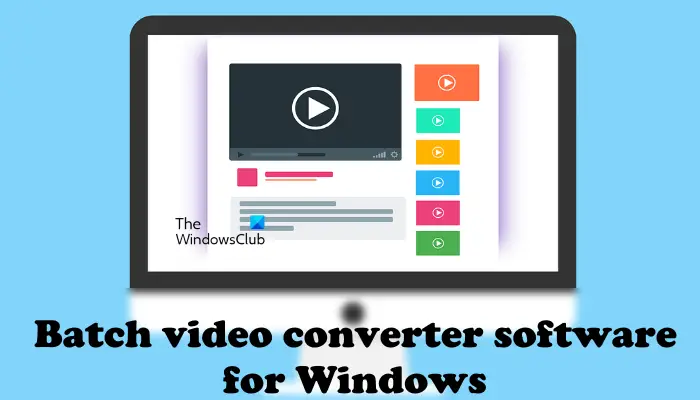
ビデオファイルをバッチ変換するにはどうすればよいですか?
動画ファイルを一括変換するには、複数の動画ファイルを一度に変換できる動画変換ソフトが必要です。ネットで検索するとバッチ動画変換ソフトがたくさん見つかります。それらの中には有料のものもあれば、無料のものもあります。無料のバッチビデオ変換ソフトウェアをお探しの場合は、いくつかの提案があります。
Windows 11/10用の最高の無料バッチビデオコンバーターソフトウェア
このリストには、次の無料のバッチビデオ変換ソフトウェアがあります。
- ハンドブレーキ
- あらゆるビデオコンバーター
- Leapicメディアコンバータ
- xFast ビデオ変換
- 無料ビデオコンバーターの使用
- ビデオからビデオへのコンバーター
- かわいいビデオコンバーター
- DivXコンバータ
- プリズムビデオコンバーター
- アダプタ
これらすべてのフリーウェアの機能を見てみましょう。
1]ハンドブレーキ
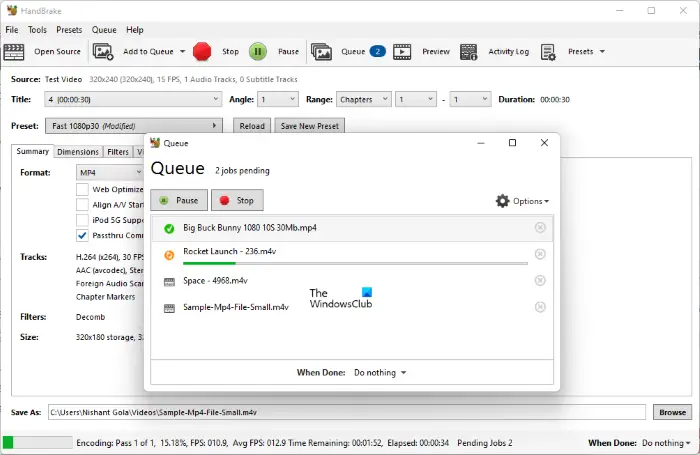
ハンドブレーキは、Windows 用の無料のバッチビデオ変換ソフトウェアです。 HandBrake を起動すると、フォルダー (バッチ スキャン) とファイルの 2 つのオプションが表示されます。変換するビデオをコンピュータ上の別のディレクトリに保存している場合は、後者のオプションを使用して、それらのビデオを 1 つずつソフトウェアに追加できます。すべてのビデオを 1 つのフォルダーに保存している場合は、そのフォルダーをソフトウェアに追加できます。フォルダーを追加すると、フォルダーに含まれるすべてのビデオが自動的に検出されます。
HandBrake を使用すると、MP4、MKV、WebM という 3 つの異なる形式にビデオを変換できます。フォーマットごとに、フレームレート、ビデオ コーデック、サイズなどのさまざまな設定を変更できます。
バッチ変換を開始するには、すべてのビデオをキューに追加する必要があります。このためには、キューに追加ドロップダウンして選択しますすべて追加。同じオプションは、列メニュー。または、次のキーを押すこともできます。Ctrl + Shift + Aキーを押して、すべてのビデオを変換用のキューに追加します。完了したら、開始キューボタンを押してビデオ変換を開始します。
ビデオ変換の完了後に、Handbrake の終了、システムのシャットダウンなどのビデオ変換後のアクションを選択することもできます。また、ビデオ変換ごとに個別のログ ファイルも作成されます。ログ ファイルを表示するには、「アクティビティ ログ > ログ ディレクトリを開く」
HandBrake には .NET デスクトップ ランタイム (v6.0.2) が必要です。これは次からダウンロードできます。マイクロソフト.com。
2]任意のビデオコンバータ
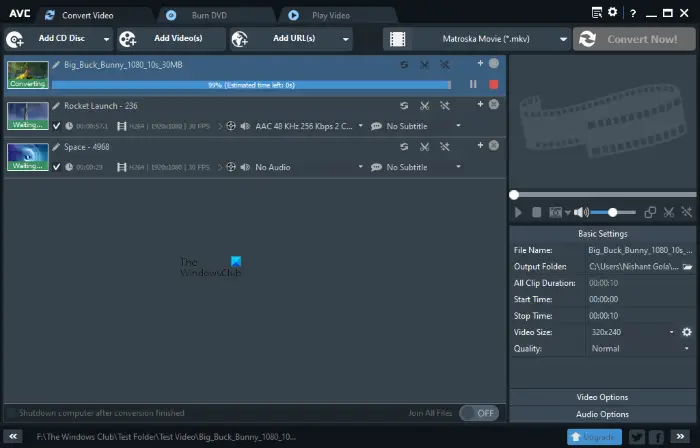
あらゆるビデオコンバーター無料と有料の 2 つのプランがあります。無料版を使用すると、ビデオの変換、100 以上のサイトからのビデオのダウンロード、DVD へのビデオの書き込み、ビデオの編集などを行うことができます。ドラッグ アンド ドロップの方法で複数のビデオを追加するか、ビデオを追加するボタン。
AVI、WMV、MP4、MOV、3GP、FLV などを含む複数の入力形式をサポートします。ビデオをアップロードすると、フレーム レート、ビデオ品質、オーディオ形式、ビデオ字幕など、すべてのビデオの情報が表示されます。ビデオにオーディオ形式がない場合は、変換前にオーディオを追加できます。このソフトウェアでは、Apple 製品、Samsung 製品、Windows、Playstation などのビデオ形式など、カテゴリごとのビデオ出力形式を入手できます。
出力形式を選択するには、右上にあるドロップダウン メニューの直前にクリックします。今すぐ変換ボタン。その後、今すぐ変換ボタンを押して変換を開始します。
すべてのファイルを結合Any Video Converter の優れた機能で、変換後にすべてのビデオを結合できます。変換後に PC をシャットダウンする場合は、左下のチェックボックスをクリックします。
3] Leapicメディアコンバータ
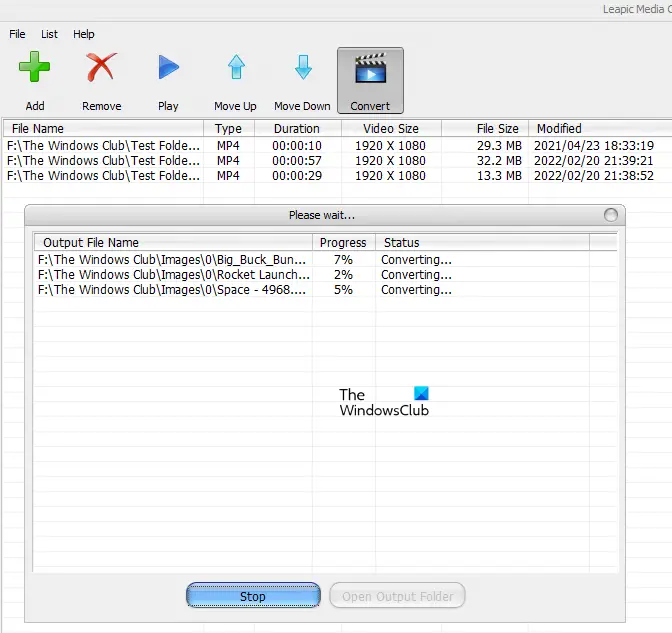
Leapic Media Converter は、ビデオをある形式から別の形式に変換するシンプルなツールです。多くのオーディオおよびビデオ形式をサポートしています。それらの中には、AAC、FLAC、MP2、MP3、OGG、3GP などがあります。 3G2、AVI、FLV、MKV、MP4、MOVなど
をクリックしてください追加ボタンをクリックして、バッチ変換するビデオを選択します。その後、変換するボタンをクリックして、ビデオに必要な出力形式を選択します。ビデオを 3GP、WebM、AVI、FLV、MKV、MOV、MP4 などの複数の形式に変換できます。それとは別に、ビデオをデバイス固有の形式に変換するオプションもあります。をクリックすると、出力フォーマットドロップダウンにオプションが表示されますデバイス。そのオプションをクリックすると、Android、iPhone、Blackberry、PS3、PSP、Windows Phone、Xbox などの特定のデバイスのビデオ形式を選択できます。
ビデオを変換する前に、その寸法を選択したり、同じ寸法にカスタム寸法を設定したり、ビデオとオーディオの品質などを選択したりすることもできます。もっとボタンをクリックすると、追加のビデオとオーディオの設定を変更できます。完了したら、をクリックしますわかりましたをクリックしてビデオ変換を開始します。
Leapic Media Converter は公式 Web サイトからダウンロードできます。リーピック.com。
4] xFastビデオ変換
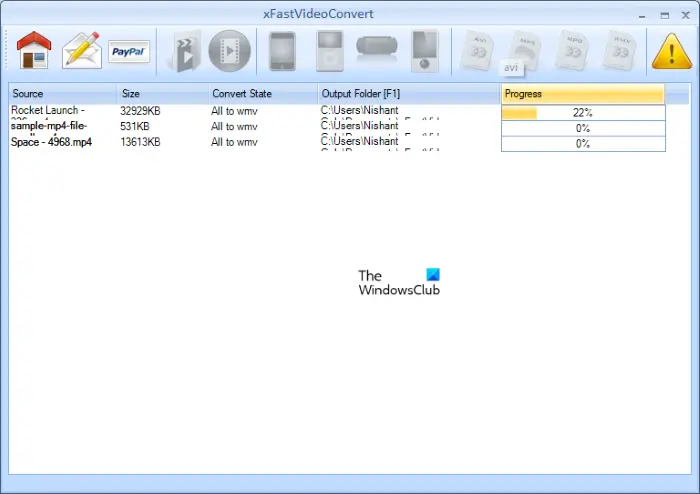
xFast Video Convert は、このリストにあるもう 1 つの無料のバッチビデオ変換ソフトウェアです。高度な機能は搭載されていませんが、FLV、3GP、MP4 から AVI、MP4、WMV、MPEG にビデオを変換することができます。それとは別に、ビデオを iPhone、iPad、PSP などのデバイス固有の形式に変換することもできます。
ドラッグ アンド ドロップはサポートされていません。したがって、をクリックしてビデオを追加する必要があります。ファイルの追加ボタン。変換するビデオを追加した後、すべてのビデオを選択し、変換先の形式を選択して、変換の開始ボタン。
xFast ビデオ コンバーターは次の場所で利用できます。ソフトペディア.com。
5]無料ビデオコンバーターの使用
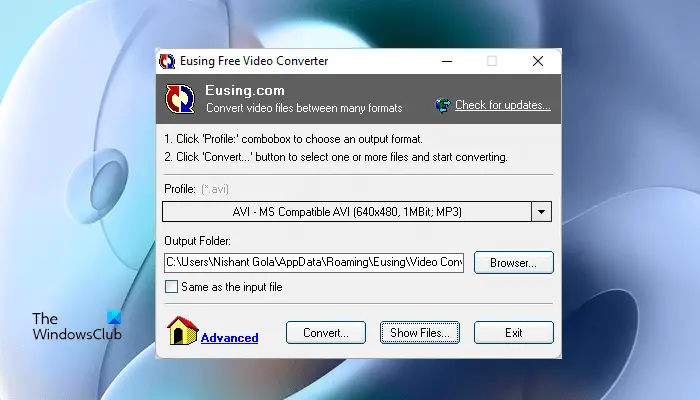
Free Video Converter を使用することも、このリストにあるバッチ ビデオ コンバータ ソフトウェアです。 FLV、MOV、MPEG、WMV、3GP、AVI、WMV などを含む複数の入力形式をサポートしています。すべてのビデオ形式がカテゴリ別に整理されているため、ユーザーは変換する特定のビデオ形式を簡単に選択できます。
ソフトウェアを起動した後、プロフィールドロップダウン メニューから、変換するビデオ形式を選択します。出力フォルダーを変更する場合は、ブラウズボタンをクリックするか、そのままにして変換されたビデオをデフォルトの場所に保存します。ここで、変換するボタンをクリックしてコンピュータからビデオを選択し、クリックします開ける。その後、ビデオを 1 つずつ変換し始めます。
変換が完了したら、見せるファイル ボタンをクリックして、変換されたビデオを含むフォルダーを開きます。 Free Video Converter の使用は次のサイトで利用できます。eusing.comダウンロード用。
読む:最高の無料のPowerPointから画像へのコンバーターソフトウェアとオンラインツール。
6]ビデオからビデオコンバーター
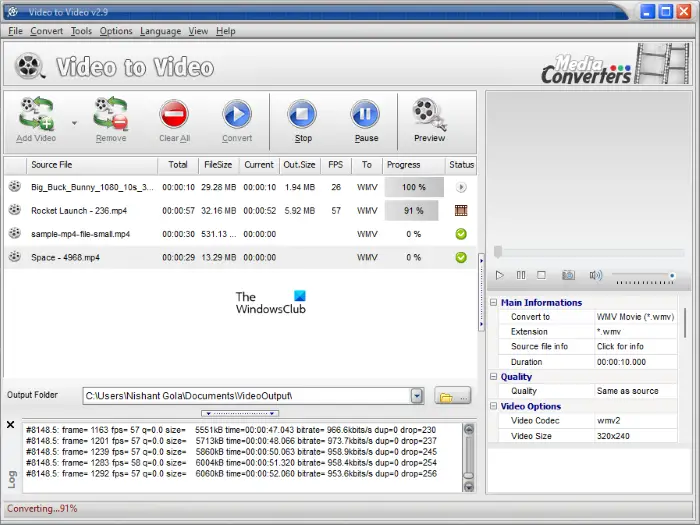
Video to Video Converter は、多くの機能を備えた無料ソフトウェアです。ビデオをある形式から別の形式に変換するだけでなく、さらに多くのことを行うことができます。このフリーウェアは、英語、フランス語、ドイツ語、ロシア語、シベリア語、スペイン語などを含む 10 以上の言語で利用できます。
ビデオを 1 つずつ追加することも、ビデオを含むフォルダー全体を追加することもできます。をクリックしてくださいビデオを追加ドロップダウンから希望のオプションを選択します。サポートされている入力形式には、3GP、MPG、MPEG、3G2、MOV、FLV、MKV などが含まれます。ビデオを含むフォルダーを追加した後、検索ボタンを押して数秒待つと、ソフトウェアがそのフォルダー内のすべてのビデオを検索します。検索が完了すると、すべてのビデオがリストに表示されます。ここで、変換したくないビデオをリストから選択解除できます。完了したら、「OK」をクリックします。
その後、ビデオ設定ウィンドウが画面に表示されます。ここで、出力ビデオ形式とオーディオ形式を選択できます。特定のデバイス用にビデオを変換する場合は、それぞれのタブをクリックして、目的の形式を選択します。完了したら、「OK」をクリックします。
変換を開始するには、変換するボタン。ビデオ変換に加えて、ビデオ ファイルの結合、オーディオ ファイルの結合、ビデオの分割、画像からビデオへの変換などを行うことができます。これらのツールはすべて、ツールメニュー。
訪問videotovideo.orgVideo to Video Converter ソフトウェアをダウンロードするには、
7]かわいいビデオコンバーター
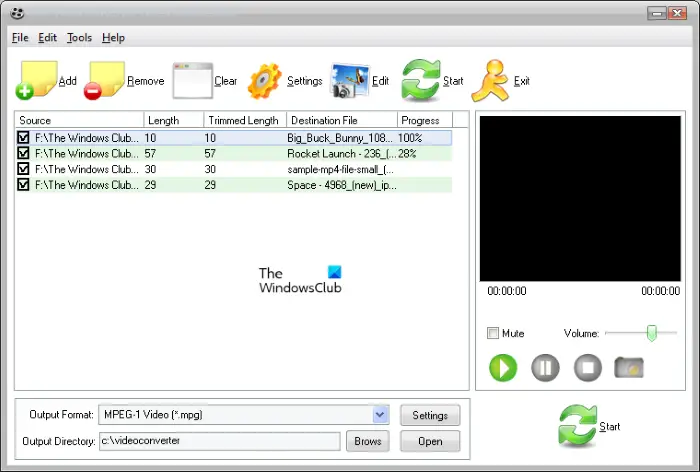
Cute Video Converter を使用すると、ビデオをある形式から別の形式に変換できます。変換がサポートされているビデオ形式には、AVI、MP4、MPG、MPEG、3G2、WMV、MKV、FLV、3GP などが含まれます。 ソフトウェアを起動した後、追加ボタンをクリックして、変換するビデオをディスクから選択します。出力形式について言えば、ビデオを FLV、MPG、MPEG、AVI、デジタル ビデオ形式に変換できます。
変換を開始する前に、編集ボタン。 「」に進みます編集 > ビデオ効果と透かし」その後、ビデオ編集画面が表示され、ビデオにテキストまたは画像の透かしを追加したり、ビデオ効果を変更したりできます。
ビデオ変換を開始するには、始めるボタン。 Cute Video Converter は次からダウンロードできます。ソフトペディア.com。
8] DivXコンバーター
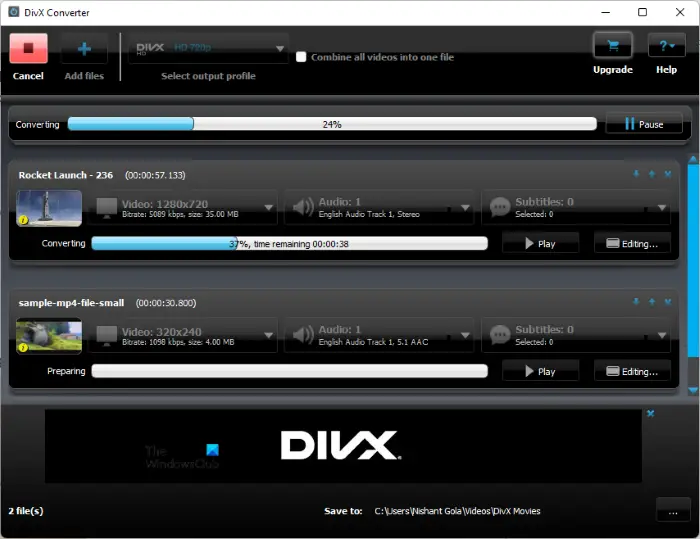
DivX Converter には、無料プランと有料プランの両方が付属しています。 DivX Converter の無料版では、ビデオ変換以外にも多くの機能が提供されます。無料版では、一般的なビデオ形式を DivX、MKV、HEVC、MP4 ファイルに変換したり、複数のオーディオ形式でビデオを作成および再生したり、最も一般的なビデオ形式を再生したり、スマート デバイスなどの DLNA 互換デバイスにビデオをストリーミングしたりできます。テレビ、ゲーム機など
ソフトウェアにビデオを追加するには、追加ボタン。ビデオを追加した後、ビデオの解像度、ビットレートなどのエンコード設定をカスタマイズできます。次に、 をクリックして出力形式を選択します。出力プロファイル左上隅のドロップダウン。をクリックしてください始めるボタンを押してビデオ変換を開始します。
訪問する必要がありますdivx.comDivXコンバータをダウンロードします。
読む:Windows 用の最高の無料 WebM から MP4 への変換ソフトウェア。
9]プリズムビデオコンバーター
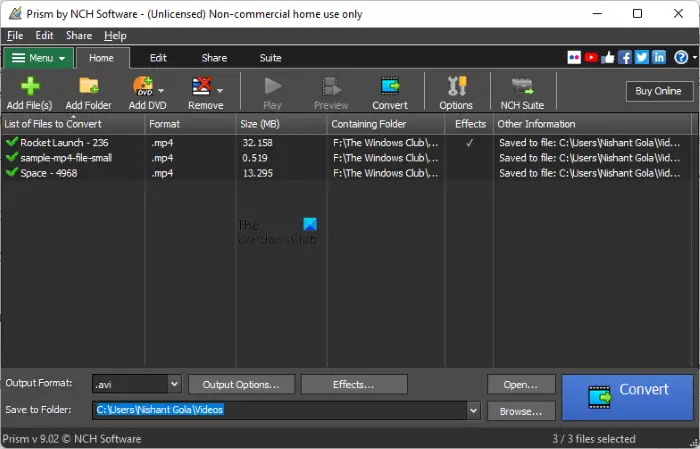
NCH ソフトウェアの Prism Video Converter は、個人使用または非営利使用の場合は無料です。商用目的で使用したい場合は購入する必要があります。一括ビデオ変換を実行できます。ビデオ ファイルを複数の形式に変換できます。サポートされている入出力ファイル形式には次のようなものがあります。
- 入力ビデオフォーマット:3G2、3GP、MP4、MOV、WebM、FLVなど
- 出力ビデオフォーマット:3GP、FLV、AVI、M2V、MKVなど
をクリックしてくださいファイルを追加するボタンをクリックして、コンピュータからビデオ ファイルを選択します。ビデオ ファイルを追加した後、出力フォーマット左下のドロップダウンをクリックして、目的の出力形式を選択します。さあ、クリックしてくださいブラウズをクリックして、変換されたビデオファイルを保存する場所を選択します。完了したら、変換するボタン。
ビデオを変換する前に、次のことを追加することもできます効果彼らに。ビデオの色の変更、テキストキャプションの追加、透かしの追加、ビデオの回転、反転、トリミングなどを行うことができます。
Prism Video Converter は NCH の公式 Web サイトから入手できます。chソフトウェア.com。そこからダウンロードできます。
10]アダプター
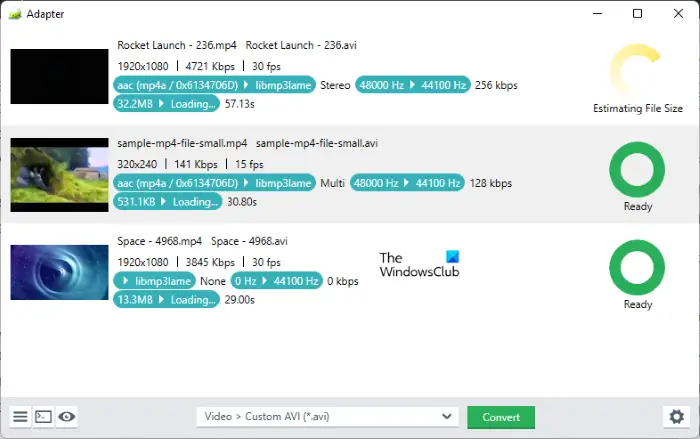
アダプタは、Windows コンピュータ用の無料のオーディオ、ビデオ、画像変換ソフトウェアです。ソフトウェアを起動した後、ビデオをドラッグし、アダプター インターフェイスにドロップするだけです。ビデオを追加した後、ドロップダウン メニューをクリックして出力形式を選択します。 AVI、MP4、MKV、OGV、FLV、MPEG などの複数のビデオ形式をサポートしています。これに加えて、Apple、Nintendo、Sony などの特定のデバイス用にビデオを変換することもできます。変換されたビデオは保存されます。同じフォルダー内のファイル。
ヒント:他にもいくつかあります無料のビデオおよびメディアコンバータそこで覆われています。
Windows に最適なビデオコンバータはどれですか?
インターネット上で利用できるビデオ変換ソフトウェアがたくさんあります。さまざまなビデオ変換ソフトウェアが提供する機能は、必ずしも同じであるとは限りません。それらが提供する機能を読んで、どれが自分のニーズに最も適しているかを判断できます。
この記事では、上記のいくつかの無料のバッチビデオ変換ソフトウェアについても説明しました。必要に応じて、そのリストを参照してください。
それでおしまい。どれがお気に入りですか?以下のコメント欄でお知らせください。