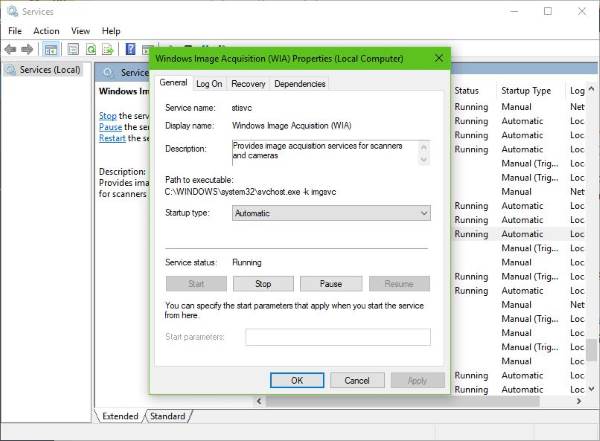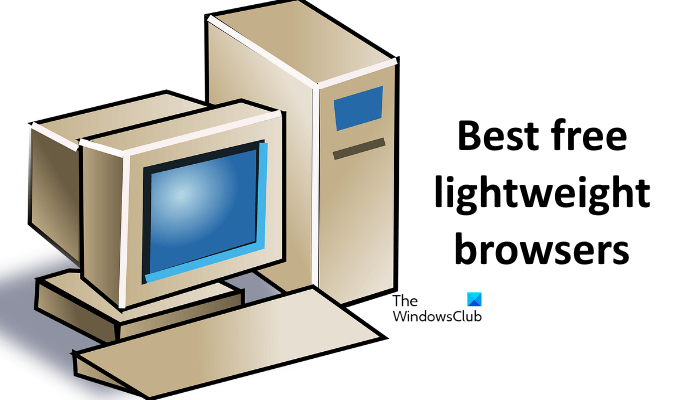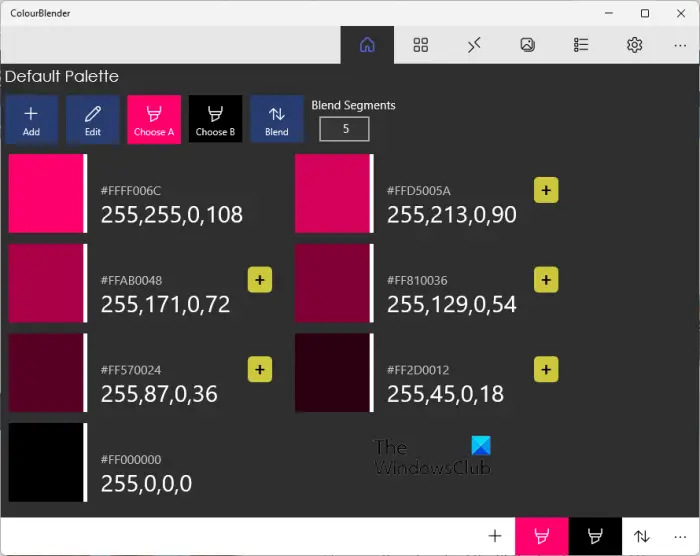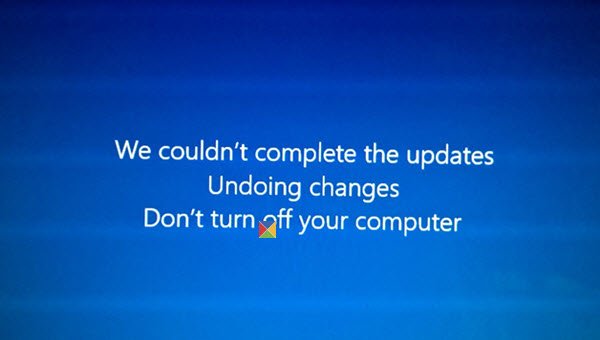Windows 10 では、コントロールパネルからのエントリーWinX メニュー。開くアイテムが表示されます設定。 WinX メニューは、スタート ボタンを右クリックすると表示されるメニューです。 Microsoft は、ユーザーがコントロール パネルから離れてほしいと考えており、すべての設定をコントロール パネルから [設定] に徐々に移行しています。ただし、設定と一緒にコントロール パネルも表示または表示したい場合は、次の方法で実行できます。
その方法はすでに見てきましたPowerShell の代わりにコマンド プロンプトを表示するWinXメニューで。ここで、Windows の WinX メニューにコントロール パネルを表示する方法を見てみましょう。
WinX メニューにコントロール パネルを表示
管理者としてサインインし、デスクトップショートカットを作成するをクリックしてコントロール パネルを開きます。そこで、デスクトップを右クリックし、[新規作成] > [ショートカット] を選択します。場所フィールドに次のパスを入力します。
%windir%\system32\control.exe
「次へ」をクリックして、このショートカットに次の名前を付けますコントロールパネル。
次に、Windows ファイル エクスプローラーを開き、エクスプローラーのアドレス バーに次のパスをコピーして貼り付け、Enter キーを押します。
%LocalAppData%\Microsoft\Windows\WinX
ここには 3 つのフォルダーが表示されます。グループ1、グループ2、 そしてグループ3。
次に、コントロール パネルのリンクを表示する場所に応じて、作成したコントロール パネルのショートカットをデスクトップからこれらのフォルダーのいずれかにドラッグ アンド ドロップします。グループ2良いアイデアかもしれません。
必要に応じて、私が作成して使用したショートカットをダウンロードできます。ここをクリックしてください。
読む:方法Win-X パワー ユーザー メニューに項目を追加する。
これを完了したら、コンピュータを再起動すると、移動先のグループに [コントロール パネル] リンクが表示されます。
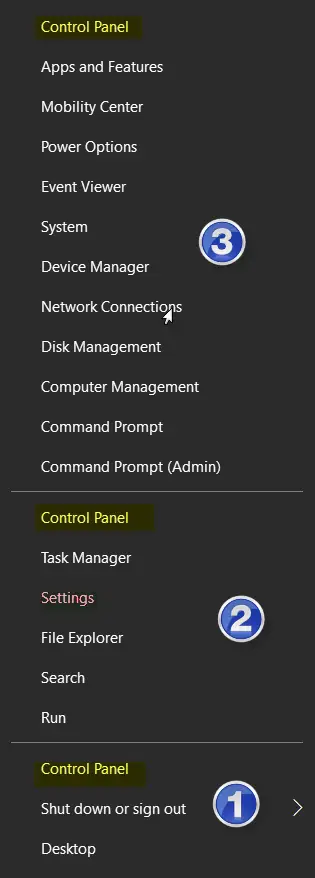
注意してください、それをいずれかのグループに移動する必要があります。各グループでどのように見えるかをイメージするために、3 つすべてに移動しました。
Windows 11 でコントロール パネルを見つけるにはどうすればよいですか?
Windows 11 でコントロール パネルを見つけるには、タスクバーの検索ボックスを使用できます。を検索できます。コントロールパネルタスクバーの検索ボックスで、個々の検索結果をクリックします。一方、Win+X を押すと表示される WinX メニューでも同じことがわかります。
コントロール パネルをスタート メニューに追加するにはどうすればよいですか?
Windows 11 のスタート メニューにコントロール パネルを追加するには、まずコントロール パネルを検索する必要があります。そのためには、タスクバーの検索ボックスを使用できます。それぞれの検索結果が表示されたら、それを右クリックして、スタートにピン留めするオプション。
私にとってはうまくいきましたし、あなたにとってもうまくいくことを願っています。
場合はこの投稿を参照してくださいWinX メニューが動作しないWindows 11/10の場合。