エラーコード21Windows 11/10 でエラー メッセージとともに表示されるデバイス マネージャーのエラー コードです。Windows がこのデバイスを削除しています。これは厄介なエラーではなく、大きな影響はありませんが、このメッセージが何時間もコンピュータに表示されたままになることがあります。この記事では、このエラーが何であるか、このエラーが発生する理由、およびコンピューターからこのエラーを取り除く方法について説明します。
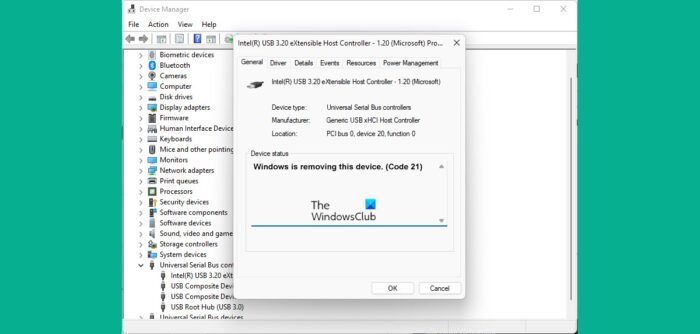
これデバイスマネージャーのエラーコードこれは、Windows デバイス マネージャーで使用できるオプションであるデバイス プロパティのデバイス ステータスにあります。このエラー メッセージは、コード 3、コード10、コード 21。多くの場合、この問題は、Windows が外部ハードウェア デバイスを削除またはアンインストールしようとしてそのプロセス中にクラッシュしたときに発生します。
デバイス マネージャー エラー コード 21 を修正、Windows はこのデバイスを削除しています
このエラーの背後にある一般的な原因には、デバイス ドライバーのロード中のシステムの問題や、関連するドライバー ファイルの破損が含まれます。 Windows 11/10 でデバイス マネージャー エラー コード 21 を修正する方法を見てみましょう。
- エラーが自動的に修正されるまで待ちます
- コンピュータを再起動します
- 問題のあるデバイスをアンインストールする
- ハードウェアとデバイスのトラブルシューティング ツールを実行する
- Windows PC でクリーン ブートを実行します。
1] エラーが自動的に修正されるまで待ちます
すでに述べたように、これは心配する必要のないエラーであり、多くの場合、自動的に解決されます。デバイスの取り外し手順が数分で完了するまで待つ必要があります。画面がまだ固まっている場合は、F5 キーを押して画面を更新できます。これが役立つかどうかを確認し、役に立たない場合は、以下で説明する他の解決策に進んでください。
2]コンピュータを再起動します
このエラーに対するもう 1 つの解決策は、コンピュータを再起動することです。一時的な問題によっては、エラー コード 21 が発生する場合があります。その場合、PC を再起動すると、この問題が解決され、デバイスの削除プロセスが完了するはずです。コンピュータを再起動するには、Windows ボタンをクリックし、電源オプションを選択して、さらに再起動をクリックします。
3] 問題のあるデバイスをアンインストールします
別の解決策は、デバイス マネージャーを使用してデバイスをアンインストールすることです。
- 検索アイコンをクリックし、「デバイス マネージャー」と入力します。
- オプションを展開し、問題の原因となっていると思われるドライバーを見つけます。
- それを右クリックしてコンテキストメニューを開き、「デバイスのアンインストール」をクリックします。
- それを確認し、プロセスが完了するまで待ちます
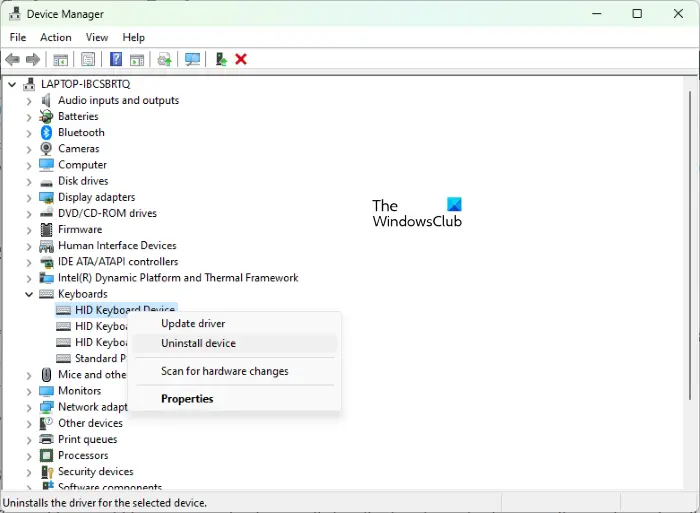
次に、上部のメニューから「アクション」オプションをクリックし、さらに「ハードウェア変更のスキャン」を選択します。数秒待って、まだこの問題が発生しているかどうかを確認してください。
4] ハードウェアとデバイスのトラブルシューティング ツールを実行します。
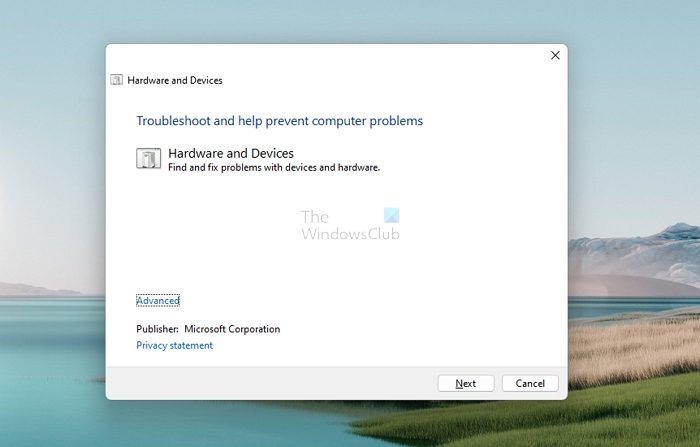
関連するデバイスのトラブルシューティング ツールを使用して、このデバイス マネージャー エラーの原因となっているバグを解決してみることができます。
- Windows + 'I' キーの組み合わせで Windows の設定を開きます
- 左側のオプションのリストから「システム」をクリックし、「トラブルシューティング」を選択し、さらに「その他のトラブルシューティング」オプションをクリックします。
- 利用可能なさまざまなトラブルシューティング オプションを参照し、デバイスが属するカテゴリを選択します
- 「実行」をクリックし、プロセスが完了するまで数分間待ちます。
このプロセスでは、デバイスの関連ドライバーとデータ ファイルをスキャンして、関連するエラーや問題の原因となる可能性のある破損したデータがないかどうかを確認します。
5] Windows PCでクリーンブートを実行します。
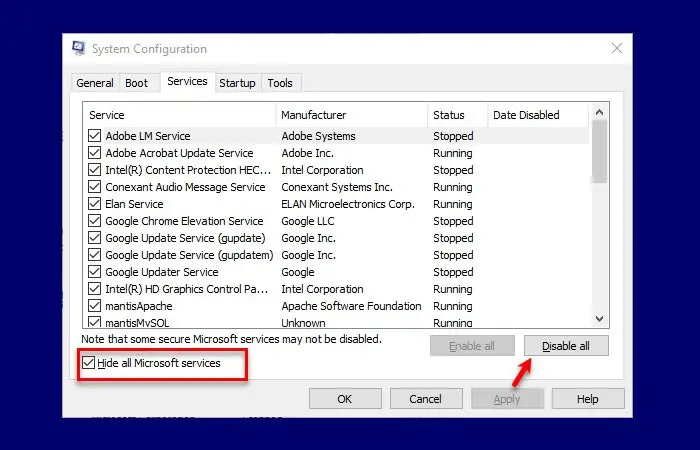
最後に、次のことを実行してみることもできます。クリーンブートWindows 11/10 PC を再起動し、通常どおりに起動します。これだけを行うと効果があることがわかっています。その方法は次のとおりです。
- Windows + 「R」キーの組み合わせで「ファイル名を指定して実行」コマンドを開き、「msconfig」と入力します。
- 「サービス」タブをクリックし、「Microsoft サービスをすべて非表示にする」を選択します。
- 結果として表示されるサービスのリストで、ダイアログ ボックスの右下にある [すべて有効にする] チェック ボックスをクリックします。
- ここで、「スタートアップ」タブにアクセスし、「タスクマネージャーを開く」オプションをクリックします。
- 以前に有効にした各アプリケーションを選択し、「有効にする」ボタンをクリックします。
最後に、コンピュータを再起動し、デバイス マネージャーからエラーが継続するかどうかを確認します。
Windows がこのデバイス (コード 31) に必要なドライバーを読み込めないため、このデバイスが正常に動作しない問題を解決するにはどうすればよいですか?
デバイス マネージャーにリストされているデバイスにエラー コード 31 が表示されている場合は、Windows がこのデバイスに必要なドライバーを読み込めないため、デバイスが正しく動作していないことを意味します。コンピュータを複数回再起動してエラーが解決するかどうかを確認することもできますが、解決しない場合は、ドライバをもう一度再インストールする必要があります。
- デバイス マネージャーを開き、この問題が発生しているデバイスを右クリックします。
- 表示されるメニューで、「ドライバーの更新」を選択して、ハードウェア更新ウィザードを開始します。
- Windows Update で安定したドライバーが見つかるはずですが、見つからない場合は、OEM Web サイトから新しいドライバーをダウンロードして手動で更新します。
Windows のストップ コード エラーを取り除くにはどうすればよいですか?
あWindows 停止エラー コードWindows がクラッシュすると生成されます。通常、BSOD が表示されるのは、内部が古いか破損している場合、頻繁に直面する問題であるはずです。 Windows の停止コード エラーは通常、コンピュータを再起動するか、SFC および CHKDSK ユーティリティを実行するか、Windows を更新することで修正できます。
ブルー スクリーン オブ デスは修正可能ですか?
BSOD は、Windows の読み込みが停止したことを示す兆候です。 Stop エラーとも呼ばれ、これらは主にハードウェアまたはドライバーの問題に関連しています。これらの問題は修正可能かどうか疑問に思われるかもしれませんが、答えは「はい」です。適切な方法を適用するか、適切な更新を行うことで、次のことが可能になります。BSODエラーを修正するWindows コンピュータ上で。
この記事がお役に立ち、Windows PC でコード 21 エラーに関するさらなる問題が発生しないことを願っています。

![Twitch でフルスクリーンが機能しない [修正]](https://rele.work/tech/hayato/wp-content/uploads/2022/06/Log-out-of-Twitch.jpg)




